Как предотвратить затемнение экрана во время игр в Windows 10
Если вы хотите расслабиться или повеселиться, играя в игры, нет ничего более неприятного, чем экран, который сам тускнеет во время игры. К сожалению, если все погаснет без предупреждения, это может сделать некоторые игры трудными или даже невозможными и может сбить вас с толку.
К счастью, наш гид проведет вас через решения, чтобы вы могли вернуться к развлечениям в кратчайшие сроки.
1. Выключите функцию автоматического затемнения монитора.
Перед изменением настроек системы убедитесь, что это не проблема оборудования. Например, проверьте, есть ли на вашем мониторе функция автоматического затемнения, которая автоматически снижает яркость экрана после начала игры.
Подключите компьютер к другому монитору и проверьте, решает ли это вашу проблему. Если экран не тускнеет, вам необходимо отключить автоматическое затемнение на исходном мониторе.
Поскольку инструкции для этого процесса различаются от одного производителя к другому, мы не можем дать вам конкретных инструкций. Вместо этого вам придется проверить руководство пользователя монитора или поискать пошаговые инструкции на веб-сайте производителя.
2. Отключите адаптивную яркость.
Прежде чем выполнять следующие шаги, проверьте, установлены ли на вашем компьютере и включены ли датчики света. Если на вашем компьютере отсутствуют датчики, проблема с затемнением экрана не связана с адаптивной яркостью.
Windows 10 проверяет условия освещения и регулирует яркость экрана, чтобы лучше соответствовать этим условиям. Если уровень окружающего освещения снизится, Windows сделает ваш экран менее ярким.
Однако большинство людей предпочитают настраивать яркость экрана вручную, особенно во время игры. Если вы один из них, выполните следующие действия, чтобы отключить адаптивную яркость:
- Откройте меню настроек , нажав Win + I.
- Перейдите в Система> Дисплей .
- Снимите флажок Автоматически изменять яркость при изменении освещения .
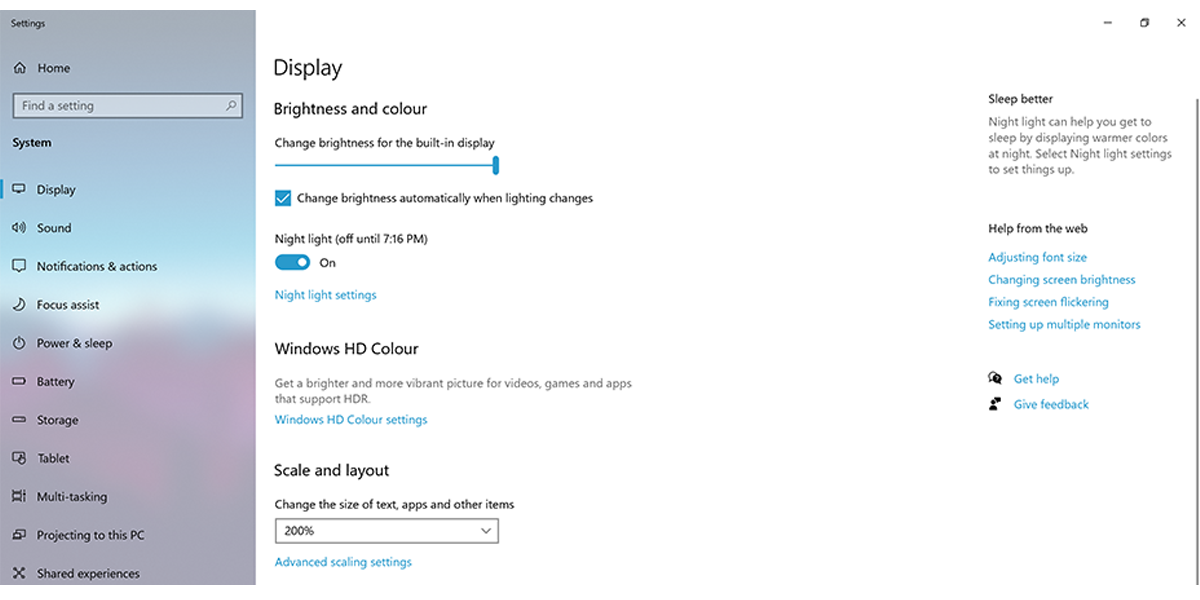
3. Проверьте драйверы дисплея.
Даже если вы используете последнюю версию Windows 10, это не означает, что все ваши драйверы обновлены. Особенно, если на вашем компьютере установлена специальная графическая карта, на которой используются сторонние драйверы.
Вы можете обновить драйверы дисплея вручную, перейдя на сайт производителя или через Диспетчер устройств. Вот как это сделать:
- Щелкните правой кнопкой мыши « Пуск» и выберите « Диспетчер устройств» .
- Разверните список адаптеров дисплея .
- Щелкните правой кнопкой мыши драйвер, который хотите обновить, и выберите « Обновить драйвер» .
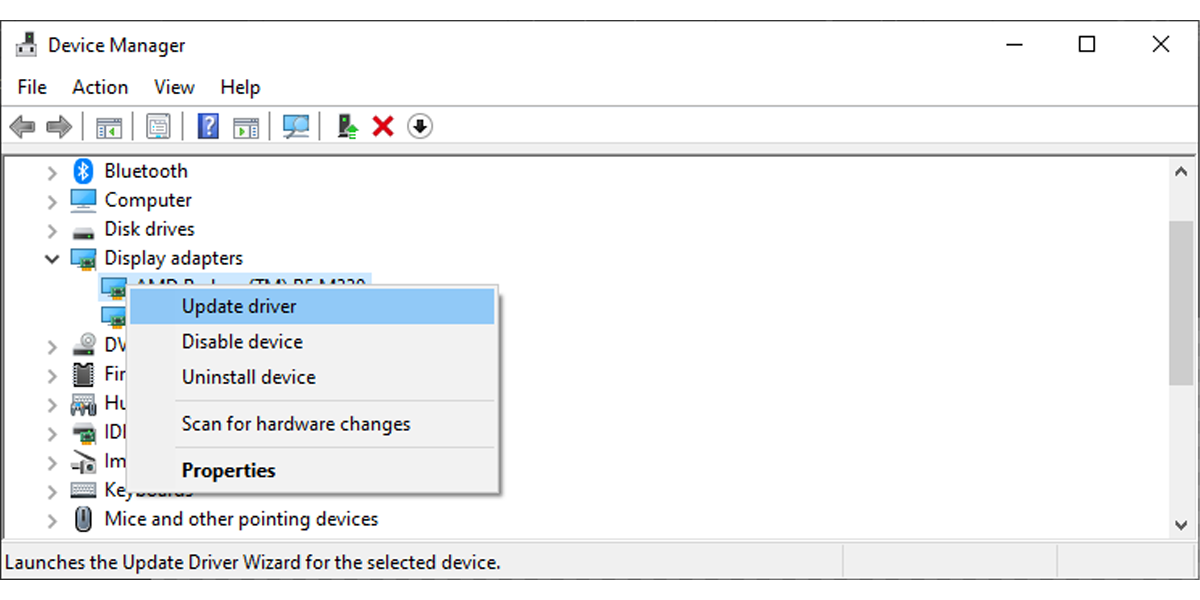
Если ваш экран тускнеет только во время игры в старую игру, версия вашего драйвера несовместима с этой игрой. В этом случае придется откатить драйвер.
Щелкните драйвер правой кнопкой мыши и выберите « Свойства» . Затем нажмите « Драйвер» и выберите один из доступных вариантов отката.
4. Отключите игровой режим Windows.
Теоретически игровой режим определяет, когда вы играете в игру, и предоставляет этой игре больше ресурсов ЦП и графического процессора для улучшения игрового процесса. Поэтому, когда вы занимаетесь чем-то еще, например просматриваете веб-страницы, игровой режим не влияет на ресурсы.
Поскольку это изменяет способ управления вашими системными ресурсами, это может вызвать конфликт и привести к затемнению экрана во время игры. Так что выключить его, возможно, стоит попробовать.
- Зайдите в Настройки .
- Выберите Игры> Игровой режим .
- Выключите переключатель под игровым режимом .
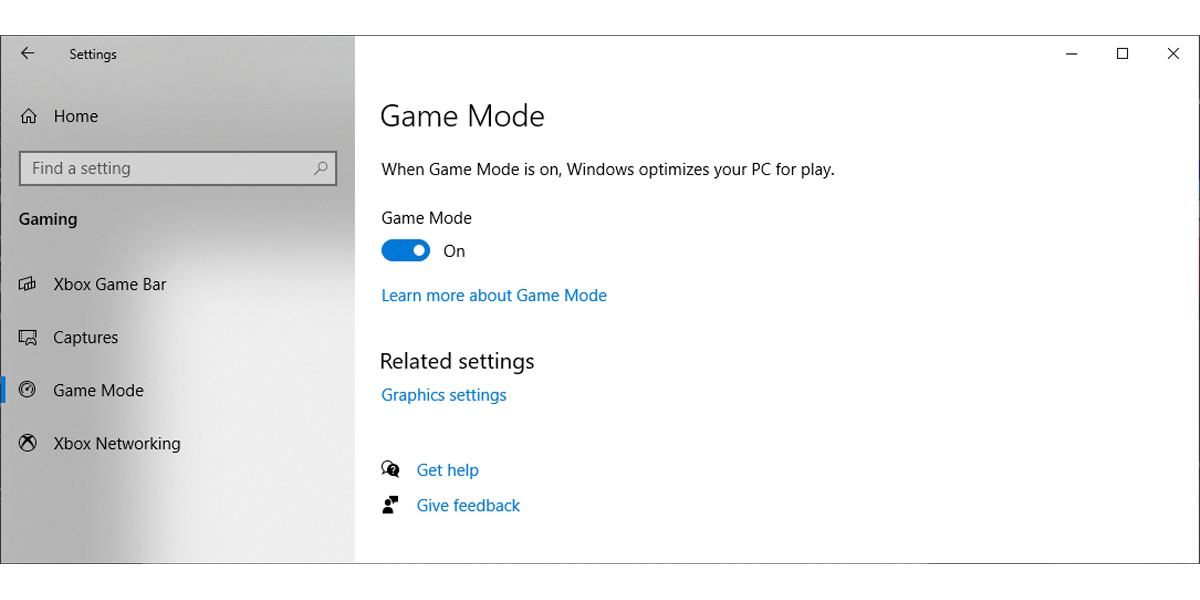
Также вы можете попробовать отключить Xbox Game Bar. В меню « Игры» выберите « Игровая панель Xbox» и выключите переключатель « Управлять тем, как игровая панель Xbox открывается и распознает вашу игру» . Затем запустите игру и проверьте, продолжает ли тускнеть экран.
5. Проверьте настройки видеокарты.
Если все остальное не помогает, возможно, диммирование связано с вашей видеокартой. К сожалению, универсального решения этой проблемы не существует, но есть вещи, которые вы можете попробовать.
В зависимости от вашей видеокарты будет другое приложение, которое вы можете использовать для изменения настроек графического процессора. Лучший способ сделать это – зайти на сайт производителя и найти инструкции.
Больше никакой саморегулирующейся яркости
Затемнение экрана может раздражать, но вы можете легко исправить это самостоятельно. Просмотр руководства пользователя монитора или проверка системных настроек помогут вам решить проблему.