8 способов исправить ошибку 0xC0020036 при получении лицензии Microsoft Store в Windows
Вы пытаетесь загрузить приложения из Microsoft Store и сталкиваетесь с ошибкой «Ошибка получения лицензии 0xC0020036»? Это может быть действительно сбивающей с толку ошибкой, потому что она плохо сообщает вам, что именно вы должны делать с
К счастью, есть способы исправить это. Мы покажем вам простые способы решения этой проблемы и других проблем с загрузкой в Microsoft Store. Итак, приступим, чтобы вы могли продолжить загрузку своих любимых приложений.
1. Проверьте подключение к Интернету и отключите настройки прокси.

Для загрузки приложений из Microsoft Store требуется стабильное подключение к Интернету. Итак, первое, что нужно сделать, это убедиться, что ваше устройство подключено к Интернету. Если у вас есть проблемы с подключением, вы можете сбросить настройки маршрутизатора и обновить подключение.
В противном случае отключение настроек прокси на вашем компьютере может помочь решить эту проблему. Давайте посмотрим, как это сделать:
- Нажмите Win + R, чтобы открыть диалоговое окно «Выполнить команду».
- Введите inetcpl.cpl, чтобы открыть окно " Свойства обозревателя" .
- Затем перейдите на вкладку Connections и нажмите кнопку LAN Settings .
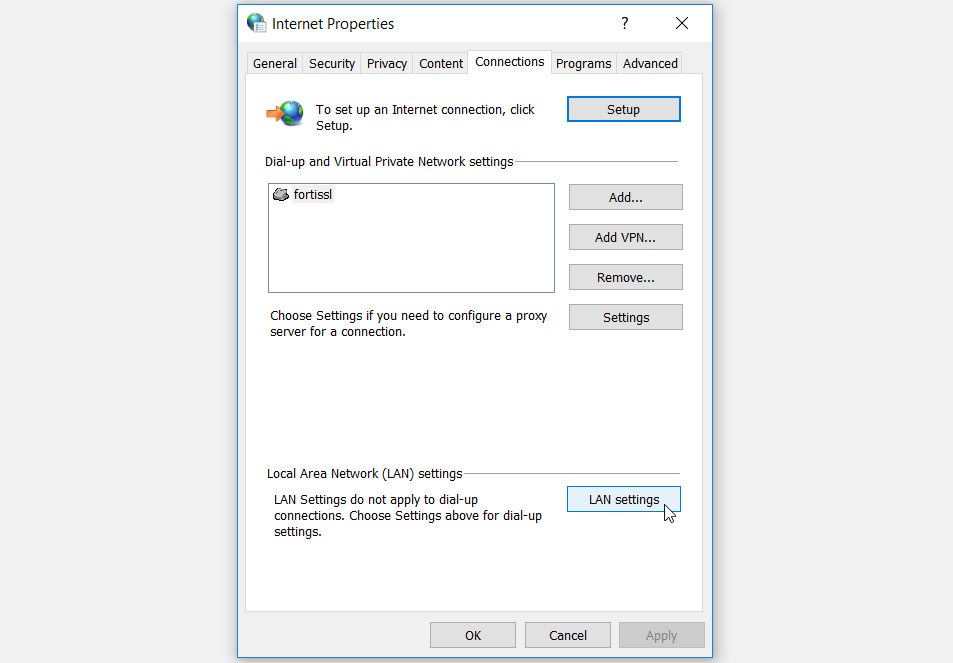
В следующем окне снимите флажок « Использовать прокси-сервер для вашей локальной сети» и нажмите « ОК» .
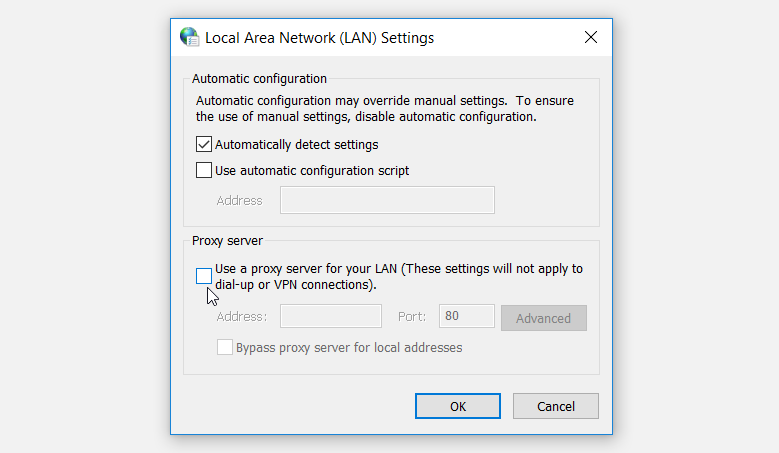
Наконец, нажмите « Применить», а затем нажмите « ОК» в окне « Свойства обозревателя» .
2. Настройте параметры даты и времени.
Иногда вы можете столкнуться с этой ошибкой просто потому, что на вашем устройстве неправильные настройки времени и даты. Обычно это происходит с учетом того, что некоторые приложения доступны только в определенных регионах. Итак, если ваши настройки времени и даты предназначены для регионов, где конкретное приложение недоступно, вы, вероятно, столкнетесь с проблемой «Ошибка получения лицензии Microsoft Store 0xC0020036».
Чтобы решить эту проблему, настройте параметры времени и даты, выполнив следующие действия:
- Перейдите в Win Start Menu> Настройки ПК> Время и язык> Дата и время .
- Включите кнопки Установить время автоматически и Установить часовой пояс автоматически .
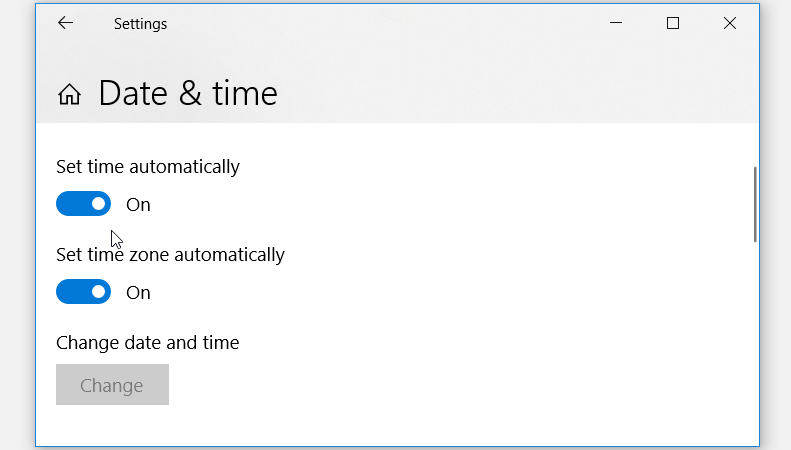
Если это не сработает, отключите эти кнопки, а затем нажмите кнопку « Изменить» под параметром « Изменить время и дату» . Наконец, настройте параметры времени и даты в следующем окне.
3. Сбросьте Microsoft Store.
Один из лучших способов решить проблему «Ошибка получения лицензии Microsoft Store 0xC0020036» – сбросить настройки Microsoft Store. Это переустановит приложение и вернет его к настройкам по умолчанию. Это не только поможет решить эту проблему, но также может помочь решить другие проблемы с Microsoft Store.
Давайте посмотрим, как можно сбросить Microsoft Store:
- Перейдите в Win Start Menu> Настройки ПК> Приложения> Приложения и функции .
- Прокрутите вниз, выберите опцию Microsoft Store и щелкните Дополнительные параметры .
- В следующем окне прокрутите вниз и нажмите кнопку « Сброс» .
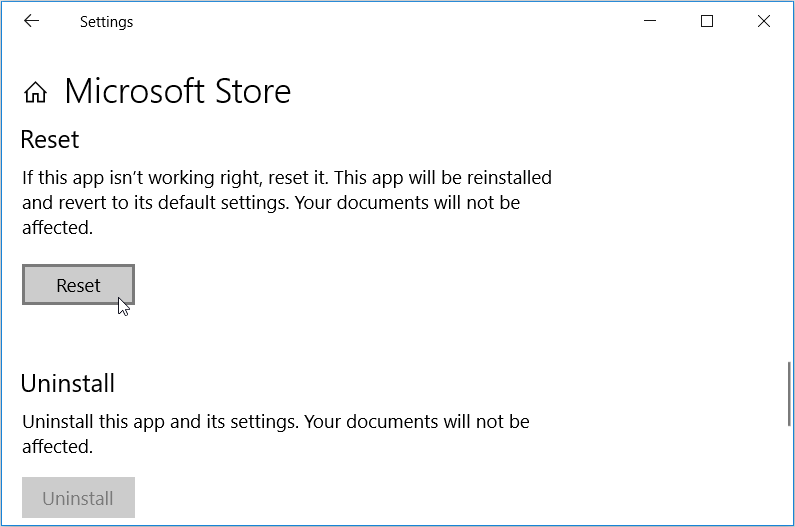
Когда вы закончите, закройте окно настроек и перезагрузите компьютер.
4. Запустите средство устранения неполадок приложений Магазина Windows.
Когда дело доходит до решения системных проблем, в вашем распоряжении несколько инструментов для устранения неполадок Windows . В этом случае мы покажем вам, как вы можете использовать средство устранения неполадок приложений Магазина Windows для решения этой проблемы.
- Чтобы начать работу, перейдите в Win Start Menu> Настройки ПК> Обновление и безопасность> Устранение неполадок .
- Прокрутите вниз на правой боковой панели, щелкните средство устранения неполадок приложений Магазина Windows , а затем нажмите Запустить средство устранения неполадок .
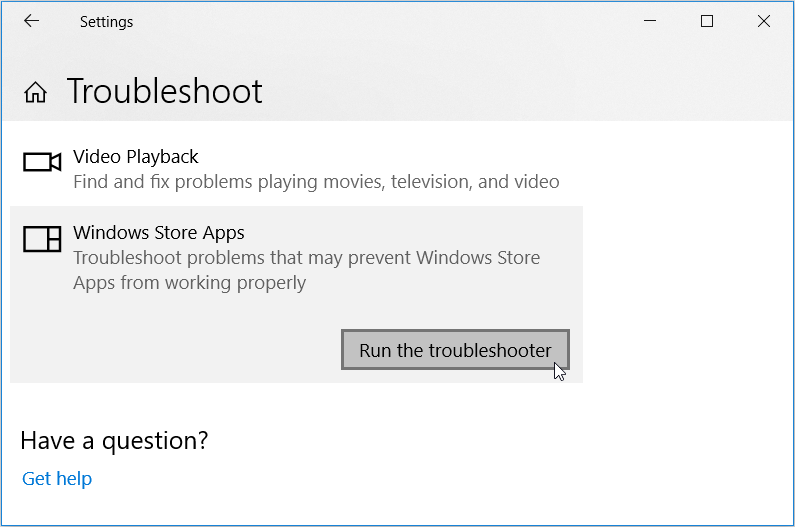
Следуйте инструкциям на экране, чтобы завершить процесс.
5. Включите соответствующие службы.
Microsoft Store может нормально работать только в том случае, если на вашем устройстве включены определенные службы. Чтобы решить эту проблему, давайте взглянем на некоторые службы, которые вам следует включить:
- Для начала нажмите Win + R, чтобы открыть диалоговое окно «Выполнить команду».
- Введите services.msc и нажмите Enter, чтобы открыть окно « Службы» .
- Затем прокрутите вниз и найдите службу установки Microsoft Store . Оттуда щелкните его правой кнопкой мыши и выберите « Свойства» .
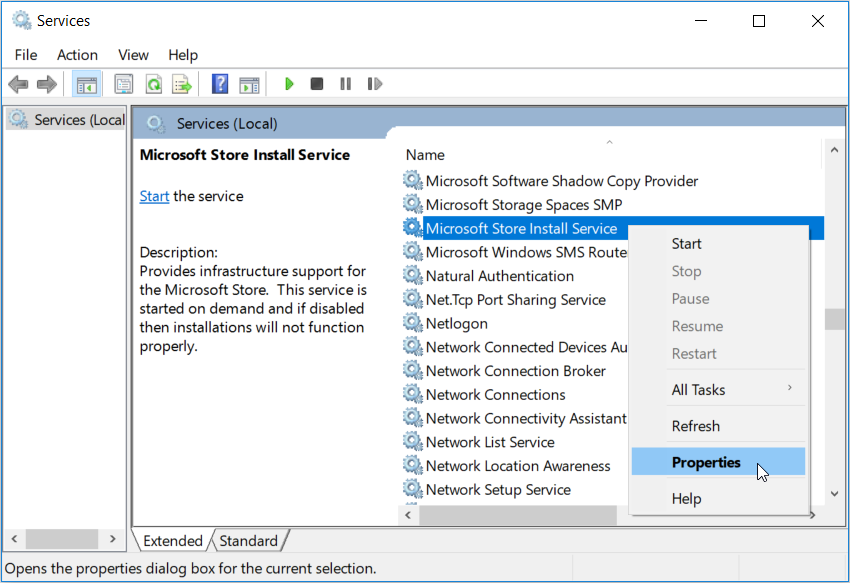
В следующем окне щелкните раскрывающееся меню Тип запуска и выберите Автоматически . Затем нажмите кнопку « Пуск» , нажмите « Применить» , а затем нажмите « ОК» .
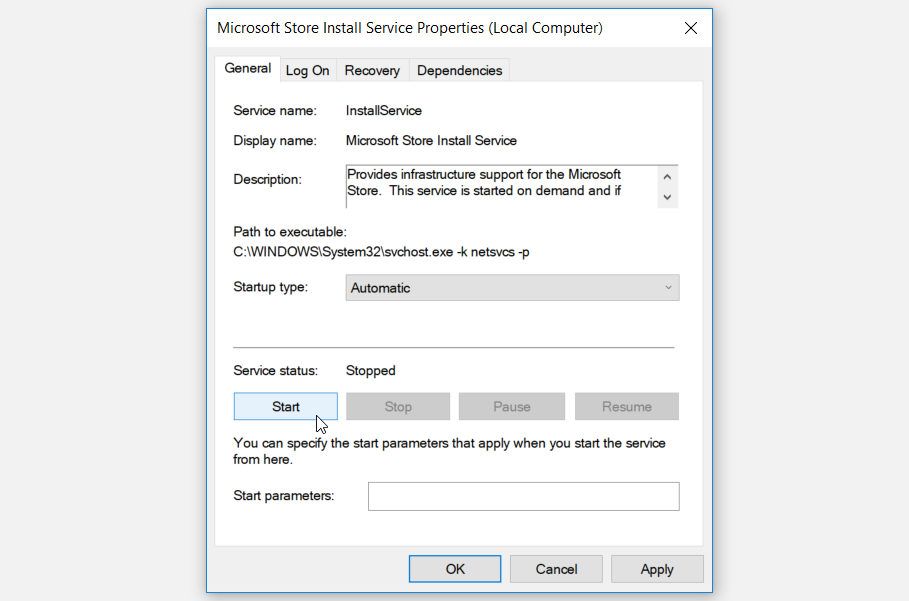
Когда вы закончите, найдите следующие службы и включите их в соответствии с предыдущими шагами:
- Служба диспетчера лицензий Windows
- Служба инфраструктуры фоновых задач
- Криптографические услуги
- Центр обновления Windows
6. Повторно зарегистрируйте Microsoft Store через PowerShell.
Еще один способ решить проблемы с Microsoft Store – перерегистрировать приложение. Это помогает восстановить настройки приложения по умолчанию и избавиться от любых проблем, которые могут возникнуть.
Вот как вы можете перерегистрировать Microsoft Store:
- Нажмите Win + X и выберите из вариантов Windows PowerShell (Admin) .
- Затем скопируйте и вставьте следующую команду и нажмите Enter :
Get-AppXPackage *WindowsStore* -AllUsers | Foreach {Add-AppxPackage -DisableDevelopmentMode -Register "$($_.InstallLocation)AppXManifest.xml"}Когда процесс будет завершен, скопируйте и вставьте следующую команду и нажмите Enter :
Get-AppXPackage -AllUsers -Name Microsoft.WindowsStore | Foreach {Add-AppxPackage -DisableDevelopmentMode -Register "$($_.InstallLocation)AppXManifest.xml" -Verbose}После выполнения обеих команд закройте окно PowerShell и перезагрузите компьютер.
7. Временно отключите программное обеспечение безопасности.
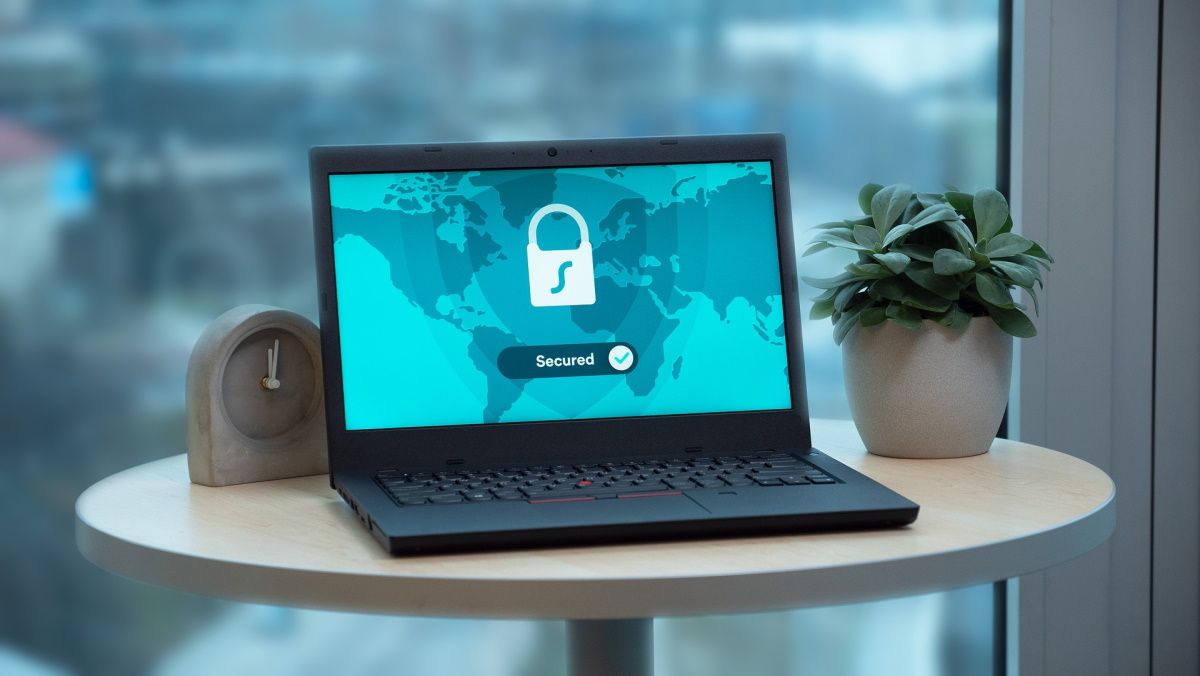
Функции безопасности, такие как антивирусные программы, иногда могут препятствовать загрузке определенных приложений на ваше устройство. В этом случае попробуйте временно отключить антивирусную программу и проверьте, сохраняется ли проблема.
В дополнение к этому вы можете временно отключить функцию безопасности Windows. Вот как это сделать:
- Введите Защита от вирусов и угроз в строке поиска Windows и выберите Лучшее соответствие .
- Щелкните Управление параметрами в разделе Параметры защиты от вирусов и угроз .
- В следующем окне отключите кнопку Постоянная защита и нажмите Да во всплывающем окне.
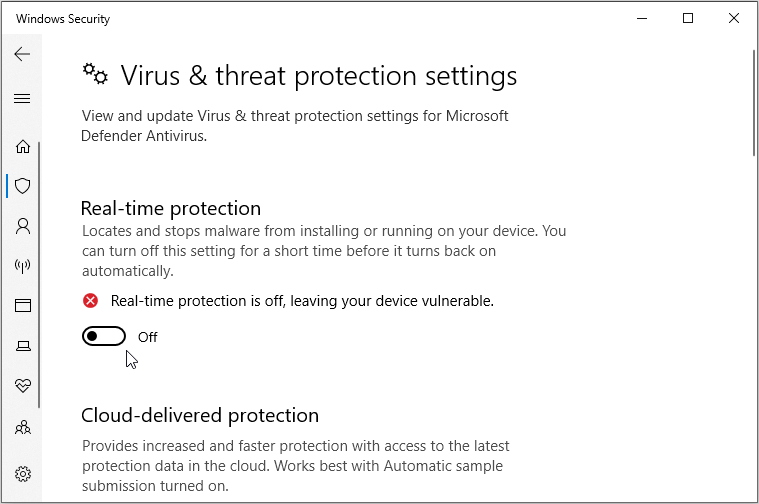
После загрузки приложений в магазин Microsoft не забудьте повторно включить безопасность Windows и антивирусную программу. Это поможет защитить ваш компьютер от любых потенциальных угроз.
8. Сброс различных сетевых компонентов.
Поскольку эта проблема, скорее всего, вызвана проблемами с подключением к Интернету, вы можете решить ее, сбросив несколько сетевых компонентов. Это поможет восстановить настройки сети по умолчанию до значений по умолчанию.
Вот как можно сбросить различные сетевые компоненты:
- Нажмите Win + R, чтобы открыть диалоговое окно «Выполнить команду».
- Введите CMD и нажмите Ctrl + Shift + Enter, чтобы открыть командную строку с повышенными привилегиями.
- Введите следующие команды одну за другой и нажимайте Enter в каждом случае:
netsh winsock reset>
netsh int ip reset
ipconfig /release
ipconfig /renew
ipconfig /flushdnsКогда вы закончите, закройте командную строку и перезагрузите компьютер, чтобы сохранить эти изменения. Оттуда вы сможете без проблем загружать приложения Microsoft Store.
Загрузите свои любимые приложения из Microsoft Store
Если Microsoft Store вызывал у вас проблемы с вашими загрузками, этого больше не должно быть. Просто примените любое из рекомендованных нами исправлений, а затем продолжайте скачивать свои любимые приложения. Пока вы это делаете, вы можете даже попробовать некоторые из обязательных приложений из Microsoft Store.