Как группировать и разгруппировать электронные таблицы в Excel
Способность Excel группировать электронные таблицы вместе – одна из его лучших функций. Это потому, что он позволяет вам выполнять желаемые задачи на нескольких листах одновременно!
В этой статье мы опишем все, что вы можете делать с сгруппированными электронными таблицами, и покажем вам шаг за шагом, как сгруппировать и разгруппировать книгу для удобного редактирования.
Как работает группировка в Excel
Сгруппировав электронные таблицы вместе, любое изменение, которое вы производите в одной электронной таблице, автоматически повлияет на все остальные электронные таблицы в сгруппированной книге.
Например, если вы намереваетесь создать одни и те же структуры данных и записи в огромном количестве электронных таблиц, вы можете сгруппировать их и вставить свои данные на один лист. Затем данные будут реплицированы на все листы.
Группировка некоторых выбранных электронных таблиц
Вот шаги, которые нужно выполнить, если вам нужно отредактировать несколько листов, а не всю книгу.
- Нажмите и удерживайте клавишу Ctrl, нажимая на все вкладки электронной таблицы, которые вы собираетесь сгруппировать. В случаях, когда рабочие листы идут подряд, нажмите первую электронную таблицу, а затем последнюю, одновременно нажимая клавишу Shift .
- Если, например, вы хотите добавить стандартную формулу для всех ячеек E3 , все, что вам нужно сделать, это вставить ее в первую электронную таблицу. Изменения автоматически появятся на всех листах в группе.
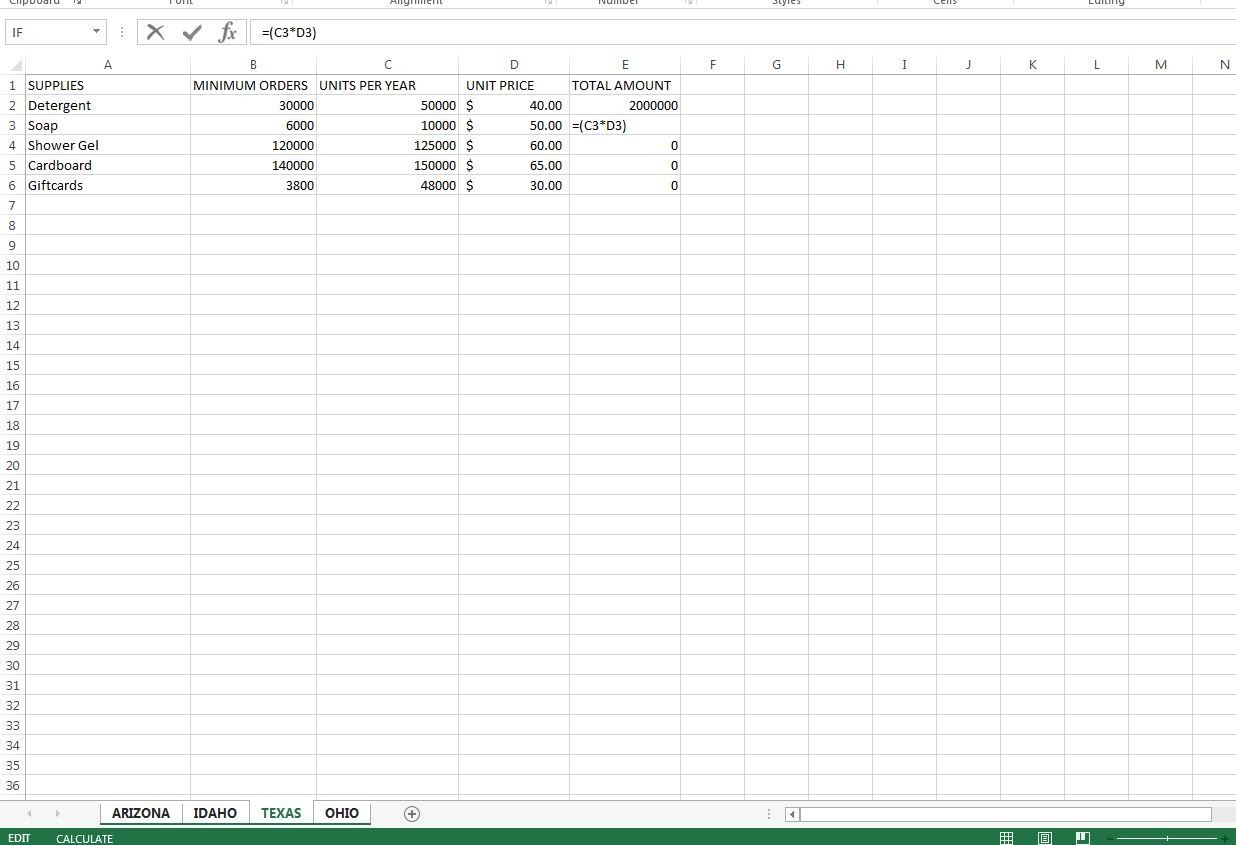
Затем вы можете приступить к внесению других изменений в сгруппированные рабочие листы.
Разгруппировка некоторых выбранных электронных таблиц
После завершения добавления стандартных задач во все запланированные электронные таблицы вам может потребоваться разгруппировать их. Разгруппировка позволяет вам управлять разгруппированными листами по отдельности.
- Нажмите и удерживайте клавишу Ctrl .
- Щелкните каждую из вкладок электронной таблицы, которую вы хотите разгруппировать.
- Процесс разгруппирует рабочие листы, которые вы хотите исключить из своей группы.
Группировка всех электронных таблиц
Если вы хотите сгруппировать все свои электронные таблицы в книге, процесс довольно прост:
- Щелкните правой кнопкой мыши любую вкладку электронной таблицы в своей книге.
- Во всплывающем меню, которое появится, нажмите на опцию « Выбрать все листы» .
Вы должны знать, что при просмотре различных электронных таблиц выбранные листы автоматически разгруппировываются.
Разгруппировка всех таблиц
После того, как вы закончите вставку всех стандартных данных в свою книгу, вы можете разгруппировать рабочие листы по своему усмотрению.
- Щелкните правой кнопкой мыши любую вкладку электронной таблицы в сгруппированной книге.
- Появится всплывающее меню. Нажмите на опцию « Разгруппировать листы» .
- Вы также можете щелкнуть любую вкладку рабочего листа за пределами группы.
Автоматизация процесса группировки
Имея дело с книгой размером больше среднего, возможно, пришло время автоматизировать весь процесс группировки. Это повлечет за собой использование макросов VBA для выполнения задач. Использование VBA может быть немного сложным для новичка или даже для нескольких случайных пользователей. Однако вот краткое руководство по использованию макросов VBA для ваших электронных таблиц.
Как только вы научитесь автоматизировать процесс группировки, вам станет проще автоматически группировать таблицы. Секрет, однако, заключается в том, чтобы вручную сгруппировать ваши рабочие листы, прежде чем вы сможете освоить динамику VBA.
Осторожно при группировании листов
Работа с сгруппированным листом требует особой осторожности. При редактировании своей работы убедитесь, что ваши электронные таблицы не находятся в группе, если вы хотите редактировать их по отдельности. Неспособность разгруппировать вашу работу приведет к репликации данных по всей книге.
- Обратите внимание на признаки того, что ваши электронные таблицы находятся в группе, прежде чем вносить какие-либо изменения в свою книгу, чтобы предотвратить ненужную репликацию.
- Также не забывайте создавать резервные копии своей работы. Это предотвращает любую потерю данных, поскольку вы всегда можете использовать свои резервные копии, если исходные копии повреждены.
Как узнать, сгруппированы ли таблицы в Excel
Вот индикаторы сгруппированной электронной таблицы – если вы хотите определить, входят ли ваши листы в группу или нет.
- Для сгруппированных листов вкладки листов отображаются с белым фоном, в отличие от несгруппированных вкладок с серым фоном.
- Во-вторых, как только вы сгруппируете любые электронные таблицы в своей книге, в названии книги появится слово « Группа» . Это имя сразу исчезает, как только вы разгруппируете свои таблицы.
Навигация по таблицам
Помимо группировки и разгруппировки ваших электронных таблиц, вам следует изучить множество других вещей, которые помогут вам ориентироваться в своей рабочей тетради и максимально эффективно использовать их.
Первый шаг к владению книгами – изучить все существующие сочетания клавиш . Привыкнув к ярлыкам, будет проще создавать, редактировать и даже хранить книги.
Недостаточно просто знать, как сгруппировать и разгруппировать таблицы. Важно понимать, как работают ваши электронные таблицы.
Перемещение сгруппированных листов
Группировка электронных таблиц позволяет вам легко перемещать их в случае, если они находятся в неправильном логическом порядке, в котором они должны быть. Для этого выполните следующие действия:
- Создайте группу, используя перечисленные выше методы.
- Щелкните группу правой кнопкой мыши .
- Выберите вариант « Переместить» или « Копировать» .
- Выберите свою целевую позицию.
- Щелкните ОК .
Обратите внимание, что вы можете нажать на опцию « Создать копию», если вы хотите дублировать, а не просто перемещать электронные таблицы.
Печать сгруппированных листов
Распечатать сгруппированные таблицы намного проще, чем печатать их по отдельности. Вы можете сделать это, как обычно, сгруппировав рабочие листы перед печатью задачи.
Удаление сгруппированных листов
Чтобы удалить сразу несколько таблиц, убедитесь, что все они сгруппированы. Щелкните группу правой кнопкой мыши и выберите параметр Удалить .
Овладейте основами
Если вы используете свои электронные таблицы для вычисления огромного объема данных, вы можете ознакомиться с группировкой ваших электронных таблиц. Группировка рабочих листов по разделам объединяет их в управляемые части, которыми легко манипулировать и исследовать вместе.
Одна из вещей, на которую вы должны обратить внимание, когда начинаете группировать и разгруппировать свои электронные таблицы, – это то, что вы должны иметь существенные знания о том, как работать с вкладками Excel. Как только вы научитесь маневрировать по вкладкам, группировать их будет как никогда просто. Тем временем продолжайте практиковаться и изучать варианты группировки. Со временем тебе станет лучше!