Что делать, если BIOS не может обнаружить жесткий диск ATA / SATA в Windows
Если BIOS не может обнаружить или распознать жесткий диск ATA / SATA, это может вызывать беспокойство. Хуже того, существует несколько причин этой проблемы, поэтому может быть сложно определить точную причину, по которой ваш компьютер не может обнаружить ваш жесткий диск.
К счастью, есть уловки, которые можно использовать, чтобы сузить круг причин, вызывающих эту проблему. Таким образом, читайте дальше, когда мы расскажем, как решить проблему с нераспознанным жестким диском в Windows 10.
Причины, по которым BIOS не может обнаружить или распознать внутренний жесткий диск
В зависимости от того, используете ли вы ПК или ноутбук, причины, по которым BIOS не определяет проблему с внутренним жестким диском, могут различаться по многим причинам. Но вот несколько наиболее распространенных факторов, на которые следует обратить внимание.
- Ваш внутренний жесткий диск не включен в BIOS. На некоторых материнских платах, таких как Asus, может потребоваться включить CSM в настройках BIOS для обнаружения устройства хранения.
- Несовместимость жесткого диска с материнской платой
- Отсутствует или неправильно установлен драйвер Serial ATA
- Неисправные или плохо подключенные кабели передачи данных
- Неисправный жесткий диск
- Неправильная установка перемычки на приводе
1. Проверьте, не отключен ли жесткий диск в BIOS.
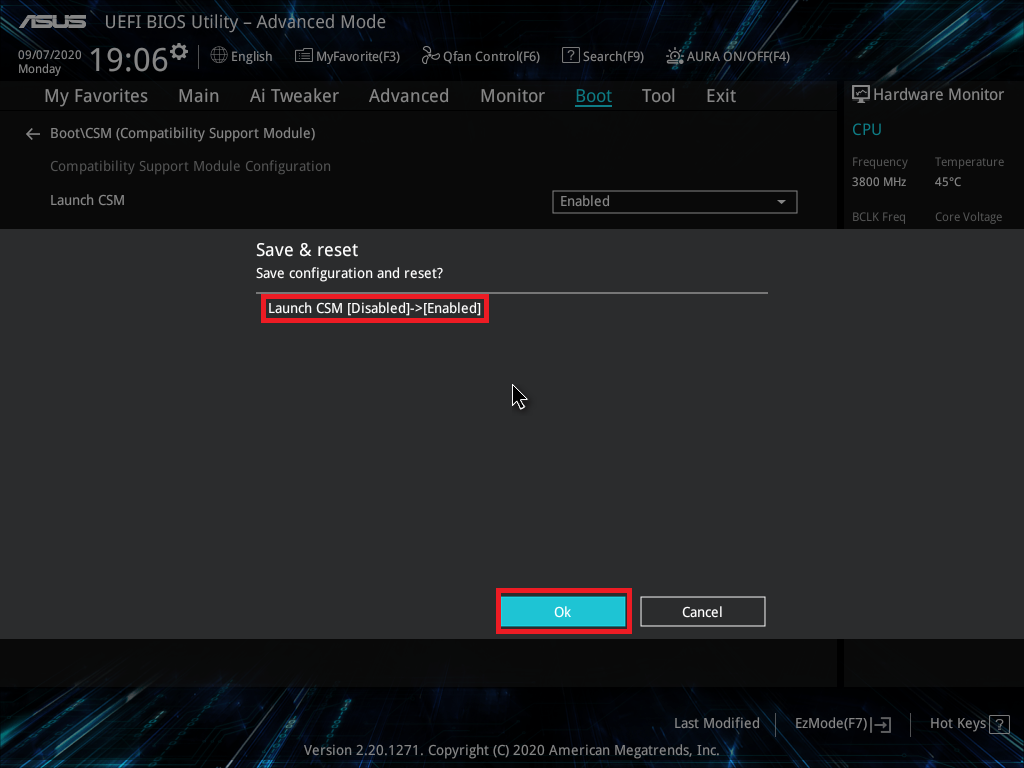
Некоторые производители материнских плат по умолчанию отключают неиспользуемые порты SATA в BIOS. Если вы используете ПК, убедитесь, что жесткий диск включен в BIOS.
Например, если вы используете материнскую плату Asus, вы можете включить CSM (модуль поддержки совместимости) в настройках BIOS. Это позволяет отображать устройства с UEFI и не-UEFI с приоритетом загрузки.
Чтобы включить CSM на материнских платах Asus:
- Выключите компьютер, если он включен.
- Нажмите кнопку питания, чтобы включить его, и как только вы увидите логотип Asus, начните нажимать клавишу Delete на клавиатуре. Это позволит вам перейти в служебную программу UEFI BIOS – режим EZ.
- В режиме EZ нажмите клавишу F7, чтобы переключиться в расширенный режим.
- Откройте вкладку Boot в расширенном режиме.
- Затем разверните раздел CSM (Модуль поддержки совместимости ).
- Щелкните раскрывающийся список Launch CSM и выберите Enabled .
- Нажмите клавишу F10 и нажмите ОК, чтобы сохранить изменения.
2. Обновите BIOS до последней версии.
Обновление BIOS (базовой системы ввода-вывода) до последней доступной версии может помочь исправить проблемы совместимости и повысить производительность.
В зависимости от того, используете ли вы UEFI или Legacy BIOS, есть несколько способов обновить его. Вы можете обратиться к нашему подробному руководству по обновлению UEFI BIOS в Windows или к документации производителя материнской платы / ноутбука для получения более подробной информации.
3. Загрузите настройки BIOS по умолчанию.
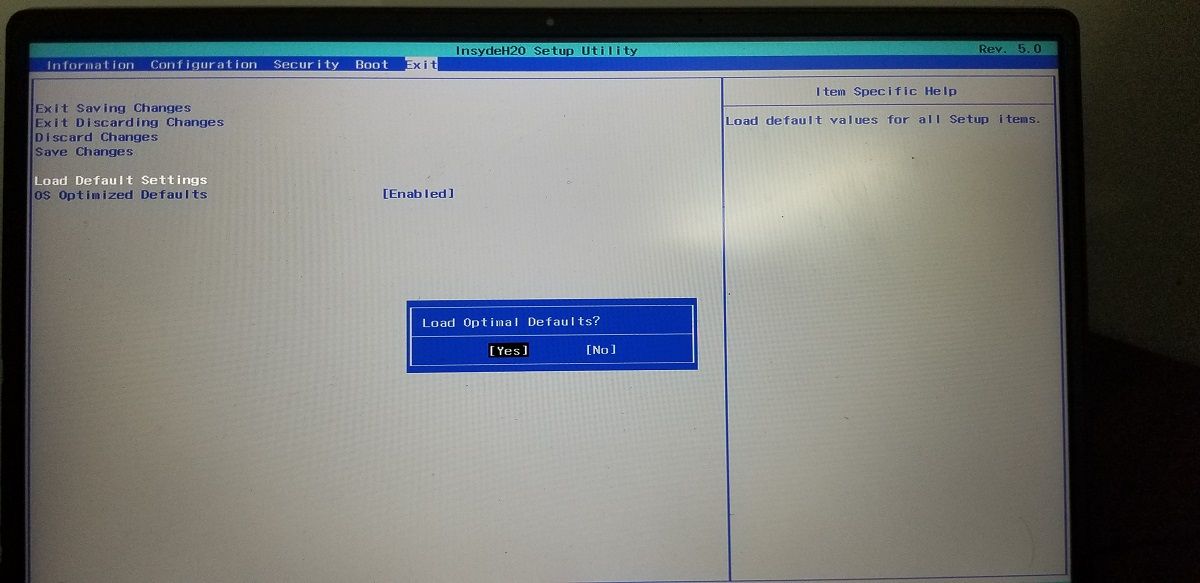
Если вы внесли изменения в BIOS, включая разгон процессора или памяти, ваша система может не обнаружить накопитель из-за нестабильности.
К счастью, вы можете войти в BIOS и вернуть его к конфигурации по умолчанию, чтобы отменить любые изменения. Шаги, необходимые для загрузки настроек по умолчанию, могут различаться в зависимости от вашего ноутбука или производителя материнской платы.
Чтобы загрузить настройки BIOS по умолчанию:
- Выключите компьютер и подождите, пока он полностью отключится.
- Затем нажмите кнопку питания и нажмите клавишу F2 / F8 / Del, чтобы войти в программу настройки BIOS. В зависимости от производителя ноутбука и материнской платы у вас может быть другой ключ для входа в BIOS.
- После входа в BIOS используйте клавиши со стрелками, чтобы открыть вкладку « Выход ».
- С помощью клавиш со стрелкой вниз выделите пункт « Загрузить настройки по умолчанию».
- Нажмите Enter, а затем выберите Да, чтобы загрузить настройки BIOS по умолчанию.
- Нажмите F10 и нажмите Enter, чтобы выйти и сохранить изменения.
Загрузка настроек по умолчанию приведет к сбросу всех изменений, внесенных в BIOS.
4. Извлеките и снова подключите жесткий диск.
Ваш компьютер может не обнаружить жесткий диск, если произойдет сбой диска, повреждение диска или потеря соединения. Чтобы проверить состояние диска, попробуйте извлечь жесткий диск, осторожно отсоединив кабели, и поищите любые физические повреждения.
Удалите пыль со старых жестких дисков и подключите их к компьютеру. Если проблема не исчезнет, попробуйте подключить ее к другому компьютеру, если он доступен. Это поможет вам определить, связана ли проблема с материнской платой или жестким диском.
5. Проверьте наличие неисправных или отключенных кабелей SATA.
BIOS не обнаружит жесткий диск, если кабель для передачи данных неисправен. Убедитесь, что кабели SATA в хорошем состоянии и подключили их как можно скорее. Кроме того, осмотрите материнскую плату на предмет изогнутых или смещенных контактов.
Проверьте документацию производителя вашего жесткого диска, чтобы узнать о кабелях нужного типа. Например, некоторые производители рекомендуют использовать кабели UDMA для дисков ATA. Эти кабели с цветовой кодировкой требуют правильной ориентации для правильного подключения. Вы можете найти сопроводительную документацию по вашему диску на веб-сайте его производителя.
Кроме того, попробуйте подключить старый DVD-привод с помощью кабелей SATA к материнской плате и посмотрите, работает ли он. В противном случае, вероятно, ваш кабель для передачи данных неисправен. Попробуйте заменить кабель и посмотрите, поможет ли это.
6. Проверьте, раскручивается ли привод.

Если ваш жесткий диск не получает достаточной мощности или совсем не питается, он не будет раскручиваться. Вы можете быстро проверить, набирает ли он обороты, а если нет, то вы определили причину своей загадочной ошибки. Просто помните, что этот трюк не сработает с твердотельными накопителями, потому что у них нет вращающейся пластины.
Чтобы убедиться, что проблемы с питанием не позволяют BIOS обнаружить диск, попробуйте выполнить следующие действия по устранению неполадок.
- Выключите компьютер и убедитесь, что он полностью выключен.
- Затем откройте корпус компьютера и отсоедините кабель для передачи данных от жесткого диска.
- Включите компьютер и проверьте, вращается ли диск. Вы можете сказать, вращается ли он, вы чувствуете легкую вибрацию при прикосновении.
7. Используйте загрузочный диагностический инструмент, чтобы проверить состояние диска.
Для проверки работоспособности можно использовать проприетарные инструменты диагностики жесткого диска, предлагаемые производителем диска. Seagate предлагает SeaTools для DOS, а Western Digital предлагает Data LifeGuard Diagnostics .
Загрузите инструменты и создайте загрузочный диск. Загрузитесь с диска и проверьте, обнаруживает ли он ваш жесткий диск. Если диагностика ничего не может обнаружить, возможно, у вас неисправный жесткий диск и может потребоваться его замена.
Исправление BIOS, который не может найти ваш жесткий диск SATA
Средний срок службы жесткого диска составляет около 4 лет, и, вероятно, он покажет некоторые признаки, прежде чем перестанет работать. Если BIOS не обнаруживает более старый жесткий диск, начните с устранения проблем, связанных с BIOS. Чтобы устранить проблему, проверьте наличие нестабильного разгона, конфигурации BIOS CMS, неисправных кабелей передачи данных и даже устаревшего BIOS.
Кроме того, используйте инструменты диагностики жесткого диска, предоставленные производителем жесткого диска, для проверки аппаратного сбоя. Если привод еще не полностью отказал, вы можете использовать установочный диск Windows и попытаться передать важные файлы.