Как транслировать игры на второй компьютер БЕЗ карты захвата
В наши дни стриминг игр – это настоящая мода. Играете ли вы в заряженный шутер от первого лица или в непринужденный симулятор вождения, кому-то будет интересно посмотреть, как вы это делаете.
Однако потоковая передача и воспроизведение на одном ПК могут потребовать больших ресурсов системы. Итак, если у вас есть старый компьютер, почему бы вместо этого не использовать его для потоковой передачи вашей игры?
И не беспокойтесь о том, чтобы получить карту захвата, потому что есть способ обойти это. Вот как вы можете бесплатно транслировать свои игры со старого ПК.
Что вам нужно для потоковой передачи игр на второй компьютер

Во-первых, вам понадобятся два компьютера – один для игр, а другой для потоковой передачи. На обоих устройствах у вас должны быть следующие приложения: программное обеспечение для вещания, предпочтительно такое приложение, как OBS Studio , инструменты NDI для отправки снимка экрана с одного ПК на другой и подключаемый модуль NDI OBS, чтобы приложение NDI работало с OBS.
Вы также должны подключить свои компьютеры к той же сети, чтобы ваше потоковое программное обеспечение могло обнаружить источник. Хотя высокоскоростной Wi-Fi будет работать для надежного потока, лучше подключить оба устройства через локальную сеть. Таким образом вы сможете получить максимально возможное качество соединения, уменьшив задержку и задержку для вашего потока.
А если вы хотите взаимодействовать со своей аудиторией, камеру и микрофон также следует подключить к компьютеру для потоковой передачи. Таким образом, ваш игровой компьютер не будет подвергаться дополнительной нагрузке.
Скачать : OBS Studio для Windows, Mac и Linux
Скачать : NDI Tools для Windows и Mac
Скачать : Подключаемый модуль OBS NDI для Windows, Mac и Linux
Настройка игрового ПК
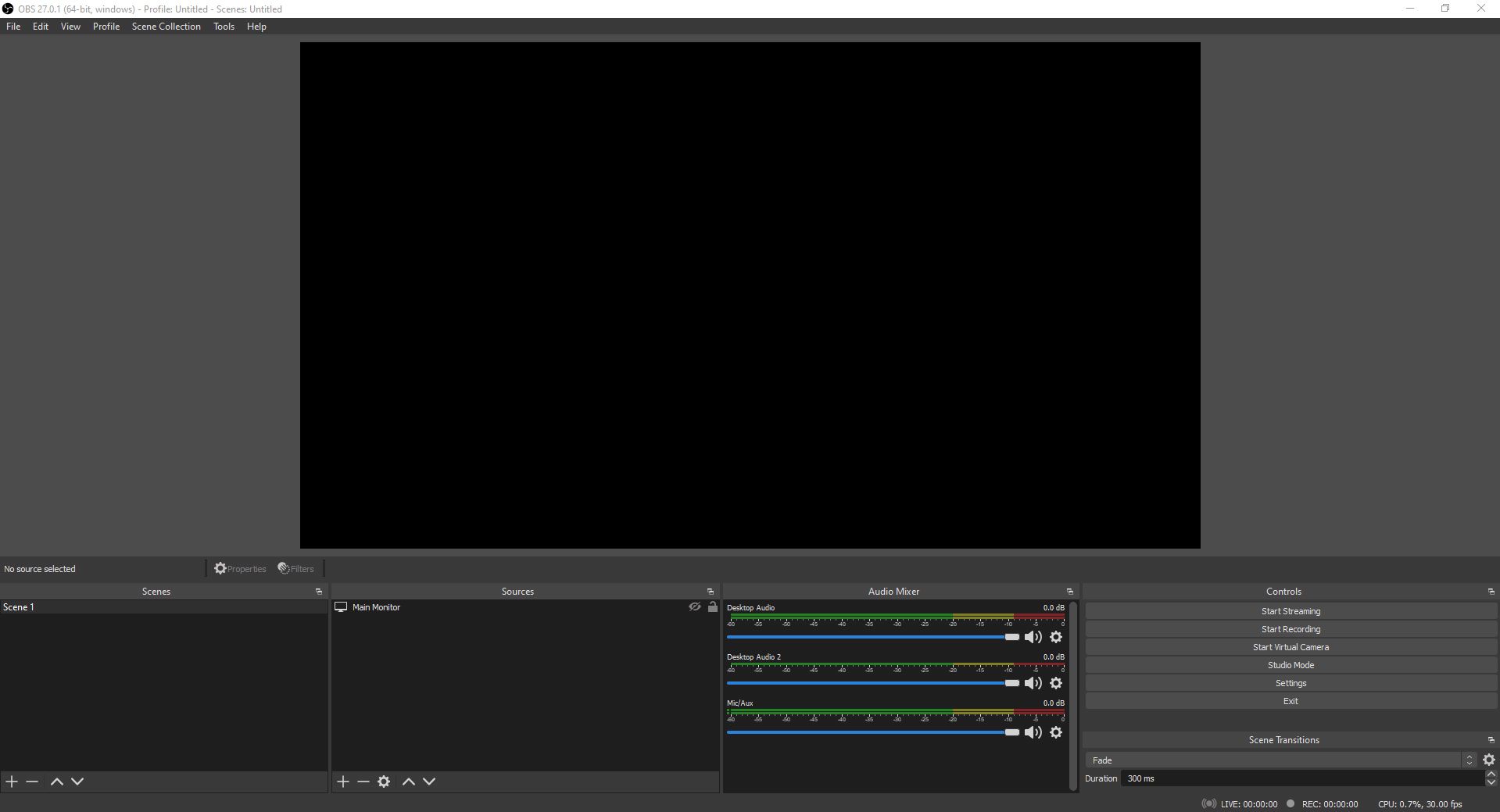
На игровом ПК откройте приложение OBS Studio. Чтобы свести к минимуму использование системных ресурсов, не добавляйте несколько сцен и источников. Просто добавьте один источник – монитор, который вы хотите транслировать.
Для этого перейдите в окно « Источники» , затем щелкните меню со знаком «плюс» . Выберите « Захват экрана» . В новом окне щелкните переключатель « Создать новый » и нажмите кнопку « ОК» .
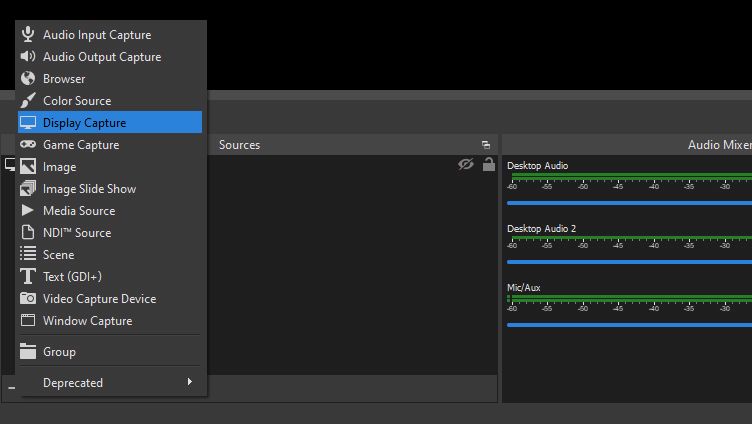
В раскрывающемся меню « Дисплей» выберите монитор, на который нужно транслировать. Выбрав правильный экран, нажмите ОК . Вы должны увидеть приложение или игру, которую вы транслируете, в предварительном просмотре приложения OBS Studio на своем игровом ПК.
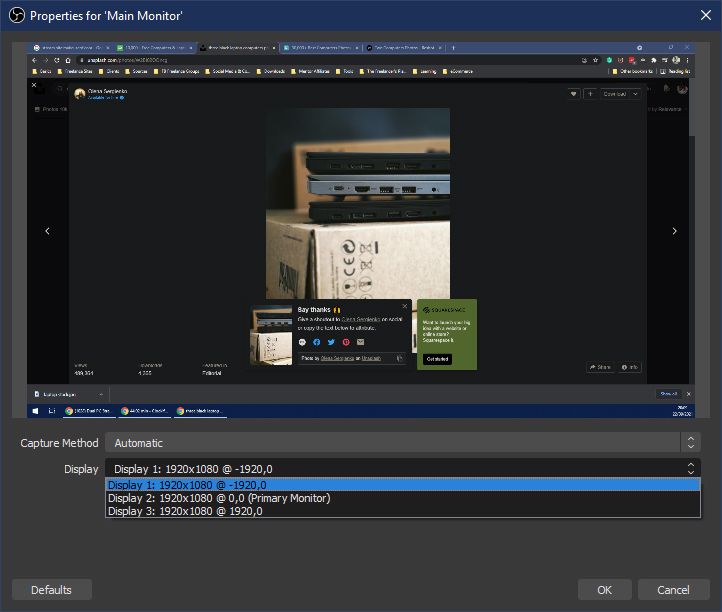
Затем вам нужно перейти в Инструменты > Настройки вывода NDI . В настройках NDI Output поставьте галочку в поле Main Output . И в текстовом поле Main Output name введите имя, которое вы хотите назвать игровым компьютером. Когда закончите, нажмите ОК .
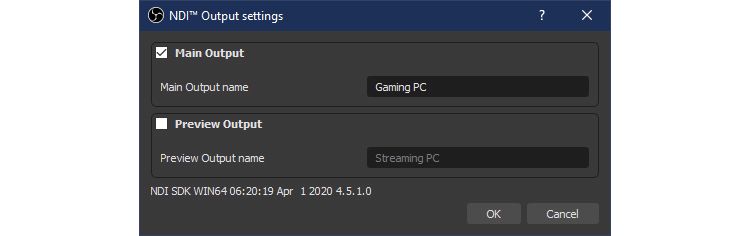
Чтобы убедиться, что вы записываете звук из игры, выберите « Файл» > « Настройки» > « Аудио» . В разделе Global Audio Devices щелкните раскрывающееся меню Desktop Audio . Если вы знакомы с используемым источником звука, вы можете выбрать его, но в противном случае убедитесь, что он установлен по умолчанию.
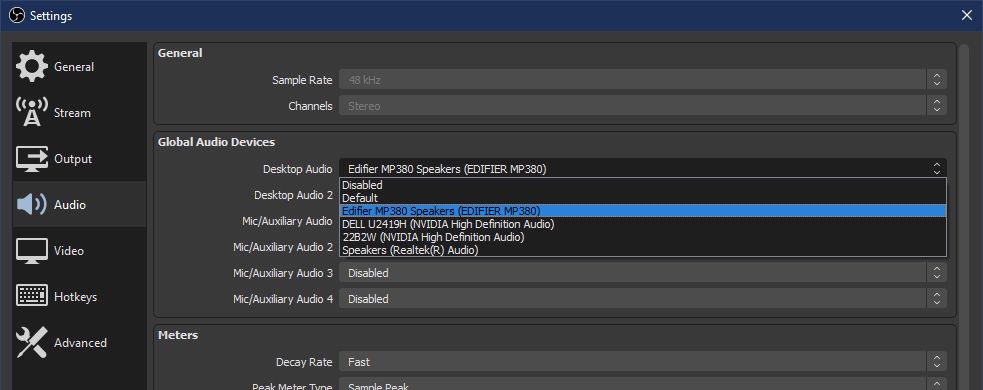
После установки вам не нужно ничего делать на игровом ПК. Приложение и подключаемый модуль NDI фиксируют то, что OBS Studio видит и слышит на вашем компьютере, а затем транслирует это в вашу локальную сеть.
Захват вашей игры на вашем потоковом ПК
После того, как вы подготовили свой игровой компьютер, самое время настроить потоковый компьютер. Для этого откройте OBS Studio, затем в окне « Источники» щелкните значок « плюс» . В открывшемся меню выберите NDI Source. Откроется окно «Создать / выбрать источник».
Во всплывающем окне щелкните переключатель « Создать новый ». Имя по умолчанию – NDI Source , хотя вы можете выбрать другое название для потока вашего игрового компьютера. Также убедитесь, что установлен флажок Сделать источник видимым . Когда имя вас устроит, нажмите ОК .
Окно «Свойства для '[Источник NDI] появится после того, как вы нажмете ОК. В раскрывающемся меню « Имя источника» выберите компьютер, с которого будет осуществляться потоковая передача. Вы должны увидеть это как имя вашего компьютера плюс имя, которое вы дали ему на игровом ПК, указанное в скобках.
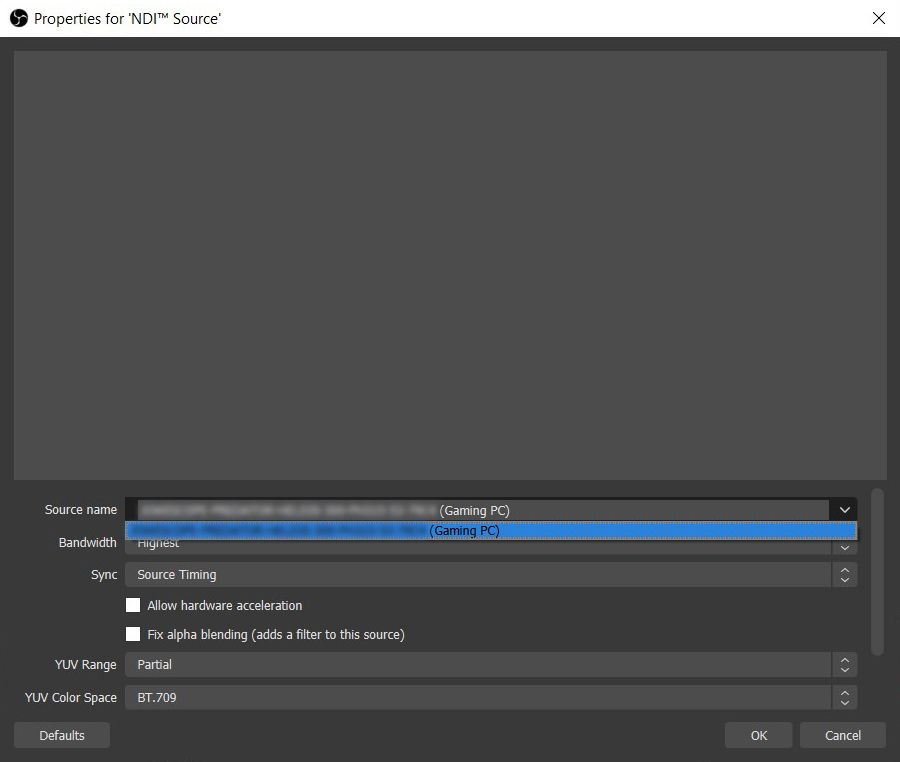
Сохраняя все остальные настройки по умолчанию, нажмите ОК . Затем экран вашего игрового компьютера должен появиться на экране предварительного просмотра вашего потокового ПК. Не стесняйтесь изменять размер потока, чтобы он заполнил ваш монитор.
Взаимодействие со своей аудиторией

В большинстве случаев простой потоковой передачи игрового сеанса недостаточно, чтобы завоевать аудиторию. Если вы будете хорошим игроком в своей игре, это больше не поможет. Вам нужно взаимодействовать с ними, показывая свое лицо и ведя живую беседу об игре, в которую вы играете.
Как вариант, вы можете поговорить на интересную тему и превратить свой игровой поток в своего рода подкаст. Какой бы ни была ваша цель, позволить аудитории видеть и слышать вас во время игры значительно улучшит ваш стрим.
Для этого вернитесь в окно « Источники» и в меню со знаком «плюс» щелкните « Устройство видеозахвата» . Снова появится окно «Создать / выбрать источник». Нажмите на кнопку с зависимой фиксацией Create new , затем дайте вашей камере имя. Снова убедитесь, что установлен флажок Сделать источник видимым , затем нажмите OK .
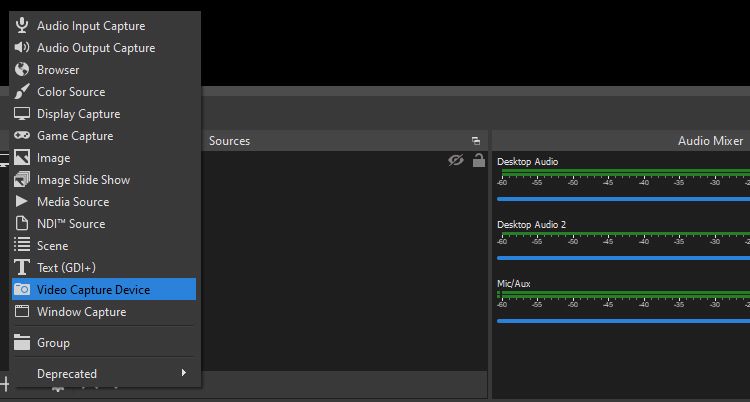
В окне «Свойства» для окна «Устройство видеозахвата» перейдите в раскрывающееся меню « Устройство» . Выберите камеру, которую вы собираетесь использовать для трансляции, и нажмите ОК . Вы должны увидеть, что изображение вашей камеры появится в разделе предварительного просмотра вашего потокового ПК. Измените размер и переместите его так, чтобы он не блокировал ничего важного в вашем потоке.
Наконец, чтобы добавить источник звука в поток, повторите тот же процесс. Перейдите в окно « Источники» , щелкните меню со знаком «плюс» , но на этот раз выберите « Захват аудиовхода» . Снова откроется окно «Создать / выбрать источник». Установите переключатель « Создать новый » и дайте микрофону имя, затем нажмите « ОК» .
В окне «Свойства» для окна «Захват аудиовхода» щелкните раскрывающееся меню « Устройство» , выберите микрофон компьютера и нажмите « ОК» .
Проверка вашей настройки
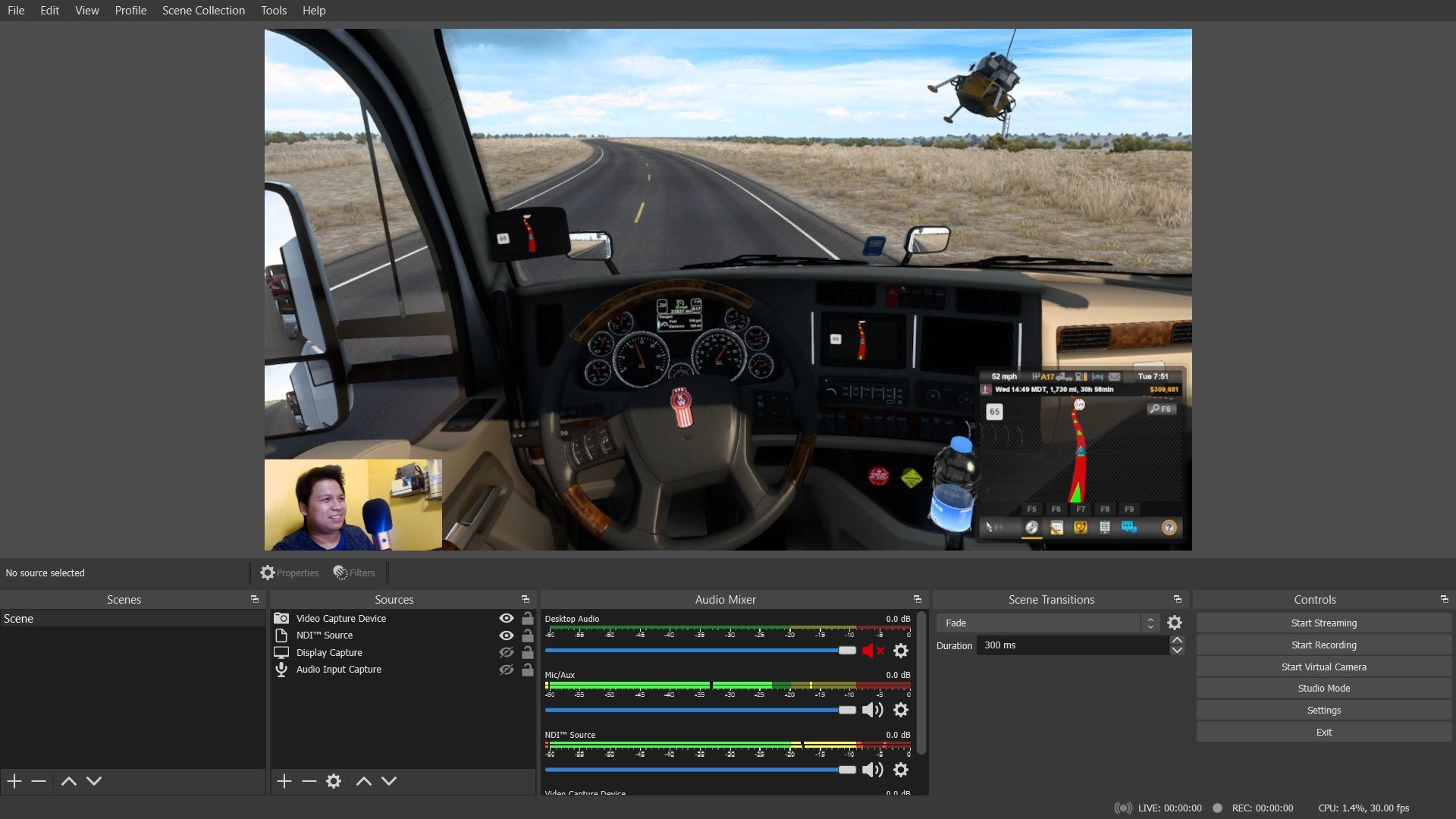
Чтобы аудитория слышала ваш поток – и игру, и ваш голос, – обратите внимание на Audio Mixer . Попробуйте воспроизвести образец песни на своем игровом ПК, а затем проверьте источник NDI (или любое другое имя, которое вы дали своему потоку игрового ПК) в Audio Mixer. Он должен двигаться с интенсивностью звука вашего аудио.
Сделайте то же самое с функцией захвата аудиовхода, чтобы проверить свой микрофон. Убедившись, что у вас надежный звук, вы можете пойти и нажать « Начать трансляцию» .
Пока OBS Studio работает, вы увидите статус потока в правом нижнем углу. Здесь вы увидите производительность вашего потока, такую как количество пропущенных кадров, как долго вы живете, ресурсы ЦП, которые использует ваш поток, его частоту кадров и пропускную способность.
Получите запасной компьютер, начните потоковую передачу
Даже довольно старый компьютер все еще можно использовать для потоковой передачи. Например, Intel Core i7 4-го поколения по-прежнему позволяет транслировать изображение с экрана. И вместо того, чтобы тратить лишние деньги на карту видеозахвата, вы можете использовать NDI Tools для подключения своих устройств.
Так что, если у вас есть запасной компьютер, используйте его с пользой и начните собственный игровой поток. Кто знает? Может быть, ты следующая звезда Twitch.