Как использовать терминал в качестве замены сетевой утилиты
Сетевая утилита в macOS была бесценным инструментом для устранения проблем с подключением. Однако с выпуском macOS Big Sur Apple решила прекратить работу над приложением. Хотя в более старых версиях операционной системы по-прежнему работает Network Utility, те из нас, кто обновился, должны искать другие решения.
К счастью, Terminal справляется с этой задачей, и вы можете воспроизвести большинство функций и возможностей Network Utility, используя правильные команды. Здесь мы перечислим каждый инструмент Network Utility и предоставим соответствующую команду для замены.
Использование Netstat в терминале
В сетевой утилите netstat предоставляет подробную сетевую статистику. При использовании терминала вывод может быть довольно подробным, поэтому вам нужно иметь в виду цель и использовать флаги для уточнения ваших запросов.
С помощью команды netstat вы можете найти информацию о соединениях, портах и другие полезные сведения. Основная команда на Mac:
netstat
Однако вы должны стремиться к более целенаправленному выходу, когда это возможно. Вот некоторые общие флаги, которые нужно добавить:
- -a: перечисляет все прослушивающие порты.
- -I: перечисляет пакетные данные для определенного интерфейса. Например, netstat -I en0 предоставит информацию для этого интерфейса.
- -p: выводит подробную информацию о конкретном протоколе. Например, netstat -p tcp предоставит данные TCP-соединения.
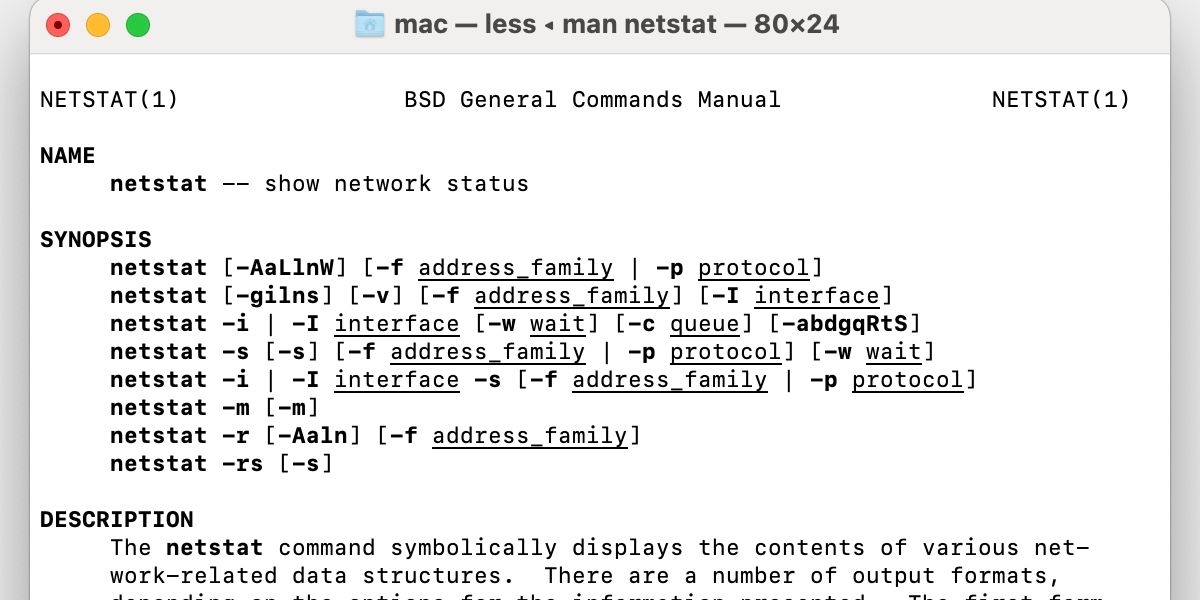
Имея в виду конкретную цель, вы можете настроить свои команды с дополнительными флагами, которые вы сможете определить в ходе дальнейшего исследования. Следующая команда вызывает руководство по netstat:
человек netstat
Используя правильные комбинации флагов, вы сможете запрашивать необходимую информацию.
Команда Ping Terminal
Как инструмент устранения неполадок ping бесценен. Опция в сетевой утилите помогла диагностировать многочисленные проблемы с подключением, и, к счастью, Терминал хорошо воспроизводит эту функцию. Основная команда терминала на Mac:
ping <доменное имя или IP>
Например, чтобы проверить подключение к Интернету путем проверки связи с внешним доменным именем, вы воспользуетесь такой командой:
пинг apple.com
Или вы можете использовать IP-адрес домена:
пинг 17.253.144.10
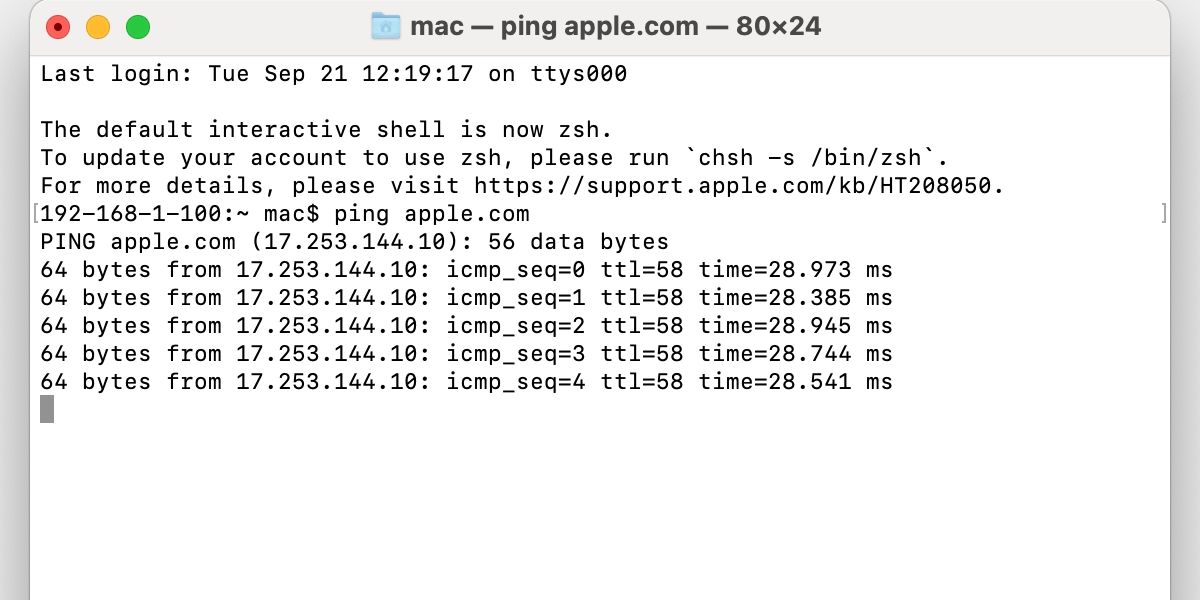
Чтобы пропинговать другое устройство в вашей сети, например маршрутизатор или компьютер, вам понадобится правильный IP-адрес. Например, команда ping для вашего роутера может выглядеть так:
пинг 192.168.1.1
Иногда вам нужно установить количество пингов, отправляемых терминалом. В противном случае процесс будет продолжаться, пока вы не отмените его, что вы можете сделать, нажав Control + C в любое время. Однако, чтобы использовать предустановленное число, вам нужно добавить флаг -c, за которым следует желаемое количество, например:
пинг 192.168.1.1 -c 10
Использование поиска с помощью терминала
Инструмент поиска в сетевой утилите позволяет идентифицировать IP-адреса, связанные с доменным именем, и наоборот. В Терминале команда nslookup эффективно воспроизводит эту функцию.
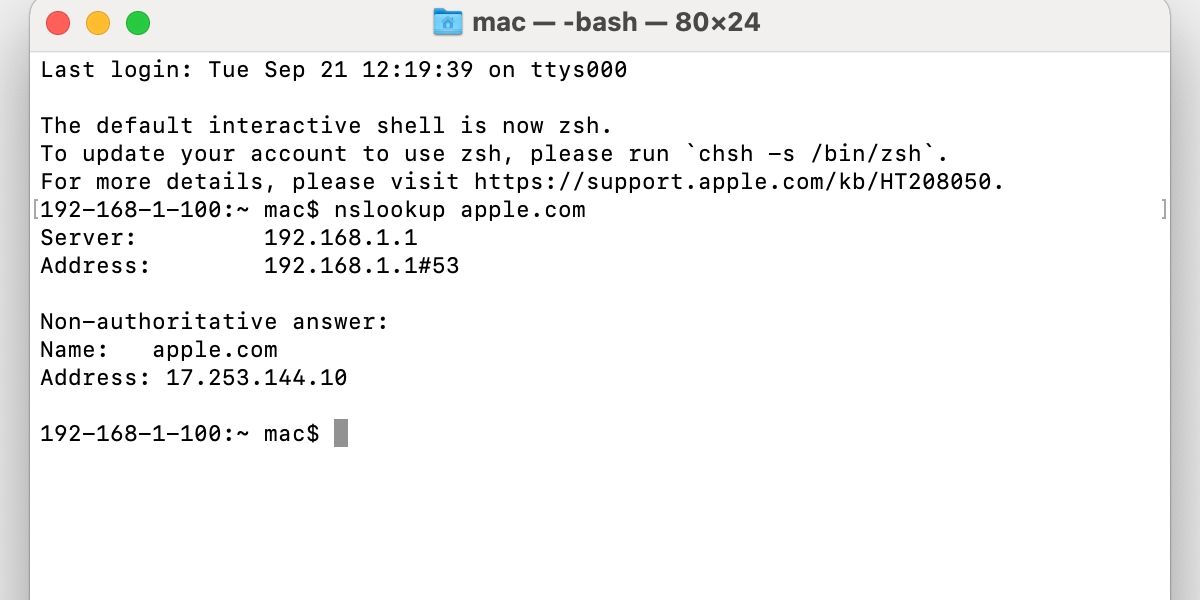
Пример команды терминала на Mac выглядит так:
nslookup apple.com
Для обратного поиска используйте IP-адрес домена:
nslookup 17.253.144.10
Команда терминала Traceroute
Traceroute был еще одним полезным инструментом устранения неполадок сетевой утилиты, и Terminal не оставит вас разочарованными своей версией. Эта функция работает аналогично ping, но позволяет отслеживать, куда идут пакеты, где они останавливаются и где они останавливаются. Обладая этими знаниями, вы можете определить проблемные области в своей сети.
Чтобы запустить traceroute на вашем Mac, используйте команду traceroute вместе с пунктом назначения. Пример команды выглядит так:
traceroute apple.com
Из выходных данных вы увидите путь, по которому пакеты прибывают в целевое местоположение. При устранении неполадок вы можете использовать traceroute между вашим Mac и любым другим доступным устройством или сервером.
Команда терминала Whois
Инструмент Whois в сетевой утилите позволил вам найти информацию о владельце доменного имени. Терминал копирует эту функцию с помощью команды whois , которая выглядит так:
whois apple.com
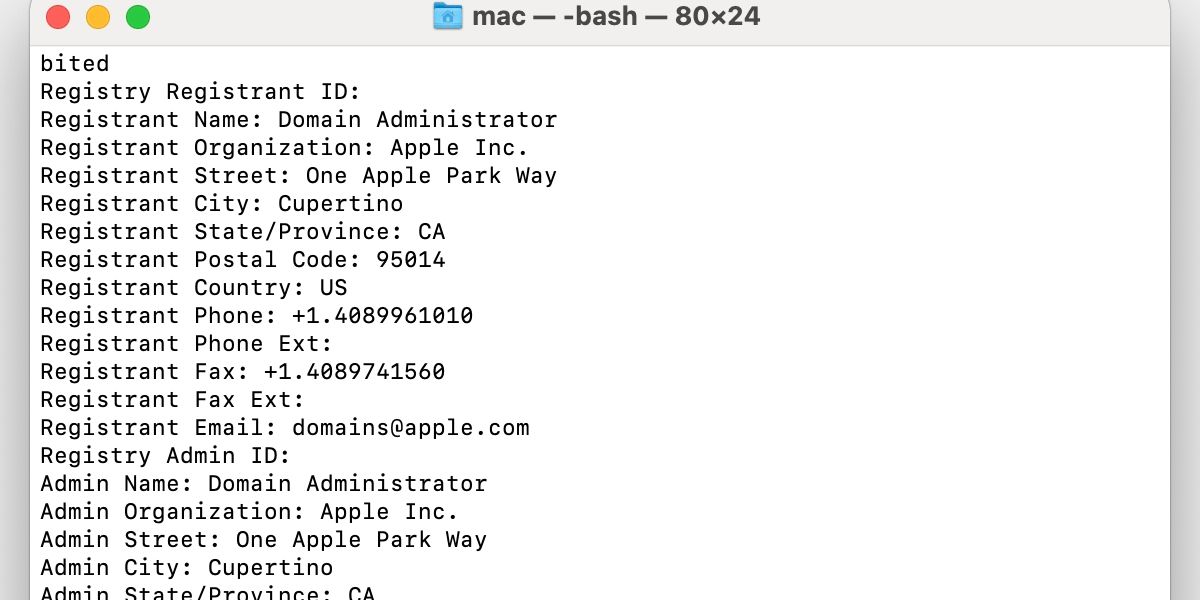
Вывод предоставляет подробную информацию о человеке или организации, стоящей за доменным именем, которая может быть полезна в определенных ситуациях.
Использование пальца с терминалом
Finger в сетевой утилите предоставляет информацию о пользователях в вашей сети, и простая команда терминала может сделать то же самое. Однако этот инструмент полезен только для получения локальных данных и не даст многого за пределами вашей собственной сети. Пример команды выглядит так:
палец пользователь
Полученная информация зависит от того, как сетевой администратор настроил ваш сервер и его учетные записи пользователей.
Сканирование портов с помощью терминала
Сканирование портов Network Utility было функциональным и интуитивно понятным инструментом для определения открытых портов в вашей сети. Эта функция полезна для устранения любых проблем, связанных с использованием определенных портов. Например, если вы не можете отправлять почту, может потребоваться открыть правильный порт.
В Терминале команда nc netcat помогает воспроизвести эту функцию. Чтобы ввод работал должным образом, вы также должны добавить флаги -z и -v . Первый флаг -z предлагает Терминалу сканировать открытые порты, а второй, -v , включает подробный режим.
Пример команды для проверки связи определенного порта выглядит так:
NC -vz 192.168.1.1 80
Вы также можете указать диапазон портов, например:
NC -vz 192.168.1.1 70-90
Функция сканирования портов терминала не такая аккуратная, как сетевая утилита, но выполняет свою работу.
Терминал – жизнеспособная замена сетевой утилите
Сетевая утилита может быть мертвой, но функции приложения работают в Терминале. Интерфейс командной строки Apple, хотя и не такой аккуратный и интуитивно понятный, как устаревшее диагностическое приложение, является мощным инструментом для устранения неполадок.
Команда netstat предоставляет подробную информацию о вашей сети, которая имитирует функциональность старого приложения, поэтому вы ничего не упустите с потерей этой функции. Кроме того, команда ping в качестве команды терминала выполняет те же операции, что и инструмент Network Utility, что, опять же, означает, что вы не потеряли здесь никаких функций.
С помощью правильной команды вы также можете скопировать инструмент поиска в Терминале. Использование доменного имени выполняет стандартный поиск, а ввод IP-адреса – обратное.
Whois работает в Терминале аналогично, и ввод команды с целевым доменным именем предоставляет подробную информацию о владельце собственности. Кроме того, finger по-прежнему остается полезным инструментом для запроса информации о пользователях в вашей сети. Команда работает аналогично старой функции Network Utility.
Хотя сканирование портов в Терминале не такое чистое и интуитивно понятное, как инструмент в устаревшем приложении, вы можете хорошо воспроизвести его функции с помощью правильных команд.
Как видите, нам удалось воспроизвести все основные функции Network Utility. Поэтому, если вы не хотите загромождать свой Mac дополнительным программным обеспечением, Терминал – эффективное решение.