Как создать безопасную сеть Ad Hoc в macOS
Возможность создания специальной сети или сети «компьютер-компьютер» была стандартной функцией macOS на протяжении многих итераций. Однако в последнее время Apple скрыла соответствующее меню и удалила возможность добавления безопасности.
Защита ваших беспроводных сетей важна, поэтому невозможность добавить пароль проблематична. К счастью, с помощью простой команды терминала вы можете восстановить эту потерянную функцию и добавить необходимый уровень специальной защиты. Давайте посмотрим на сети компьютер-компьютер и шаги, необходимые для защиты вашей.
Использование сети компьютер-компьютер
Одноранговые сети полезны, когда у вас нет доступа к маршрутизатору или другого способа подключения нескольких устройств. Могут возникнуть ситуации, требующие прямого подключения вашего Mac к другому продукту, и специальная сеть является решением.
Например, вам может потребоваться передача большого файла, обмен данными между устройствами или подключение компьютеров для игр. Обычно эти задачи выполняются через сеть Wi-Fi, созданную маршрутизатором. Однако если вы путешествуете, имеете проблемы с подключением или просто не имеете доступа к жизнеспособной сети, вам может потребоваться другое решение. Вот тут и пригодятся специальные сети.
Как создать незащищенную специальную сеть
Если безопасность не является проблемой – хотя должна быть – вы все равно можете создать сеть «компьютер-компьютер», используя устаревшие параметры macOS. Процесс выглядит так:
- Откройте Системные настройки > Сеть .
- В основном списке выберите Wi-Fi .
- Убедитесь, что установлен флажок Показывать статус Wi-Fi в строке меню .
- Щелкните кнопку Advanced .
- Выберите вкладку Wi-Fi в окне настроек.
- Установите флажок Показать устаревшие сети и параметры .
- Щелкните ОК, а затем Применить .
- Щелкните значок Wi-Fi в верхней строке меню.
- Выберите « Создать сеть» .
- Введите имя сети .
- Щелкните " Создать" .
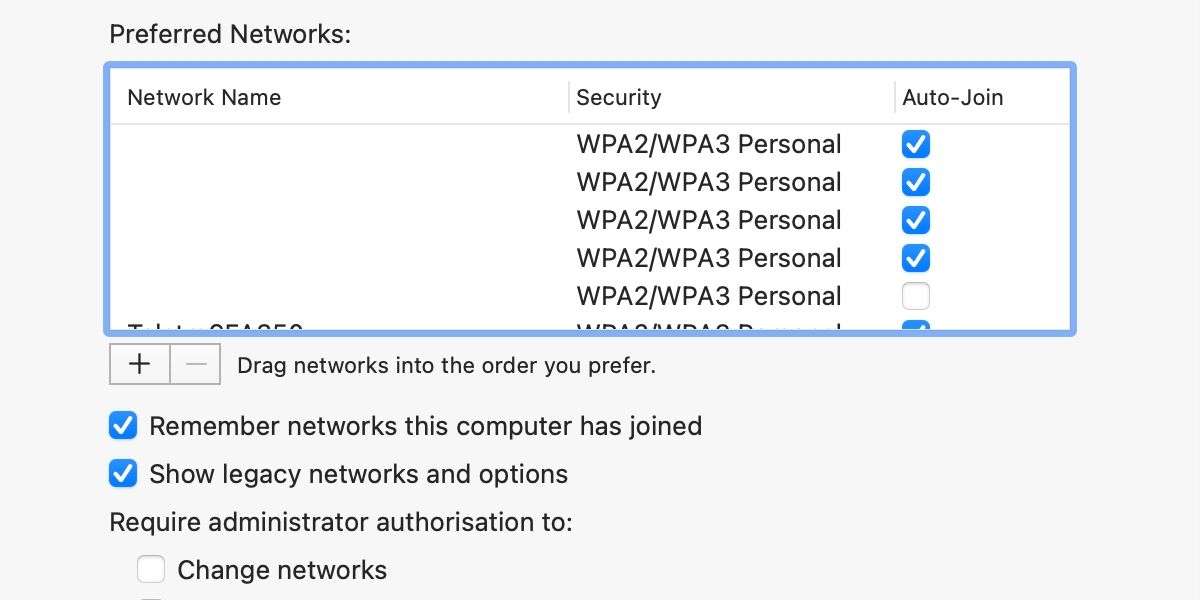
Вот и все. Вы создали незащищенную одноранговую сеть, к которой могут присоединиться другие устройства. Хотя этот метод может быть уместным в некоторых ситуациях, безопасность важна , и создание версии, защищенной паролем, – простой процесс.
Как создать безопасную специальную сеть
Apple, возможно, удалила специальную сетевую безопасность из macOS, но с изящным обходным решением вы можете воспроизвести эту потерянную функцию. Во-первых, вы должны отметить две команды терминала:
sudo networksetup -createnetworkservice AdHoc lo0
а также
sudo networksetup -setmanual AdHoc 192.168.1.88 255.255.255.255
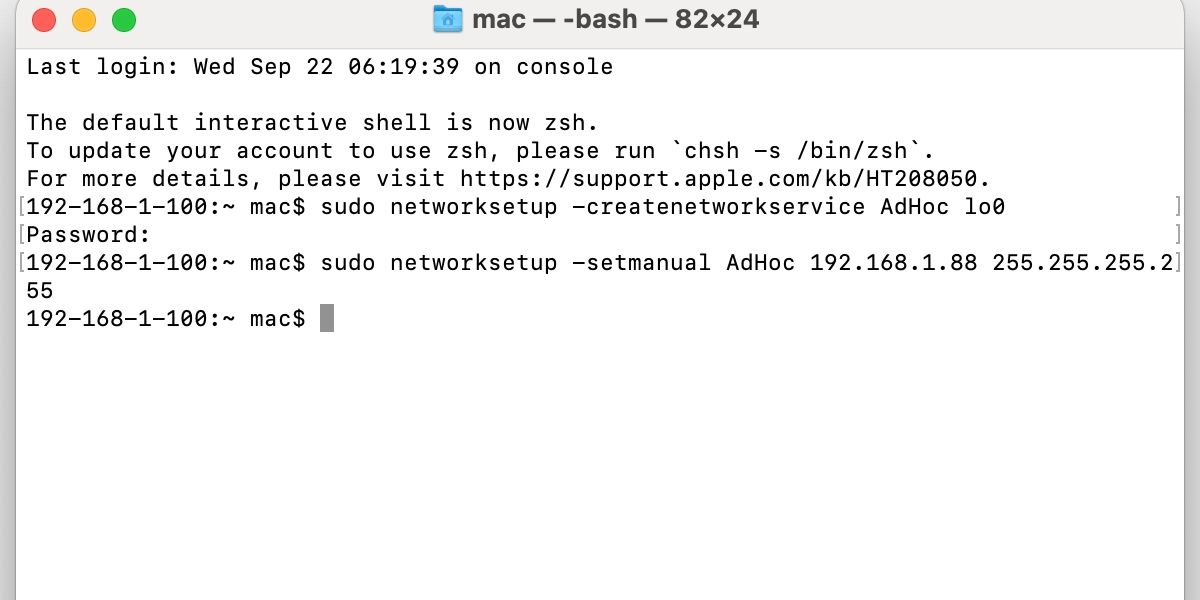
Далее вам нужно будет выполнить следующие действия:
- Откройте Терминал из Приложения > Утилиты .
- Введите или вставьте первую команду networksetup в Терминал и нажмите Enter .
- При появлении запроса введите пароль администратора.
- Введите или вставьте вторую команду networksetup в Терминал и нажмите Enter .
- Откройте Системные настройки > Общий доступ .
- Выберите Общий Интернет .
- Щелкните меню « Поделиться своим подключением» и выберите « AdHoc» .
- Отметьте Wi-Fi, чтобы разрешить общий доступ.
- Щелкните Параметры Wi-Fi .
- Введите имя сети и пароль .
- Щелкните ОК .
- Установите флажок « Общий доступ в Интернет» .
- Нажмите « Пуск» для подтверждения.
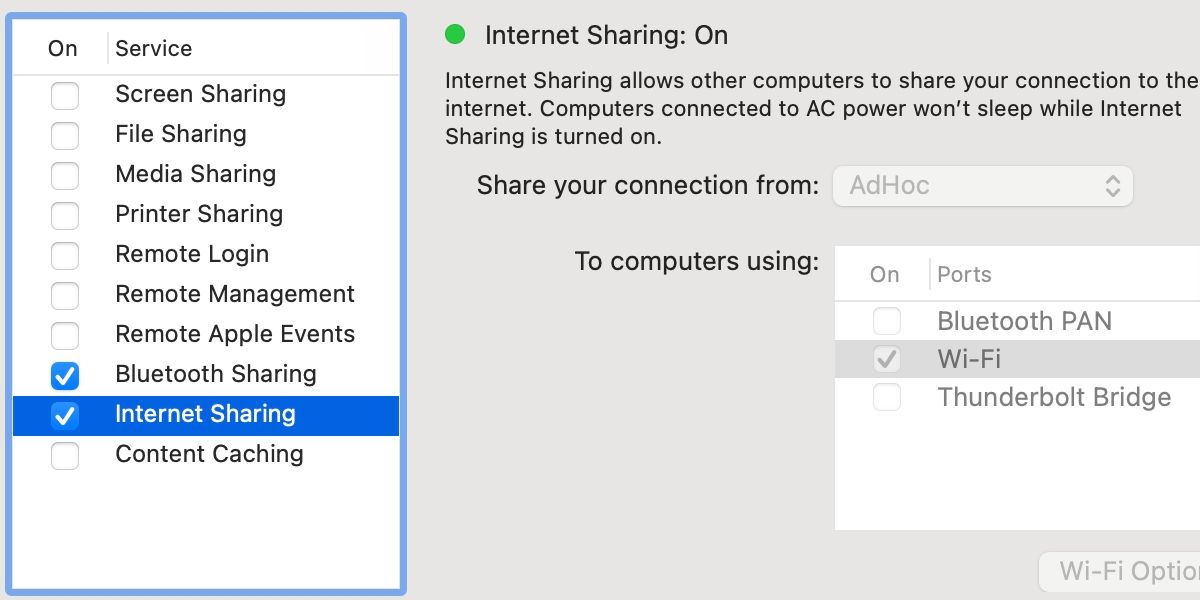
Теперь ваш Mac создаст собственную сеть Wi-Fi, к которой могут присоединиться другие устройства. Когда вы закончите, вы можете снять флажок « Общий Интернет» , и macOS вернется к предпочтительной сети.
Безопасность вашей специальной сети очень важна
Вы можете оказаться в ситуации, когда требуется сеть Wi-Fi, но в поле зрения нет роутера. В macOS у вас есть возможность создать сеть «компьютер-компьютер», но этой функции не хватает безопасности.
Чтобы создать незащищенную сеть, вы можете включить устаревшие настройки в настройках сети и завершить процесс настройки. Однако этот метод оставляет вас уязвимым для неавторизованных подключений.
К счастью, с быстрым решением проблемы вы можете создать специальную сеть, которая будет безопасной и готовой к использованию. Процесс включает две простые команды терминала и некоторые изменения в настройках общего доступа к Интернету .
Настройка проста, а дополнительная защита стоит затраченных усилий. В случае сомнений всегда следует выбирать наиболее безопасный вариант.