Как установить и использовать Dashlane в Windows
Трудно отслеживать все пароли, которые вы установили для каждого посещенного вами веб-сайта. Некоторые люди решают эту проблему, используя один и тот же пароль на всех веб-сайтах; Таким образом, вам нужно будет вспомнить только один пароль для каждого веб-сайта.
Поначалу такой подход кажется заманчивым, но, как и все «быстрые исправления», присущие ему недостатки безопасности в конечном итоге начинают укусить пользователя. К счастью, вы можете быстро решить эту проблему управления паролями с помощью надежного и безопасного менеджера паролей. В этой статье мы сосредоточимся на установке и использовании менеджера паролей под названием Dashlane на вашем компьютере с Windows.
Как установить Dashlane в Windows
Запущенный 23 мая 2012 г., Dashlane – это менеджер паролей, цель которого – упростить работу в сети. Это достигается за счет устранения необходимости запоминать несколько паролей. Вместо этого он хранит ваши пароли на всех ваших устройствах, при этом особое внимание уделяется конфиденциальности и безопасности пользователей.
Для пользователей Windows Dashlane доступен как в виде веб-приложения, так и в виде приложения для Windows. Однако в связи с постоянным и тихим сдвигом в мире Интернета компании теперь предоставляют возможность ориентироваться в первую очередь на Интернет. Таким образом, Dashlane решил последовать их примеру и перенять веб-интерфейс.
Как использовать Dashlane в Интернете
Чтобы получить доступ к Dashlane через веб-приложение, вам сначала необходимо установить расширение для браузера. Итак, перейдите на официальный сайт Dashlane , и вы сразу попадете в интернет-магазин вашего браузера. В нашем примере мы используем Chrome, поэтому веб-сайт ведет нас в Интернет-магазин Chrome. Вы можете увидеть что-то другое, в зависимости от вашего выбора браузера.
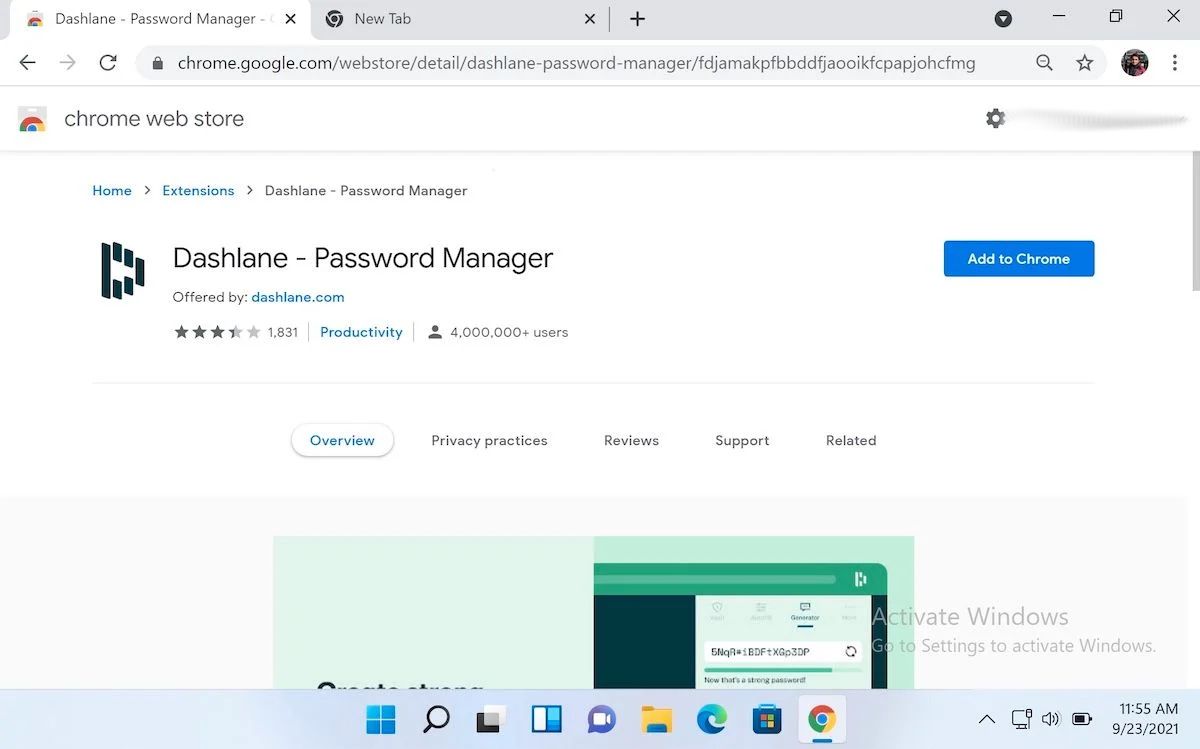
Процедура загрузки расширения практически одинакова для всех браузеров. Добавьте расширение в свой веб-браузер, и через несколько секунд все будет готово. Как только загрузка завершится, расширение перенесет вас на страницу входа в Dashlane.
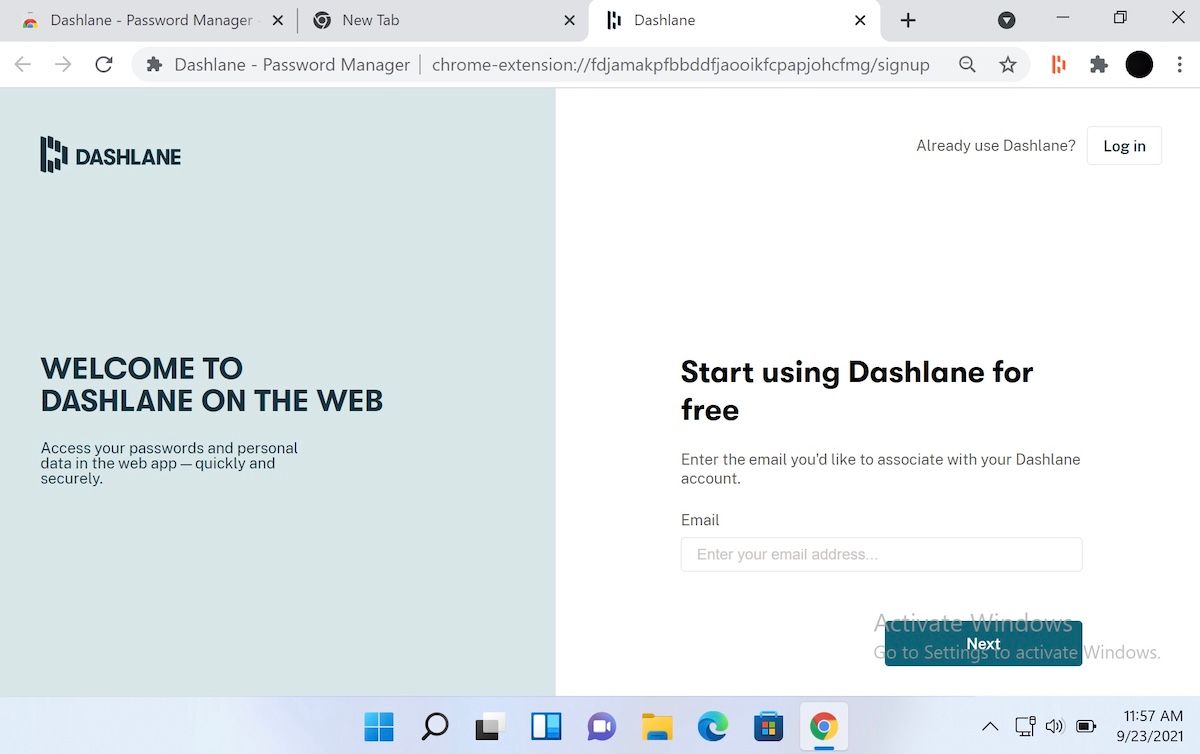
Введите свой адрес электронной почты и добавьте надежный пароль. Затем нажмите « Создать мою учетную запись», чтобы завершить создание учетной записи Dashlane. Оттуда нажмите « Перейти в приложение», чтобы начать работу с Dashlane.
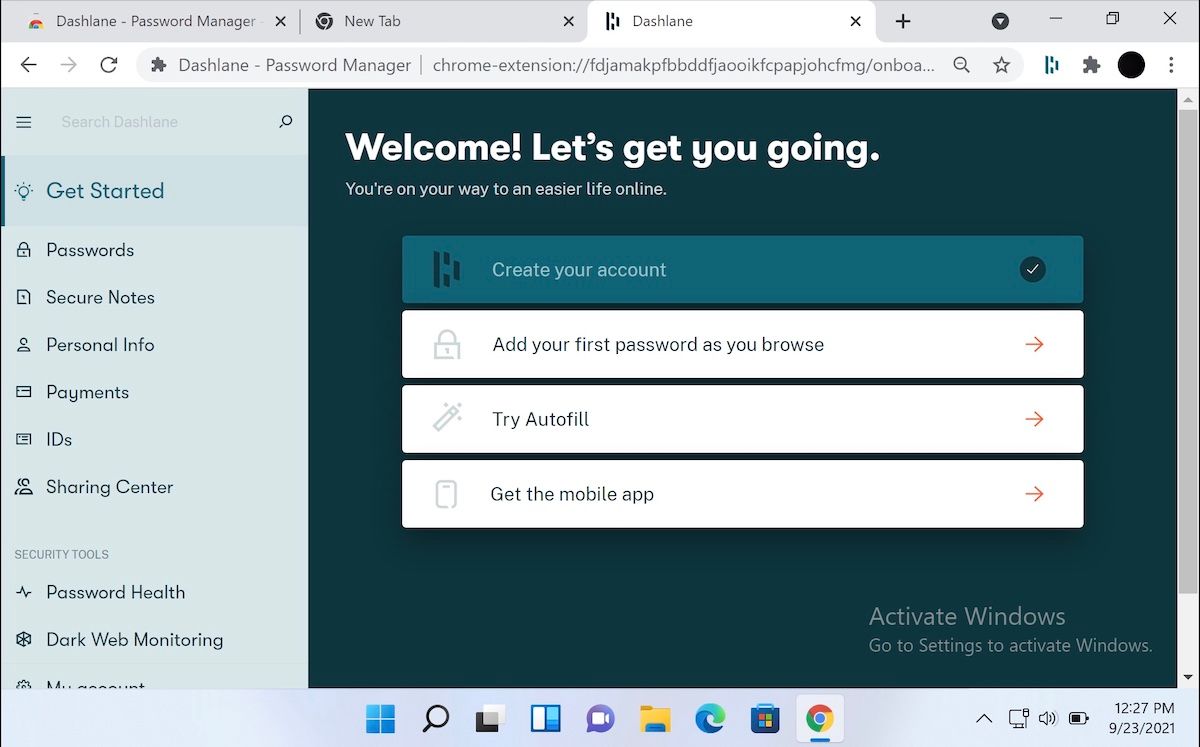
Как сохранить пароли на Dashlane
Теперь, когда вы установили расширение и зарегистрировались, давайте начнем с сохранения вашего первого пароля. При просмотре нажмите « Добавить свой первый пароль», чтобы начать работу. Выберите любой веб-сайт, который вы часто посещаете.
С этого момента установка пароля для веб-сайта включает простую трехэтапную процедуру:
1. Откройте веб-сайт, на котором вы хотите изменить пароль.
2. Войдите в систему, указав свой адрес электронной почты и пароль (сначала выйдите из системы, если вы уже вошли в систему).
3. Нажмите « Сохранить», когда появится всплывающее окно от Dashlane.
Вот и все. По мере того, как вы пользуетесь Интернетом, вы постепенно будете накапливать базу данных со всеми реквизитами аккаунтов, которые вы регулярно используете. В конце концов, Dashlane сохранит все ваши пароли в одном безопасном месте.
Нет, не нужно делать это сразу. Вместо этого делайте это шаг за шагом – сохраняйте свои пароли каждый раз, когда вы посещаете новый сайт, который вы не сохранили на Dashlane, и все будет готово в кратчайшие сроки.
Когда вы успешно сохранили пароль, вы увидите всплывающее окно Dashlane. Нажмите « Посмотреть в Dashlane», чтобы перейти на страницу паролей.
Также вам потребуется создать мастер-пароль. Вкратце, это единый пароль, необходимый для доступа ко всем вашим другим паролям, хранящимся в диспетчере паролей, таком как Dashlane.
Чтобы создать мастер-пароль, закройте приложение Dashlane и выйдите из браузера. Теперь снова войдите в систему и нажмите на расширение Dashlane, расположенное в правом верхнем углу вашего браузера. Затем введите свой зарегистрированный адрес электронной почты и шестизначный код безопасности, отправленный на вашу электронную почту. Установите здесь свой мастер-пароль и нажмите « Войти».
Сохраните этот мастер-пароль в надежном месте, так как теперь это будет ваш единственный способ получить доступ к своим паролям Dashlane.
Прокрутите вниз и выберите опцию Открыть веб-приложение в расширении, чтобы вернуться в веб-приложение Dashlane. Перейдите на вкладку Пароли, и вы увидите здесь свой сохраненный пароль. Как видите, мы уже добавили пароль учетной записи Facebook и Google. Dashlane будет хранить здесь ваши новые пароли, пока вы будете заходить на часто посещаемые вами веб-сайты.
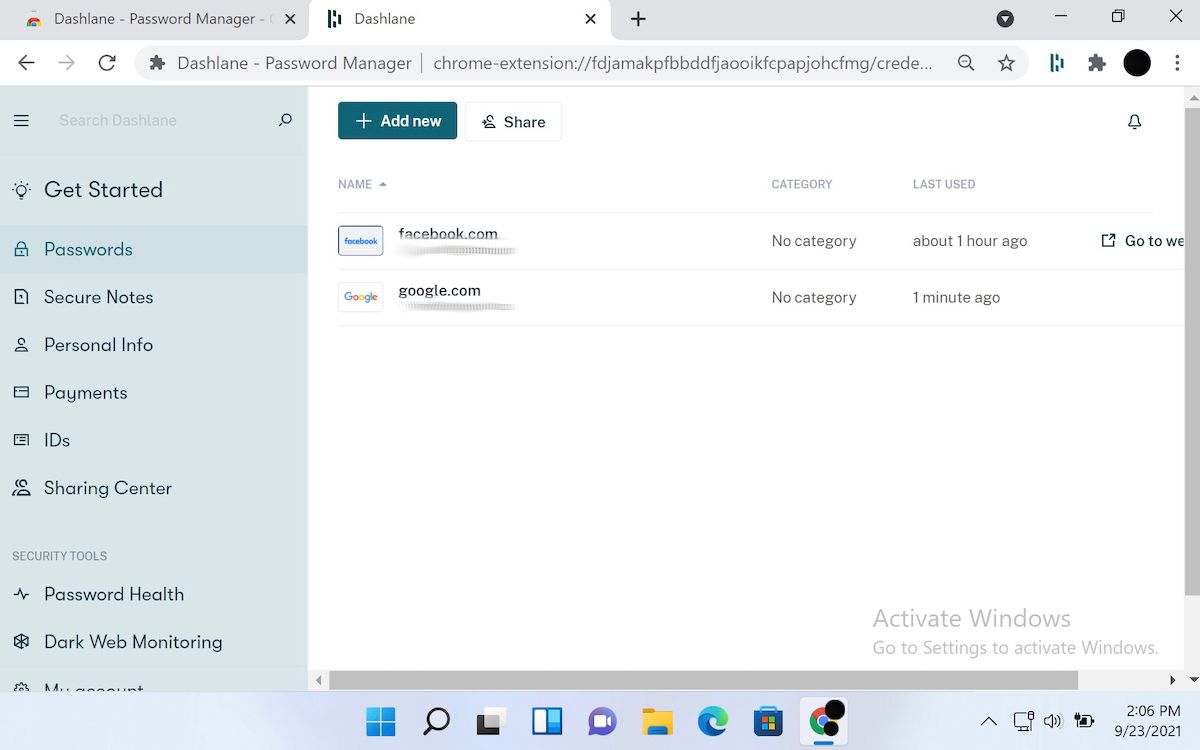
Как сгенерировать новые пароли с Dashlane
Теперь, когда вы настроили Dashlane с вашими учетными записями, пришло время узнать, как использовать его для защиты вашей личности в Интернете. Если вы используете один и тот же пароль для всех своих учетных записей, менеджер паролей вас не спасет. Однако это может упростить создание надежных паролей, которые вам не нужно запоминать.
Вы можете использовать генератор паролей Dashlane одним из двух способов. Во-первых, вы можете вызвать его при создании новой учетной записи, когда в процессе регистрации вас попросят установить пароль. Или вы можете использовать его, когда меняете пароль для уже созданной учетной записи.
Чтобы получить новый пароль, щелкните значок Dashlane на панели расширений и выберите « Генератор» . Dashlane уже создал для вас надежный пароль, поэтому нажмите « Копировать» и вставьте его в поле пароля веб-сайта.
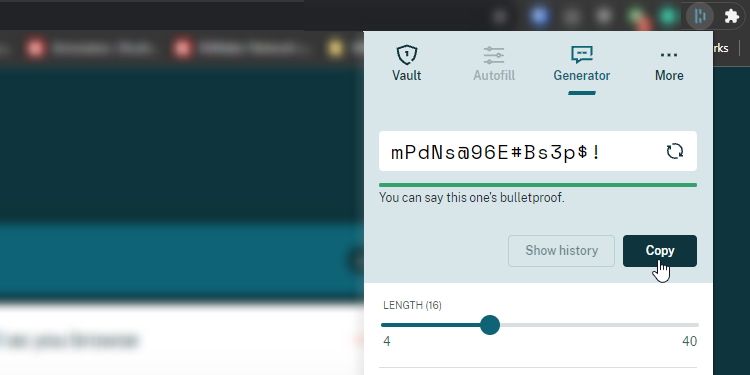
Сгенерированный пароль будет состоять из случайного набора букв и символов, поэтому его будет невозможно запомнить. Однако теперь, когда Dashlane запоминает и вводит пароли за вас, вам больше не нужно их запоминать. Таким образом, все, что вам нужно сделать, это сказать Dashlane, чтобы он сохранил этот новый пароль, и он запомнит его за вас. Итак, теперь у вас есть сверхнадежные пароли, и вам не нужно их запоминать.
И это все о хранении ваших паролей в веб-приложении Dashlane. Конечно, процесс настройки Dashlane будет аналогичен и в других браузерах. Однако, если вы ищете пошаговые инструкции, вы можете ознакомиться с этим аккуратным руководством, созданным Dashlane .
Помимо управления паролями, Dashlane предлагает и другие функции монетного двора. Мониторинг темной сети, проверка работоспособности паролей, автозаполнение, безопасные заметки и другие подобные функции делают Dashlane удобным универсальным выбором.
Как использовать Dashlane в качестве приложения для Windows 10
Помимо веб-приложения, вы также можете запустить приложение Dashlane на своем компьютере с Windows. По крайней мере, на данный момент, поскольку Dashlane планирует прекратить поддержку настольных компьютеров где-то в конце 2021 года. Но до тех пор вы можете безопасно получить доступ к Dashlane на своей Windows. Вот как можно начать:
- Загрузите приложение Dashlane с официального сайта Dashlane .
- Запустите установщик. Позвольте ему загрузить и установить приложение.
- Как только это будет сделано, нажмите « Начать», чтобы создать новую учетную запись. Если он у вас уже есть, выберите У меня уже есть учетная запись.
- Введите свой адрес электронной почты и создайте мастер-пароль.
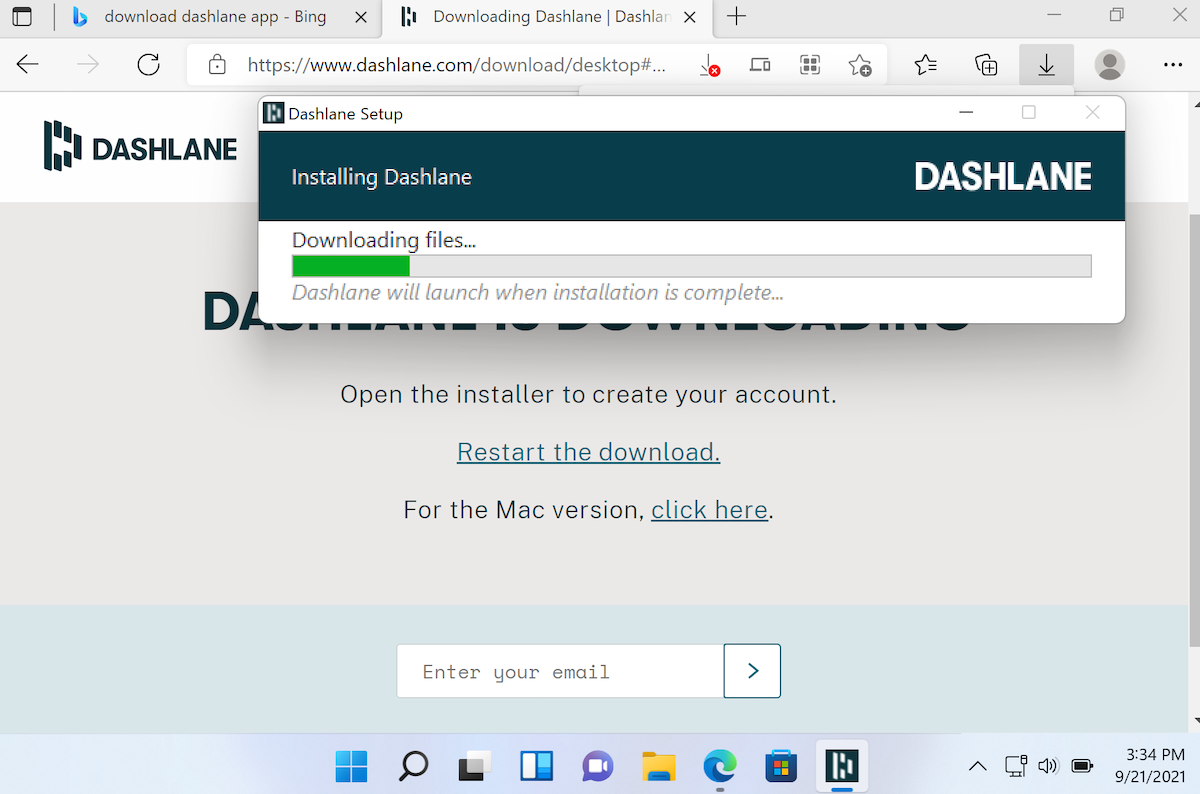
Теперь добавьте приложение Dashlane в свой браузер. Это приложение включает функцию автозаполнения в вашем браузере при вводе адреса электронной почты и паролей.
После установки приложения вы готовы запустить приложение Dashlane в Windows. Однако мы рекомендуем вам держаться подальше от приложения, чтобы избежать каких-либо проблем с безопасностью и ошибок из-за предстоящего прекращения поддержки.
Получение максимальной отдачи от Dashlane
Dashlane – один из лучших менеджеров паролей в сфере технической безопасности и производительности. А если вы пользователь Windows и хотите упростить управление паролями, вы не ошибетесь с Dashlane. Кроме того, он доступен на всех популярных мобильных платформах, таких как iOS и Android, поэтому вы также можете подключить к своей учетной записи другие устройства.
Но было бы неправильно сказать, что Dashlane – единственная игра в городе, особенно с учетом того, что LastPass решила продолжить поддержку настольных приложений.