Как исправить ошибку «Не удалось запустить logiLDA.dll» в Windows
Сообщения об ошибках LogiLDA.dll появляются при использовании продуктов Logitech на компьютере с Windows PC0. Продуктом может быть что угодно, от мыши, клавиатуры или веб-камеры. Почти во всех случаях появляется сообщение об ошибке: «При запуске C: Windows System32 LogiLDA.dll не удалось найти указанный модуль» или какой-либо близкий вариант.
Хотя точная причина появления LogiLDA.dll недоступна, существуют расчетные предположения. Самые популярные причины – это проблемы с программой Logitech, обновлениями Windows или потеря важных файлов. Однако независимо от причины в этом руководстве будут рассмотрены верные способы навсегда избавиться от этой сложной ошибки.
1. Перезагрузите Windows.
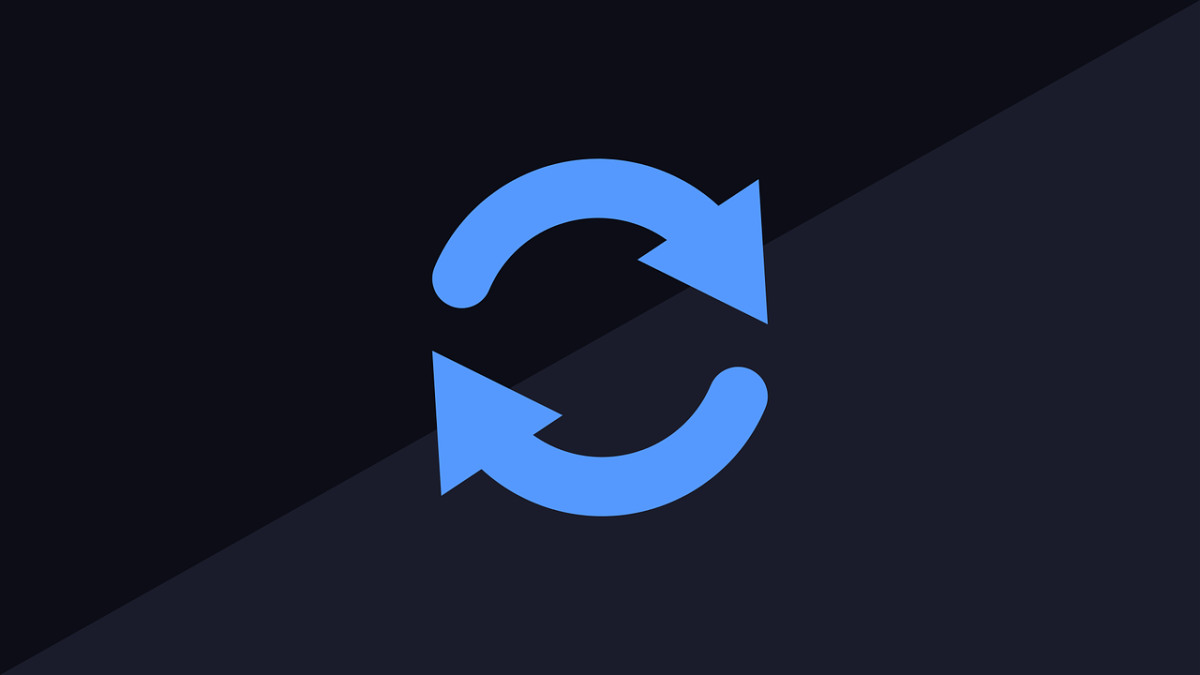
Быстрая перезагрузка Windows может избавить вашу машину от многих проблем. Для большинства проблем, с которыми может столкнуться Windows, перезапуска достаточно, чтобы навсегда избавиться от проблемы. Итак, прежде чем переходить к более сложным и трудоемким решениям, попробуйте перезапустить Windows.
Но почему перезапуск Windows решает многие проблемы? Основная причина в том, что перезапуск устраняет утечки памяти и другие проблемы с управлением памятью.
Вы, вероятно, заметите эти ошибки, возникающие после использования и установки многих приложений на свой компьютер без перезагрузки в течение длительного периода времени. Эти ошибки являются неизбежным результатом запуска нескольких программ, и, к сожалению, их нельзя избежать без перезапуска. По крайней мере, пока.
2. Обновите свою Windows

Microsoft регулярно выпускает новые обновления для ваших компьютеров с Windows. Причина двоякая. Первая причина заключается в том, что обновления Windows действуют как первая линия защиты от скрытых вредоносных программ и других угроз кибербезопасности.
Вторая причина, которая напрямую связана с нашей проблемой с ошибкой LogiLDA.dll, заключается в том, что правильные обновления Windows помогают исправить случайные ошибки, которые в противном случае периодически возникали бы на ваших компьютерах с Windows.
Таким образом, стоит попробовать обновления Windows, чтобы посмотреть, решит ли они вашу проблему. Чтобы обновить компьютер, откройте настройки Windows ( клавиша Win + I ). Затем перейдите в раздел «Обновление и безопасность» и выберите пункт « Центр обновления Windows» .
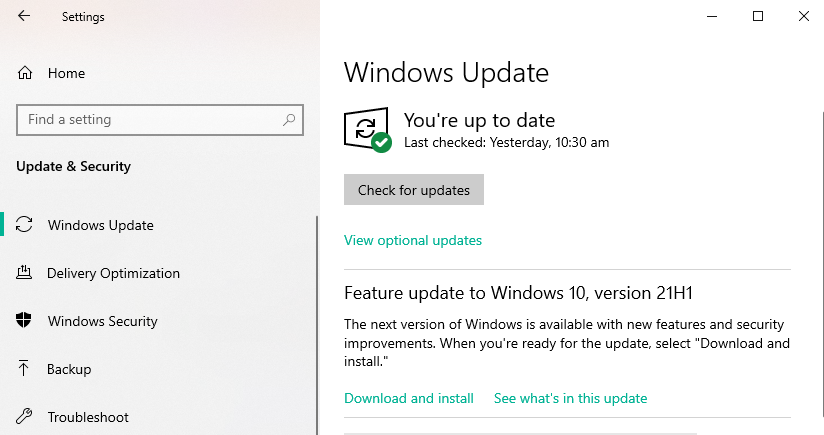
Нажмите « Проверить наличие обновлений», и ваш компьютер проверит наличие новых обновлений. Оттуда все просто – если ваш компьютер обнаружит какие-либо новые обновления, загрузка начнется автоматически, и вам просто нужно будет выполнить быструю перезагрузку.
Для правильной установки всех обновлений требуется перезагрузка, поэтому не пропустите это. Если ошибка LogiLDA.dll сохраняется, возможно, проблема в другом. Если это так, переходите к следующему шагу.
3. Удалите Logitech Download Assistant из автозагрузки.
Logitech Download Assistant – это небольшая программа от Logitech, которая помогает обнаруживать любые новые обновления от Logitech. Он запускается автоматически во время запуска, но иногда может привести к ошибке LogiLDA.dll.
Поскольку обновлений от Microsoft достаточно в 99% случаев, удаление стороннего средства обновления, такого как Logitech Download Assistant, не повлияет на ваш компьютер. Вот как это сделать:
- Откройте диспетчер задач Windows ( CTRL + Alt + Delete ).
- На вкладке « Автозагрузка » щелкните правой кнопкой мыши Logitech Download Assistant и выберите параметр « Отключить» .
Вот и все. Перезагрузите компьютер и посмотрите, помогло ли это исправить ошибку LogiLDA.dll.
4. Отредактируйте реестр Windows.
Если отключение Logitech Download Assistant не устраняет ошибку LogiLDA.dll, это требует небольшой настройки в реестре Windows.
Но, прежде чем продолжить и коснуться чего-либо в приложении реестра, убедитесь, что вы все сделали резервную копию. Эта мера предосторожности позволяет избежать потери данных в случае, если что-то пойдет не так в процессе редактирования реестра. Ознакомьтесь с нашим руководством по файлам и папкам Windows, которые вам нужны для резервного копирования, чтобы узнать о процедуре резервного копирования.
После резервного копирования реестра выполните следующие действия:
- Сначала перейдите в строку поиска меню «Пуск» , введите «regedit» и выберите «Лучшее совпадение».
- Скопируйте и вставьте следующий адрес в адрес редактора реестра:
HKEY_LOCAL_MACHINESoftwareMicrosoftWindowsCurrentVersionRun - Щелкните правой кнопкой мыши Logitech Download Assistant и выберите « Удалить» .
После этого вы успешно удалите реестр LogiLDA.dll со своего компьютера. Таким образом, это должно помочь вам исправить ошибку LogiLDA.dll на вашем компьютере.
В качестве альтернативы, если вы предпочитаете избегать беспорядка, который представляет собой реестр Windows, автоматизированное программное обеспечение, такое как CCleaner, может быть тем, что вам нужно.
CCleaner – это небольшая программа для компьютеров с Windows, запущенная в 2004 году, которая эффективно удаляет бесполезные файлы, включая, помимо прочего, временные файлы, неработающие ярлыки и многое другое.
Здесь он также может помочь нам удалить реестр Logitech Download Assistant. Вот как это сделать:
- Загрузите приложение CCleaner с официального сайта CCleaner .
- Установите и запустите приложение.
- В главном меню приложения выберите Инструменты> Автозагрузка .
- Найдите Logitech Download Assistant и удалите его.
Таким образом вы удалите реестр Logitech Download Assistant, не рискуя повредить реестр Windows. Затем перезагрузите компьютер, чтобы изменения вступили в силу, и проверьте, по-прежнему ли вы сталкиваетесь с ошибкой LogiLDA.dll.
5. Переустановите драйверы Logitech.
Другой способ обойти ошибку «LogiLDA.dll not found here» – переустановить драйверы, связанные с используемым оборудованием Logitech.
Для переустановки любого устройства мы всегда рекомендуем нашим пользователям Диспетчер устройств. Простой апплет от Microsoft, Диспетчер устройств, был впервые выпущен в 1995 году и стал популярным инструментом для управления всем оборудованием, подключенным к компьютеру с Windows.
Для начала выполните следующие действия:
- Перейдите в строку поиска меню «Пуск» , введите «диспетчер устройств» и выберите «Лучшее совпадение».
- Найдите драйвер Logitech, который вы установили на свой компьютер.
- Щелкните устройство правой кнопкой мыши и выберите Удалить устройство.
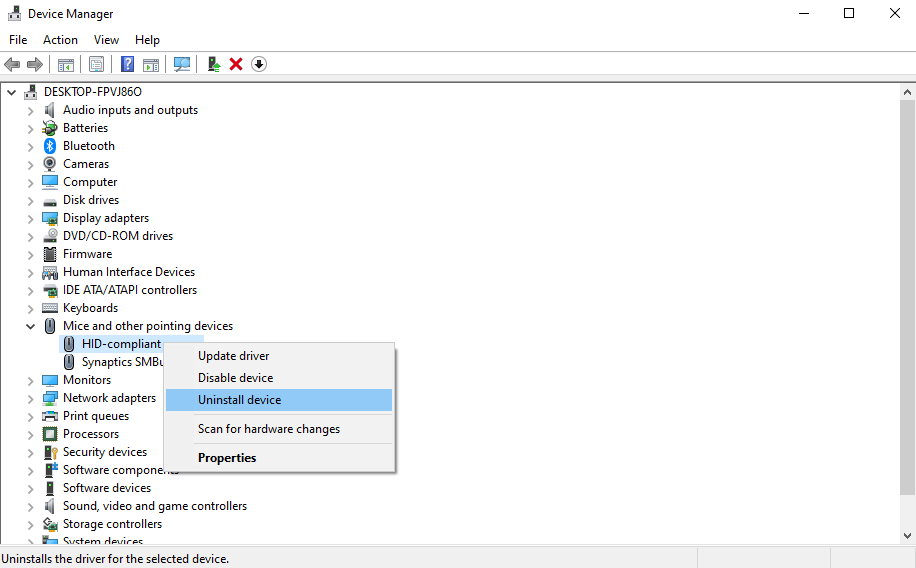
Теперь удалите устройство и снова подключите его, чтобы переустановить драйверы и проверить, сохраняется ли ошибка LogiLDA.dll.
Исправление ошибки LogiLDA.dll в Windows
И это подводит нас к завершению. Это были одни из лучших доступных в настоящее время методов, которые вы можете использовать, чтобы навсегда избавиться от этой сложной ошибки. Однако в редких случаях проблема с LogiLDA.dll может все еще оставаться, даже после того, как вы применили методы, описанные выше. В крайнем случае, вы можете попытать счастья с помощью Factory Reset.
Однако, если тупиковая ситуация не исчезнет, возможно, пришло время посетить ближайшую компьютерную мастерскую.