Как использовать голосовой контент, чтобы ваш Mac зачитывал вам вслух
Mac уже давно могут читать текст на вашем экране вслух без загрузки или сторонних приложений. Эта функция существовала как преобразование текста в речь, речь и как часть функции VoiceOver.
Эта функция теперь называется «Разговорный контент», и в ней есть больше элементов управления, чем в предыдущих итерациях, а также несколько способов настроить ее под себя.
Читайте дальше, чтобы узнать обо всем, что может предложить Разговорный контент, и почему вы можете предпочесть использовать его, а не опцию «Речь» в некоторых приложениях Apple.
Что такое речевой контент на Mac?
Разговорный контент – это функция универсального доступа, которая существует на вашем Mac (с аналогичной функцией речи на устройствах iOS ). Он позволяет вашему Mac читать вслух текст в текстовых редакторах, на веб-сайтах, в файлах PDF и даже в электронных книгах в различных программах для чтения электронных книг.
Некоторые приложения Mac, такие как Pages и Safari, позволяют читать вслух текст с помощью функции речи macOS , доступной в меню «Правка» этих приложений. Но «Речь» доступна не везде, а «Разговорный контент» можно активировать с помощью сочетания клавиш практически в любом месте.
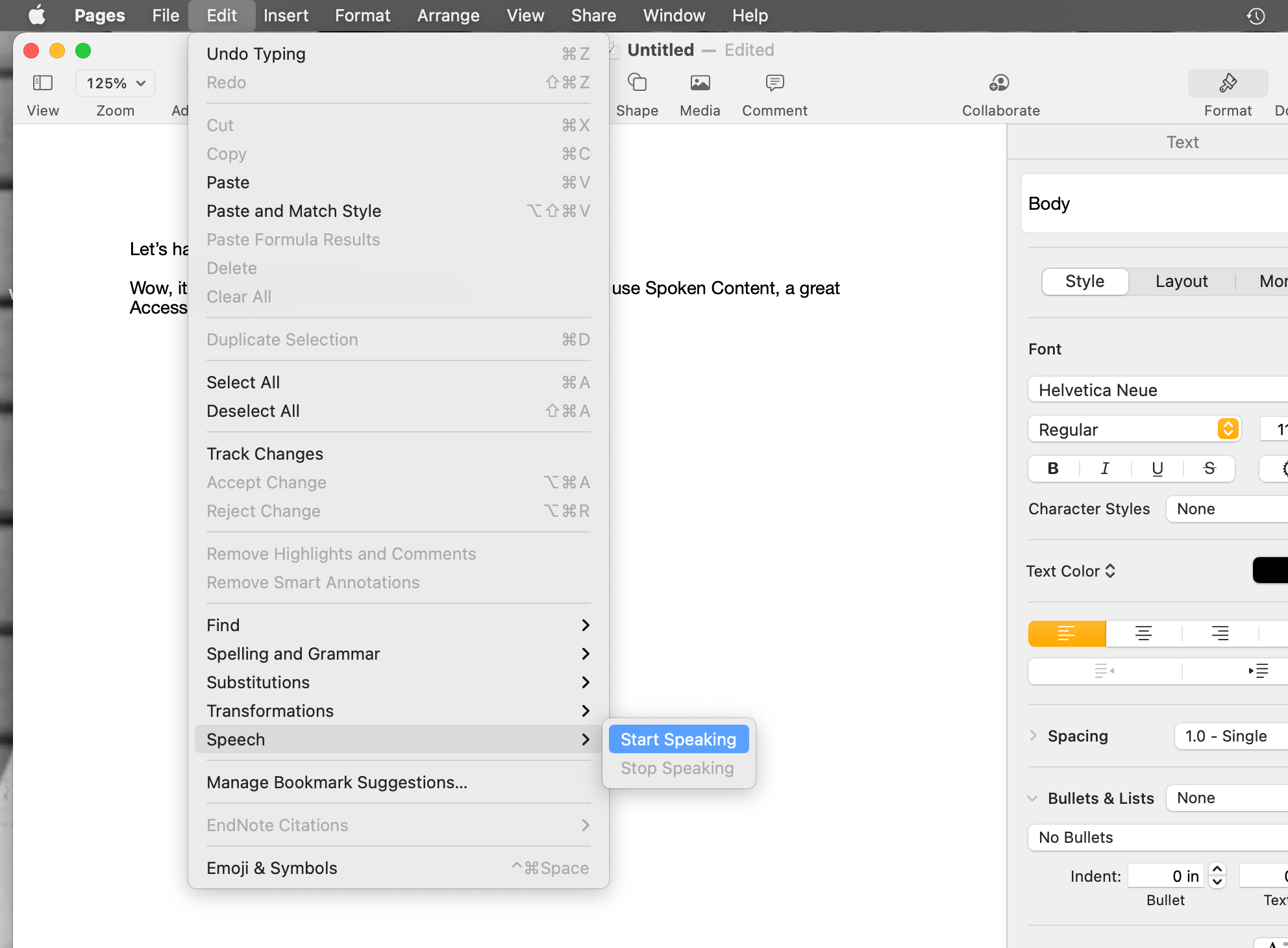
Речь может начать говорить и перестать говорить, но это все. Разговорный контент дает вам гораздо больше контроля.
Помимо запуска и остановки его чтения, вы можете приостановить произносимое содержимое и продолжить чтение с того места, где оно остановилось в последний раз. Речь всегда будет начинаться с начала текста или выделенного раздела, если вы остановитесь и начнете ее.
Вы также можете в любое время изменить скорость чтения Speken Content и выбрать, каким голосом вы хотите, чтобы он читал вам вслух. Разговорный контент также может выделять слова по ходу чтения, чтобы вы могли следить за текстом во время чтения.
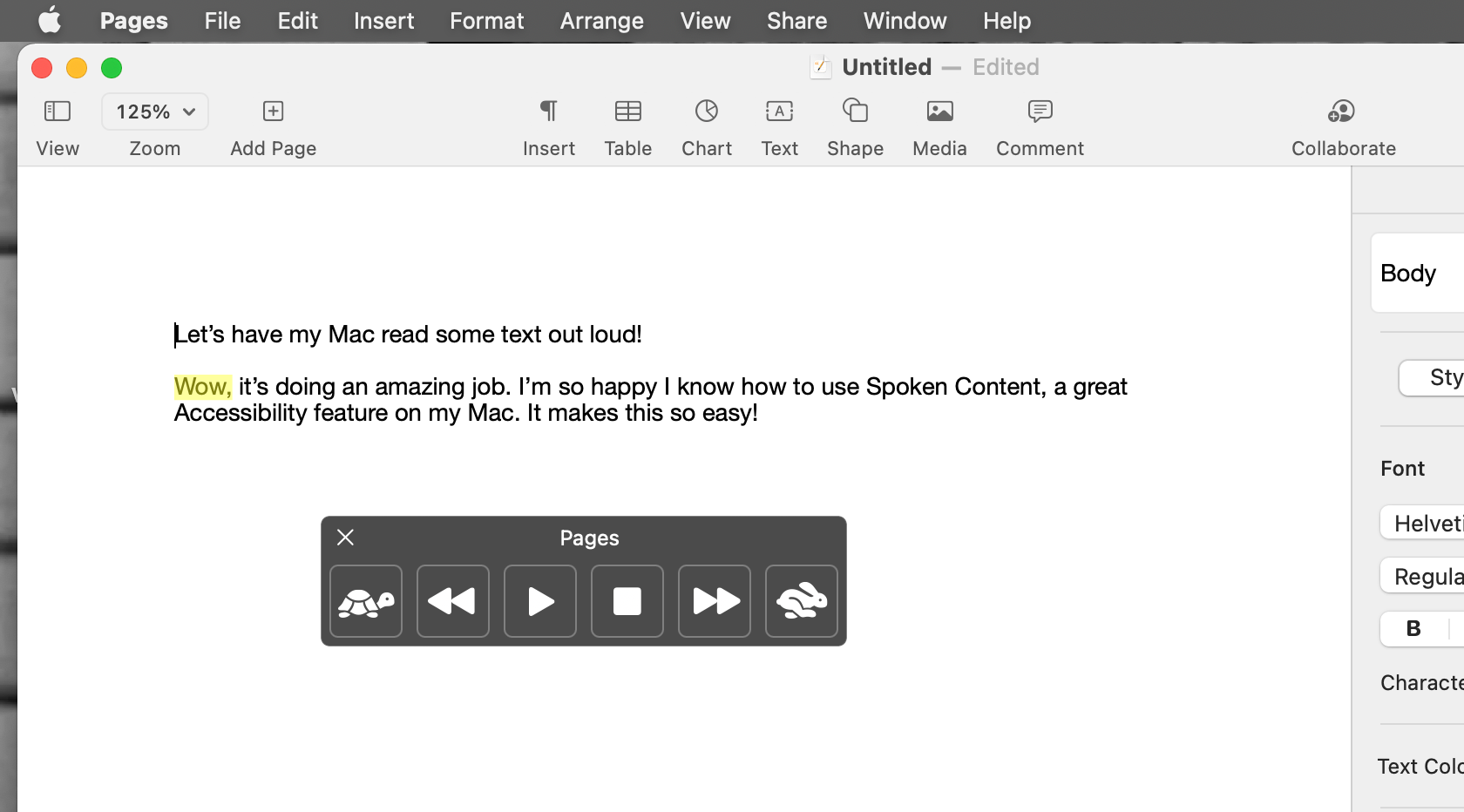
Все это делает Spoken Content немного ближе к сторонним программам для чтения документов , но это бесплатно и уже на вашем Mac!
Конечно, это не совсем идеальная функция. Все параметры голоса Spoken Content довольно автоматизированы, и эта функция может неправильно произносить слова, имена и контент, например римские цифры.
Поэтому чтение может показаться вам неуклюжим или трудным для прослушивания в течение длительного периода времени. Но вы также можете быстро привыкнуть к этому и получить много удовольствия от этой бесплатной функции чтения текста.
Как настроить голосовой контент
Чтобы начать использовать Speken Content, вам необходимо включить его. Чтобы включить его, перейдите в « Системные настройки»> «Специальные возможности» и выберите « Разговорный контент» в боковом меню.
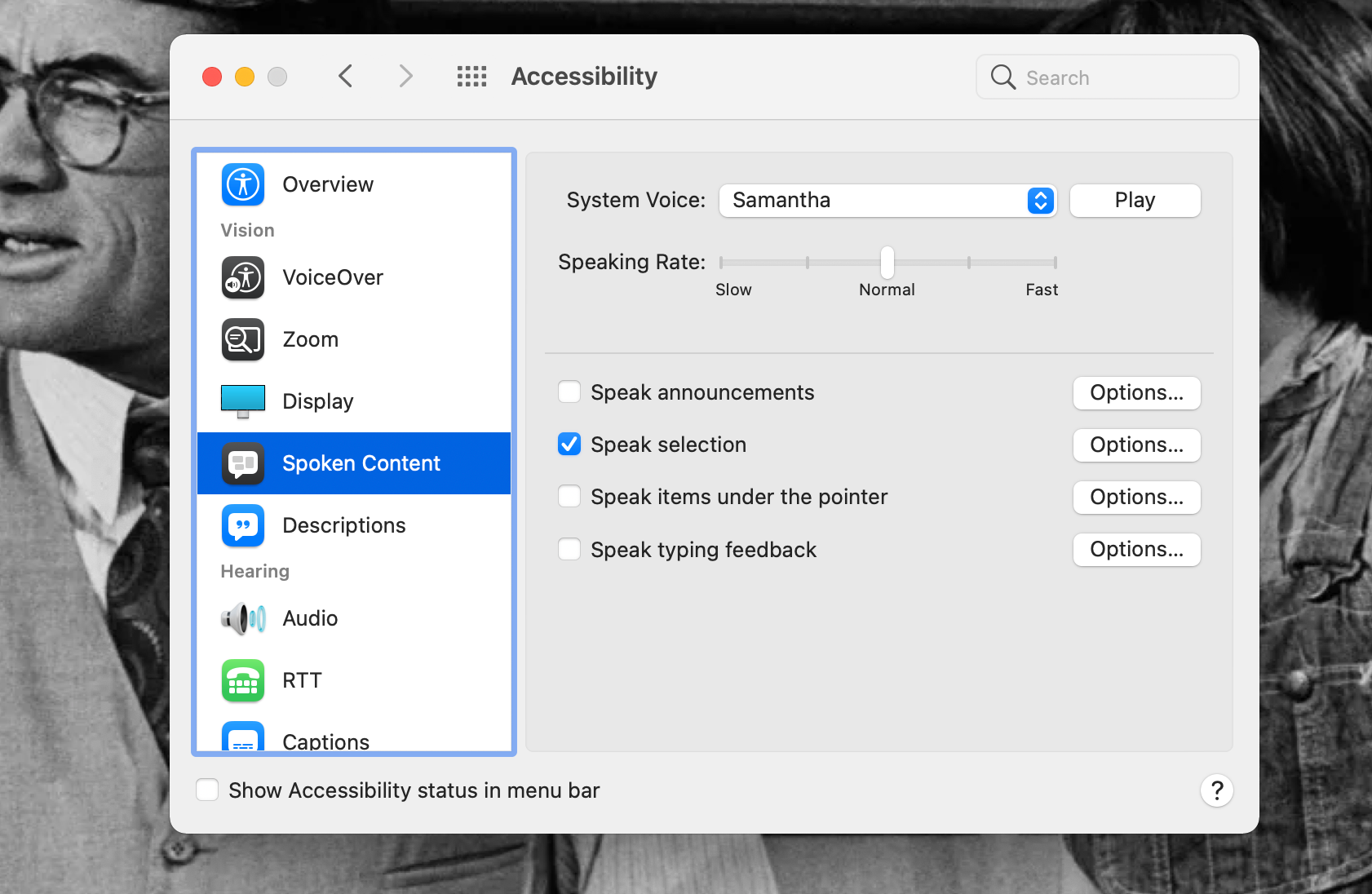
Установите флажок рядом с надписью Speak selection . Как только это будет сделано, Разговорный контент будет доступен для использования!
Есть дополнительные элементы, которые нужно настроить в меню «Разговорный контент» в Системных настройках специальных возможностей, прежде чем вы начнете использовать эту функцию.
Одним из элементов является системный голос , с помощью которого произносится голосовой контент. Выберите любой вариант в раскрывающемся меню «Системный голос» и нажмите кнопку « Воспроизвести» рядом с ним, чтобы услышать образец голоса и решить, нравится ли вам его звучание.
После того, как вы выбрали голос, определитесь с Speaking Rate (скорость, с которой текст читается вам вслух после активации Speken Content). Это можно изменить по мере чтения Speken Content, но если вы предпочитаете высокую скорость чтения, вы можете сделать это по умолчанию.
Переместите маркер по ползунку Speaking Rate, чтобы установить скорость чтения вслух по умолчанию для Speaker Content. Нажав на кнопку « Воспроизвести» , вы сможете услышать образец этой скорости, когда вы примете решение.
Как мы упоминали в предыдущем разделе, Speken Content активируется с помощью сочетания клавиш. Это сочетание клавиш обычно по умолчанию – Option + Esc , но вы можете установить любое сочетание клавиш, чтобы упростить его использование или запоминание сочетания клавиш.
Нажав кнопку « Параметры» рядом с « Выбор речи», вы также можете выбрать, что будет выделено при чтении «Произносимое содержимое». Вы также можете выбрать цвет выделения, любой стиль для зачитываемых предложений, а также то, можете ли вы видеть контроллер Speken Content при его использовании.
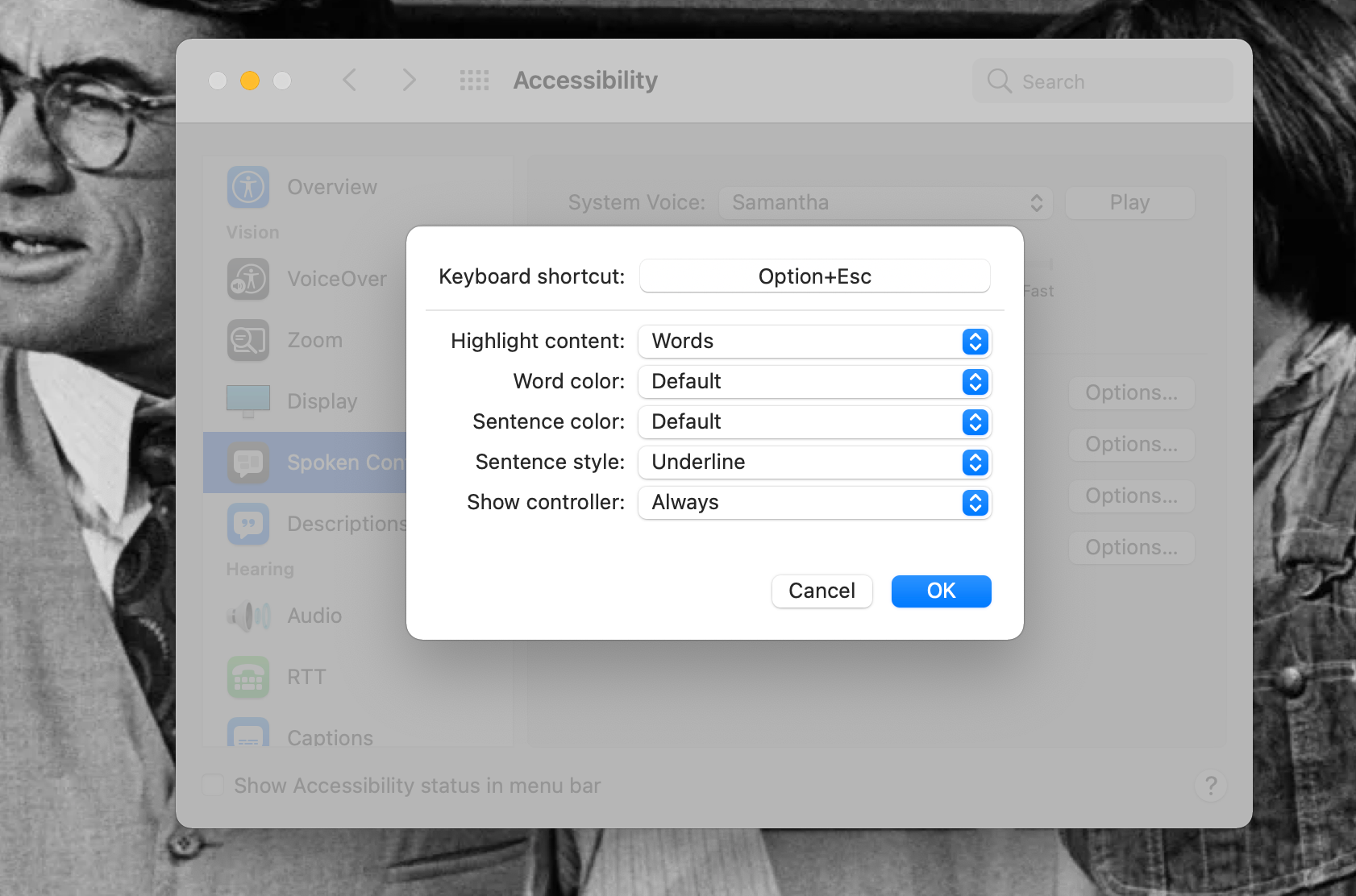
Мы бы рекомендовали установить для параметра « Показать контроллер» значение « Автоматически» или « Всегда» , чтобы вы могли использовать все элементы управления «Разговорное содержимое» во время чтения.
Всегда позволяет контроллеру оставаться на экране после того, как вы использовали сочетание клавиш один раз, поэтому вы можете повторно активировать его без необходимости повторного использования сочетания клавиш. Автоматически позволит контроллеру исчезнуть, как только вы нажмете на нем кнопку « Стоп» .
Разрешение Speken Content выделять текст во время чтения действительно полезно при чтении более длинных текстов, поскольку это позволяет вам видеть, где вы находитесь в файле, и помогает вам перейти к тому месту, где вы хотите начать чтение позже. В следующем разделе мы рассмотрим навигацию по текстам и использование разговорного контента.
Использование функции озвучивания вашего Mac
После настройки довольно просто использовать Speken Content. Во-первых, вам нужен текст, который вы хотите прочитать вслух. Затем вам нужно перейти по тексту туда, где вы хотите начать чтение Speken Content.
Перемещайтесь по тексту, щелкая слева от первого слова, которое вы хотите прочитать вслух, или помещая текстовый курсор перед словом, если вы читаете редактируемый текст. Разговорный контент всегда будет начинаться с ближайшего слова, по которому вы щелкнули рядом или рядом с которым был курсор.
Вы также можете выделить часть текста, чтобы озвученный контент прочитал только эту часть и не читал ничего до или после.
Чтобы начать чтение Speken Content, нажмите Option + Esc или любое другое сочетание клавиш, которое вы установили для этой функции. Начнется чтение, и появится контроллер Speken Content.
Контроллер покажет имя приложения, из которого он читает, а также несколько кнопок. Кнопки делают следующее:
- Черепаха: замедлите темп чтения Speken Content.
- Перемотка назад: вернитесь к началу предложения и читайте оттуда.
- Воспроизведение / пауза: запуск или приостановка чтения речевого содержимого. Нажатие на Play после паузы перезапустит чтение с того места, где вы остановились, независимо от того, где вы щелкнули с тех пор.
- Стоп: полностью прекратить чтение разговорного контента. Это позволяет вам перейти к новому месту в тексте, чтобы снова начать чтение, и закроет контроллер, если в настройках «Разговорное содержимое» не установлен параметр « Показать контроллер» на « Всегда» .
- Перемотка вперед: переходите к следующему предложению и читайте оттуда.
- Кролик: Ускорьте темп чтения Speken Content.
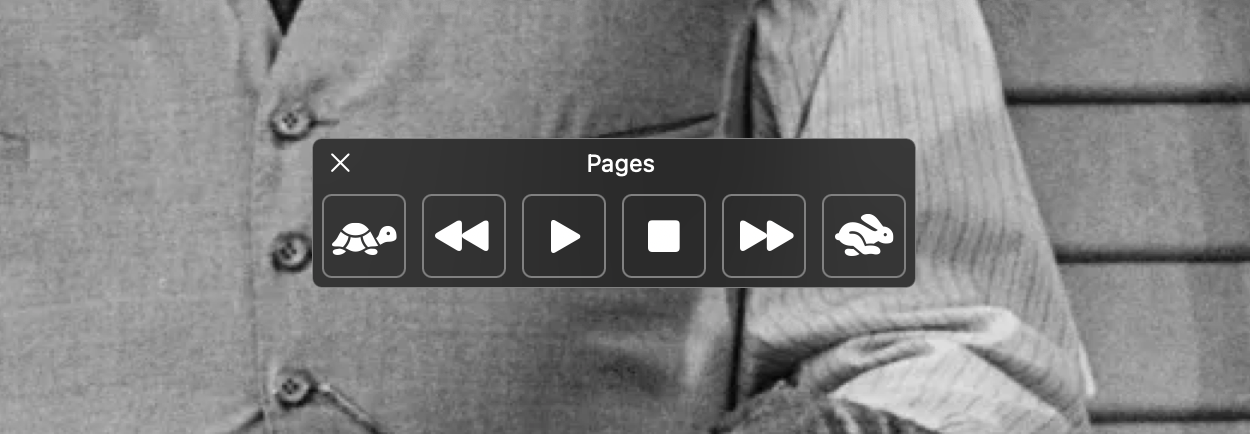
Контроллер также имеет кнопку X , чтобы закрыть его, что остановит работу Speken Content, пока вы снова не наберете его сочетание клавиш.
Используйте кнопки контроллера, чтобы управлять тем, как и когда произносимый контент читается вам вслух. Разговорный контент будет продолжать читать, пока вы не нажмете кнопку паузы или остановки, или пока в файле не закончится текст для чтения.
Это означает, что вы можете открывать другие приложения или выполнять другую работу во время прослушивания Speken Content. Это отлично подходит для заметок в текстах и для многозадачности при использовании Mac .
Но вы также можете просто сидеть и слушать текст с помощью Speken Content. Это функция, которую вы можете использовать в соответствии со своими потребностями и желаниями!
Начните слушать текст с функцией голосового контента Mac
Разговорный контент – отличный инструмент для прослушивания текста на вашем Mac вместо его чтения. Если у вас всегда есть проблемы с чтением документов на компьютере или вам нравится, как Speken Content дает вам возможность работать в многозадачном режиме во время чтения, эту функцию вы можете очень легко начать использовать.
Мы надеемся, что приведенное выше руководство поможет вам начать пользоваться Speken Content. Это очень удобно в большом количестве ситуаций, и даже с роботизированным голосом это может серьезно изменить вашу работу на Mac.