6 малоизвестных приложений для расширения возможностей Windows 10
По умолчанию Windows содержит множество инновационных приложений и функций, дополняющих ОС. Однако добавление некоторых интеллектуальных приложений в Windows может упростить вашу работу, повысить эффективность и позволить вам весело провести время.
Вот шесть бесплатных приложений, о которых вы, возможно, не слышали, но которые могут значительно улучшить вашу работу с Windows. Настолько, что вы можете удивиться, как вы обходились без них.
1. Шифрование
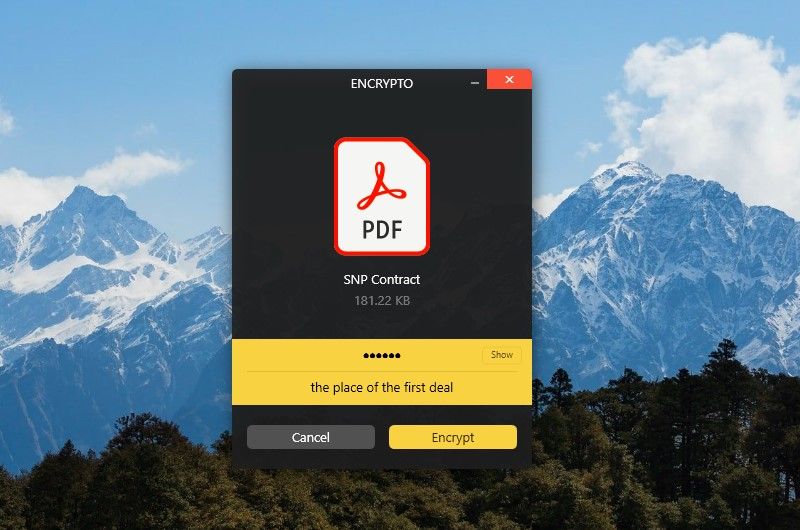
Конфиденциальность и безопасность ваших онлайн-данных важны для того, чтобы чувствовать себя в безопасности в Интернете. К счастью, вы можете использовать всевозможные инструменты для защиты ваших сообщений, например, сквозное шифрование .
Если вы хотите добавить такие же уровни безопасности к своим файлам, прежде чем отправлять их друзьям и коллегам, вы можете сделать это с помощью Encrypto. Просто перетащите файл или папку в Encrypto, установите пароль и затем отправьте его с дополнительной безопасностью. Encrypto обеспечивает шифрование AES-256 военного уровня, которое практически невозможно взломать грубой силой , что делает его самым надежным стандартом шифрования.
Ваш файл будет сохранен как файл .crypto . Это означает, что человек, которому вы отправляете зашифрованный файл, также должен иметь Encrypto на своем ПК, но это того стоит для дополнительного уровня безопасности.
Вы также можете включить уникальный встроенный пароль, который сможет расшифровать только получатель. Например, вы можете установить пароль для файла как название ресторана, а подсказка для пароля может быть такой: «место, где мы подписали первую сделку».
Более того, вы также можете отправлять файлы другу, который использует Mac, поскольку Encrypto работает как в Windows, так и в Mac OS.
Скачать: Encrypto (бесплатно)
2. Один командир
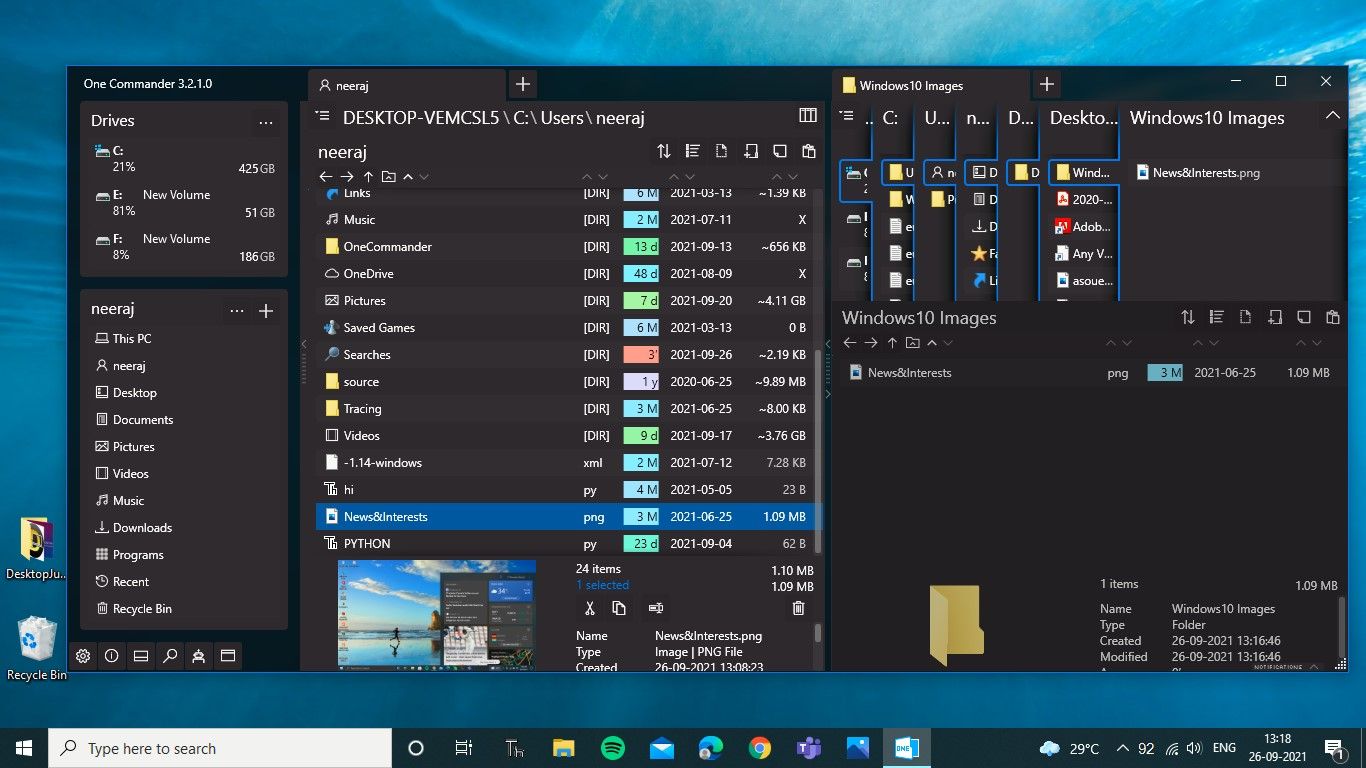
На удивление легко медленно накапливать скопление файлов на вашем компьютере, даже не осознавая этого. Скриншоты, документы, изображения, видео, загрузки, что угодно; эти файлы в конечном итоге остаются на вашем жестком диске еще долго после того, как вы их загрузили. Управление ими может быть сложной задачей, и проводник Windows – не лучший инструмент для этой работы.
Есть несколько сторонних бесплатных файловых обозревателей, но наш лучший выбор – One Commander. Это современный и простой файловый менеджер, который предлагает просмотр с двумя панелями и различные вкладки, навигацию по нескольким столбцам, редактируемые темы и многое другое.
С One Commander вы получаете хорошо спланированный обзор всех ваших дисков, файлов, папок и подпапок. Вы можете организовать избранное в группы, переключаться между несколькими вкладками, чтобы получить доступ к тому, что вам нужно, и даже сделать заметку или задачу в любой папке.
Вы можете переключить двухпанельный режим просмотра с горизонтального на вертикальный или наоборот. В двух открытых браузерах вы можете копировать и вставлять файлы между папками или с ПК на USB-накопитель в мгновение ока.
Кроме того, даты создания файлов отображаются рядом с каждым файлом с цветными тегами в зависимости от того, насколько старый или новый файл. А для предварительного просмотра файла вам просто нужно нажать пробел .
Вы можете сделать гораздо больше, и интерфейс может быть ошеломляющим, когда вы начинаете. Но вы поймете его удобство, когда будете использовать его чаще.
Версия Pro доступна для коммерческого использования, но бесплатная (без рекламы) версия подойдет большинству людей.
Скачать: One Commander (доступны бесплатные покупки в приложении)
3. Deskreen
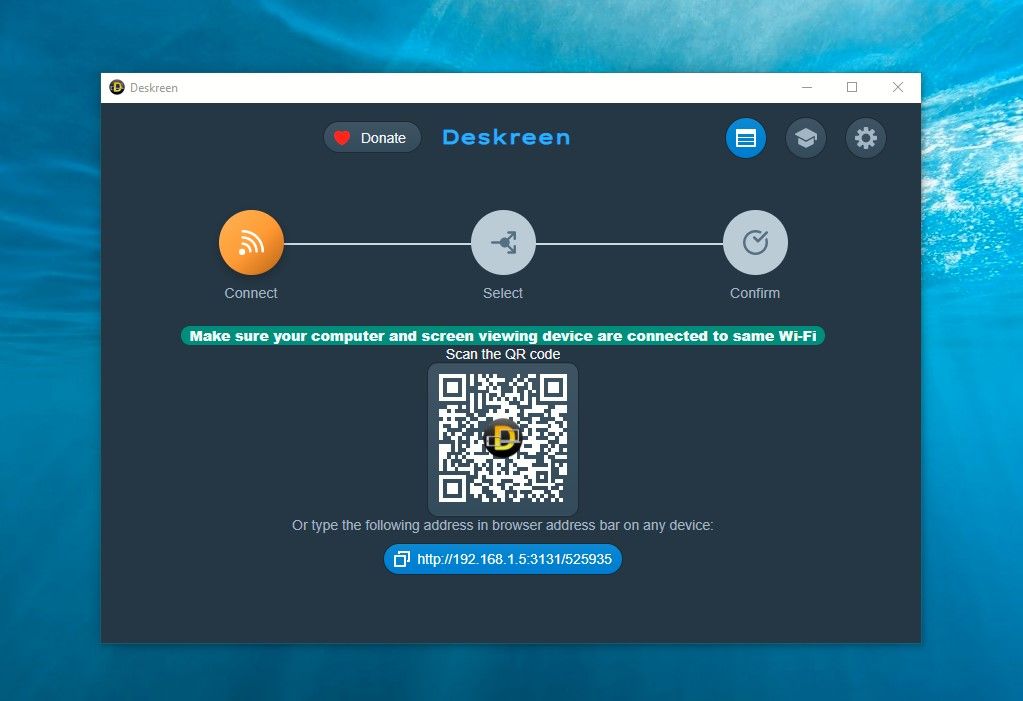
Наличие дополнительного дисплея для вашего ПК может повысить вашу продуктивность. Например, вы можете провести собрание Zoom на одном мониторе, одновременно проверяя примечания к проекту на другом. Или даже учитесь из видео на YouTube, тренируя шаги на другом экране.
Но вам не нужно вкладывать деньги во второй монитор. Приложение Deskreen позволяет делать это практически бесплатно! Deskreen превращает любое устройство с веб-браузером в дополнительный экран для вашего компьютера через Wi-Fi или LAN. Таким образом, вы можете превратить любой старый ноутбук, планшет или даже свой смартфон в дополнительный дисплей.
Вам просто нужно убедиться, что Deskreen работает:
- Оба устройства должны быть подключены к одному и тому же Wi-Fi.
- Вам необходимо подключить заглушку HDMI или Display Port (доступную по цене и доступную в Интернете), которая заставляет ваш компьютер думать, что подключен внешний дисплей.
Вы можете поделиться своим экраном рабочего стола с другим устройством, просто отсканировав QR-код Deskreen камерой вашего устройства или перейдя по специальному URL-адресу. Это соединение существует только между устройствами в вашем Wi-Fi и использует сквозное шифрование.
Если у вас нет Dummy Display Plug, Deskreen по-прежнему будет предоставлять общий доступ к экрану вашего рабочего стола другому устройству. Вы также можете поделиться просто приложением, например презентацией, на большом дисплее смарт-телевизора для более значительного воздействия. И вы также можете поделиться своим экраном с несколькими устройствами одновременно.
Также есть режим Flip Screen, так что если вы видеоблогер, вы можете использовать планшет в качестве телесуфлера.
Deskreen станет разумным выбором, если вы ищете недорогую установку с двумя экранами или даже если вам просто нужно два экрана на короткое время.
Скачать: Deskreen (бесплатно)
4. Значок процента заряда батареи
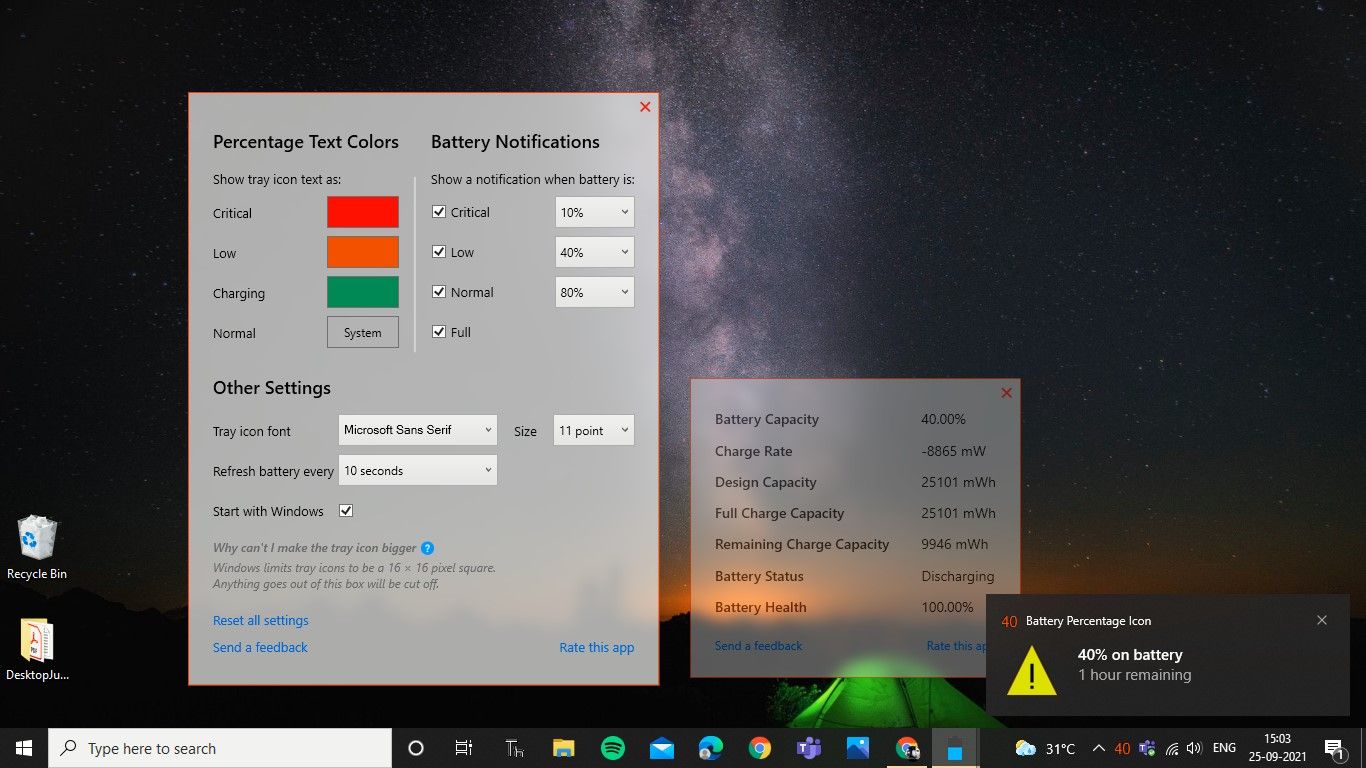
Единственное устройство, которое поможет вам в течение дня, – это ваш ноутбук. Поэтому важно знать, что он не откажется от вас, особенно во время презентации или видеозвонка, посвященного заключению сделки. Приложение Battery Percentage Icon поможет вам вовремя зарядить ваш компьютер.
В Windows 10 вам обычно нужно навести указатель мыши на значок батареи, чтобы проверить оставшийся заряд батареи. Тем не менее, приложение Battery Percentage Icon показывает процент заряда батареи прямо на нижней панели задач, так что вы можете сразу проверить его.
Более того, вы можете одним щелчком проверить состояние и состояние аккумулятора и сравнить полную емкость заряда, оставшуюся емкость заряда и многое другое. Вы также получите уведомление, когда аккумулятор станет критическим, низким, высоким или полным. И вы также можете установить процентные цвета текста и шрифт по своему вкусу!
Скачать: Значок процента заряда батареи (бесплатно)
5. Ули
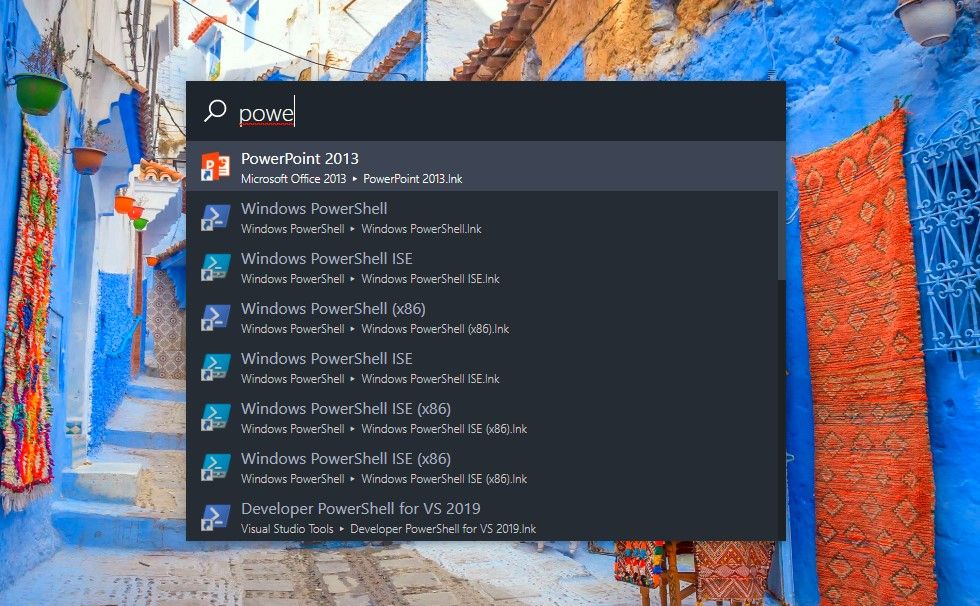
Поиск приложений на вашем компьютере может раздражать, особенно когда вы работаете в срок. Но с Ули это становится легко и быстро.
Ueli – это средство запуска для Windows, которое позволяет вам искать приложения и закладки браузера, выполнять простые вычисления и многое другое.
Нажатие Alt + Пробел вызывает гладкую черную панель поиска Ueli. Здесь вы можете ввести частичное или полное имя любого приложения, просмотреть все возможные совпадения и запустить правильное. Он работает так же, как поиск по ОС, но вы обнаружите, что он намного быстрее.
Ueli содержит ряд подключаемых модулей, которые экономят ваше драгоценное время и усилия. Например, вы можете конвертировать валюты, запускать системные команды и даже писать электронные письма, введя свой адрес электронной почты.
Кроме того, вы можете установить «Все», один из самых быстрых инструментов поиска для Windows, чтобы мгновенно находить файлы и папки с помощью Ueli.
Скачать: Ули (бесплатно)
6. Привязать камеру
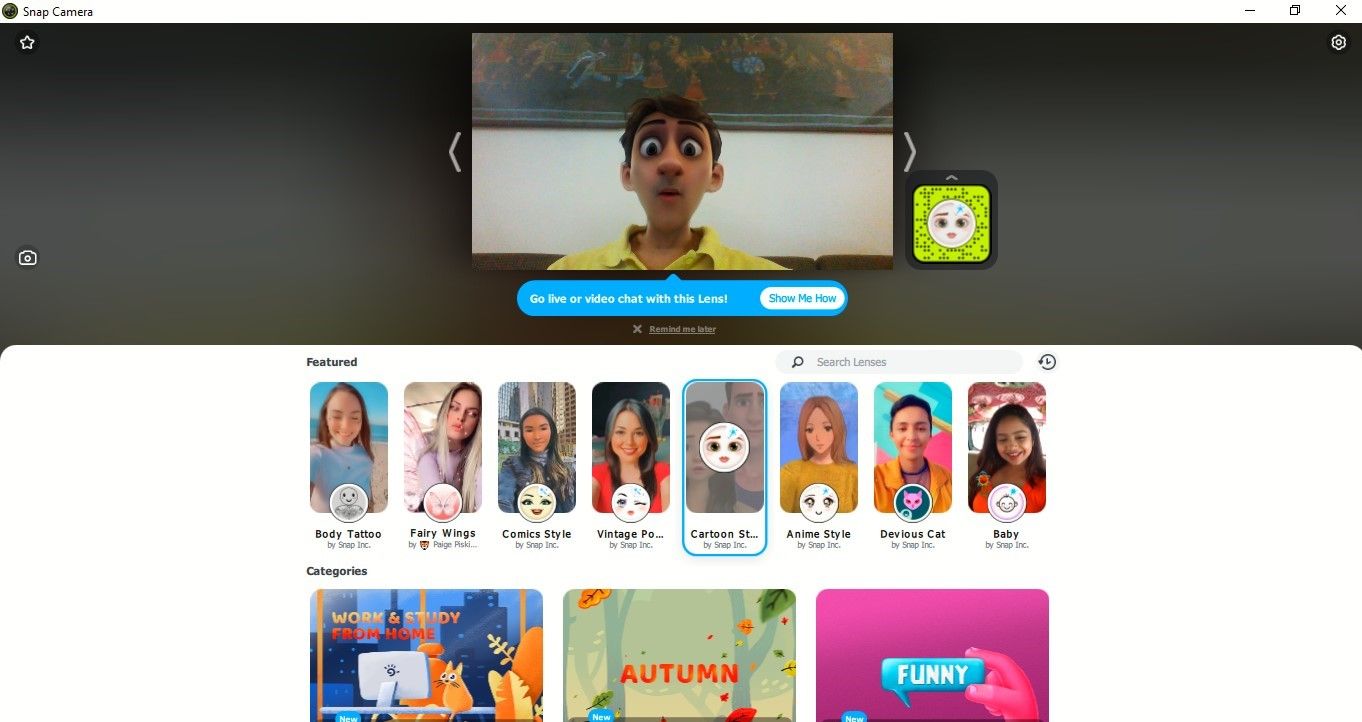
Вот фантастическое приложение, которое сделает вашу работу с Windows забавной и увлекательной. Snap Camera от Snapchat позволяет использовать тысячи линз Snapchat прямо на вашем рабочем столе.
Snap Camera синхронизируется с вашей веб-камерой и работает с некоторыми из ваших любимых приложений для потокового вещания и видеочата. Вы можете быть инопланетянином в чате Google Meet, поднимать настроение, как карикатура на собраниях Zoom, или быть математиком, когда преподаете в Microsoft Teams.
Snap Camera имеет специальную интеграцию с Twitch, поэтому вы можете легко добавлять и менять линзы во время потоковой передачи игрового процесса.
А если вы являетесь ютубером, просматривающим крутые гаджеты, вы можете записать видео с футуристическим объективом, чтобы задать настроение своим подписчикам.
Все объективы Snap Camera также можно использовать и делиться ими в Snapchat. И вы даже можете назначить горячие клавиши своим любимым объективам, чтобы быстро включить их в середине потока.
Скачать: Snap Camera (бесплатно)
Наслаждайтесь более умным и захватывающим опытом работы с Windows
Эти шесть умных приложений, хотя и не очень хорошо известны, позволят вам работать умнее, быстрее и безопаснее. И получайте много удовольствия на своем ПК с Windows! Поэтому мы надеемся, что вам понравится их изучение и использование, добавляя при этом другие интересные приложения, чтобы максимально использовать возможности Windows.