Как добавить SSD M.2 к PS5: пошаговое руководство
Встроенный твердотельный накопитель PlayStation 5 работает быстро, но на нем не так много места для игр. 825 ГБ не хватает надолго, и как только у вас заканчивается место, регулярно удалять игры, чтобы освободить место для новых, не очень весело.
К счастью, с обновлением системы PS5, выпущенным в сентябре 2021 года, теперь вы можете добавить в свою систему твердотельный накопитель M.2. Мы проведем вас через процесс добавления SSD к вашей PS5, от выбора диска до его установки в консоль.
Выбор SSD M.2 для PS5
Во-первых, вы должны знать, что единственный вариант расширенного хранилища для игр для PS5 – это SSD M.2. Это отличается от диска SATA, который вы могли вставить в свой компьютер, или даже от PS4. Если вы не знакомы, просмотрите обзор твердотельных накопителей M.2, чтобы лучше понять их, прежде чем продолжить.
К PS5 можно подключить внешний жесткий диск или твердотельный накопитель , но нельзя играть в игры для PS5 с внешних дисков. Вместо этого на внешних дисках могут храниться игры для PS5 для последующей передачи во внутреннее хранилище, и с них можно играть в игры для PS4.
Sony предъявляет довольно специфические требования к приводу M.2, который вы вставляете в PS5. Ниже приводится краткое изложение; пожалуйста, посетите страницу поддержки Sony, посвященную твердотельным накопителям M.2 на PS5, чтобы получить полную информацию, например о максимальном физическом размере:
- Диск должен иметь формат PCIe 4.0 M.2 NVMe SSD.
- Размер его хранилища должен составлять от 250 ГБ до 4 ТБ.
- Скорость чтения не менее 5 500 Мбит / с.
- Радиатор для снижения температуры.
Радиатор – особенно важный аспект. Некоторые твердотельные накопители M.2 имеют встроенный радиатор, а другие – нет. Если вы покупаете модель SSD без радиатора, вам необходимо приобрести его отдельно и установить самостоятельно.
Это не так уж сложно (и мы рассмотрим процесс ниже), но это дополнительные расходы. Кроме того, вам необходимо убедиться, что накопитель по-прежнему умещается в требуемых размерах даже с установленным радиатором. Не устанавливайте SSD без радиатора; это может повредить вашу систему и / или диск.
К сожалению, мы не можем здесь описать все возможные твердотельные накопители PS5. Мы использовали SSD Samsung 980 Pro емкостью 1 ТБ и радиатор MHQJRH 2280 . Если вы покупаете что-то другое, поищите отзывы, чтобы убедиться, что другие люди успешно использовали накопитель (и радиатор, если применимо) в своей PS5.
Шаг 0: подготовка к процессу
Установить SSD в PS5 относительно просто, но вам следует выполнить несколько быстрых действий, чтобы подготовиться к работе.
Вам понадобится отвертка с крестообразным шлицем и плоская поверхность с достаточным пространством и светом для работы. Вы также можете захотеть иметь фонарик для дополнительной видимости. Если ваш PS5 ориентирован вертикально, вам понадобится отвертка с плоской головкой, чтобы вывернуть базовый винт. Наконец, вы можете разместить что-нибудь под консолью для защиты во время работы.
PS5 требует системного программного обеспечения версии 21.02-04 или выше для использования SSD, поэтому убедитесь, что вы используете последнюю версию, выбрав « Настройки»> «Система»> «Системное программное обеспечение»> «Обновление системного программного обеспечения» и «Настройки»> «Обновить системное программное обеспечение» .
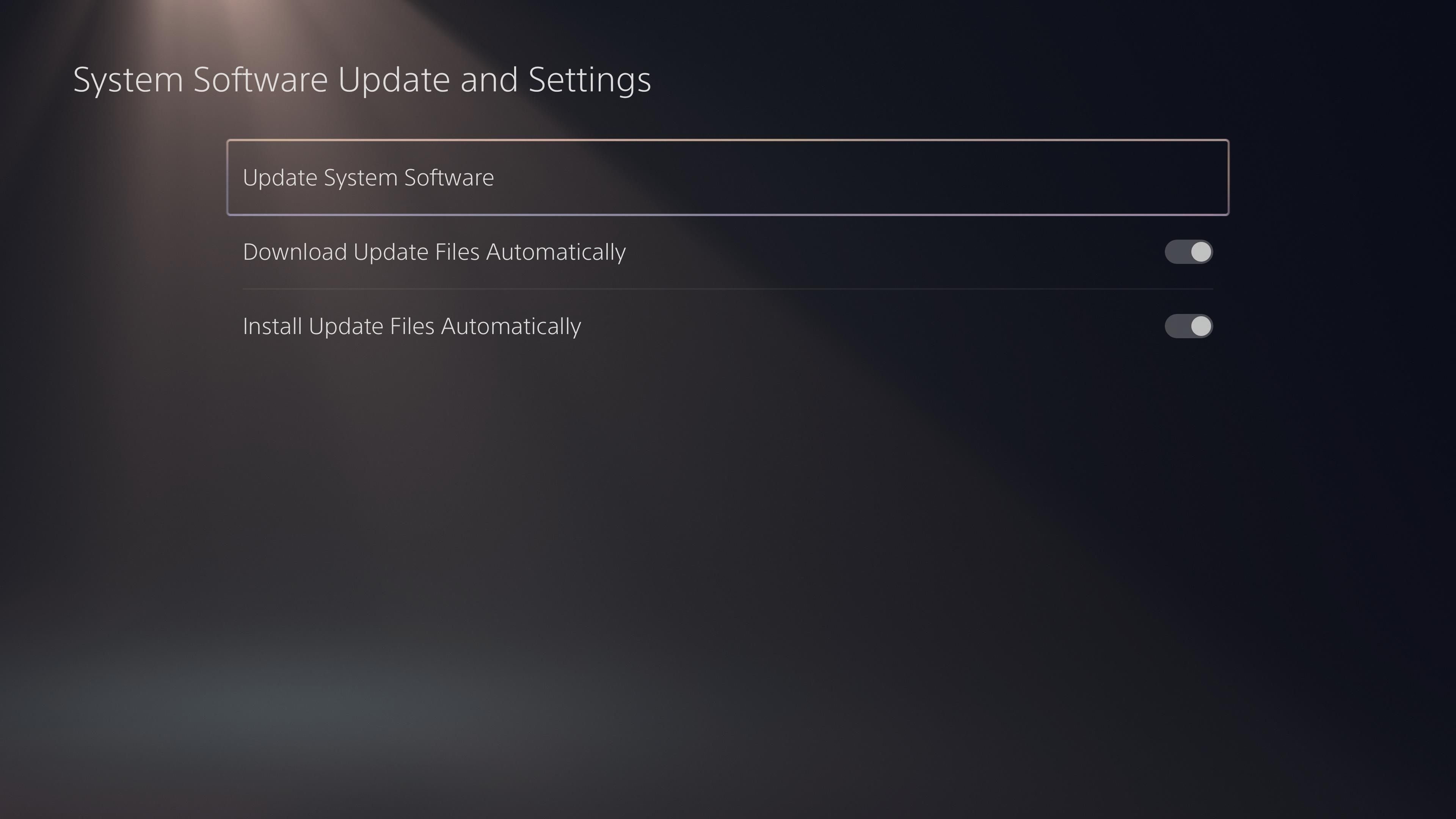
Как только это будет сделано, полностью выключите PS5 , нажав кнопку PlayStation на контроллере, выбрав значок питания в быстром меню и выбрав « Выключить PS5» .
После того, как индикаторы вашей PS5 погаснут, отсоедините кабель питания и отсоедините все остальные подключенные кабели от вашей системы. Дайте PS5 немного времени, чтобы остыть, если она работала, а затем перенесите ее на свою рабочую станцию.
Если вы планируете перепрофилировать существующий диск для использования в вашей PS5, вам следует скопировать любые данные, которые вы хотите сохранить, с диска в другое место, прежде чем продолжить. Вы должны отформатировать SSD после того, как поместите его в PS5, что сотрет все, что он содержит.
Шаг 1. Установка радиатора (при необходимости)
Если на вашем твердотельном накопителе предварительно установлен радиатор, вы можете пропустить этот шаг. Для приводов, которым требуется радиатор стороннего производителя, вы должны прикрепить его сейчас, прежде чем устанавливать привод.
Для радиатора, который мы использовали, процесс был довольно простым. В комплекте идёт радиатор, термопрокладки и винтики с отверткой.

Снимите защитную пленку с одной площадки и поместите ее на переднюю или заднюю часть твердотельного накопителя, затем повторите процесс со второй термопрокладкой с другой стороны диска. Следите за тем, чтобы не закрывать какие-либо части соединительных контактов драйвера на конце, и держите диск за края, чтобы не прикасаться к чувствительной электронике.

После того, как вы примените обе прокладки, снимите защитную пленку с другой стороны каждой из них. Затем поместите накопитель внутрь нижней (твердой) части радиатора. Убедитесь, что соединительный конец SSD обращен к плоскому краю нижней части корпуса. Убедитесь, что диск не перевернут.
Задняя часть диска направлена к стороне выравнивания корпуса, на которой также имеется вырезанный круг. Используйте это, чтобы выровнять диск и убедиться, что соединительные штырьки доступны.

Затем поместите верхнюю часть радиатора над корпусом так, чтобы вырезанный круг соответствовал остальным частям. Затем с помощью отвертки прикрепите шесть винтов по бокам, чтобы закрепить его.

Каждый радиатор будет немного отличаться, поэтому внимательно ознакомьтесь с инструкциями, прилагаемыми к вашему. Если у вас возникнут проблемы, поищите на YouTube видео с подробным описанием этого процесса.
Шаг 2. Снятие крышек PS5 и отсека для дисковода
Чтобы начать процесс установки, вам необходимо снять базу с PS5 .
Если ваш PS5 расположен горизонтально, просто поднимите его и осторожно вытяните основание. Если PS5 находится в вертикальном положении, положите его на бок, затем отверткой или монетой выверните винт из основания. На всякий случай поместите винт в небольшой отсек основания.

Прежде чем продолжить, рекомендуется заземлить себя, чтобы избежать статических разрядов , которые могут повредить ваш PS5 или SSD. Коснитесь заземленного металлического предмета, чтобы снять статический заряд. Вы можете носить антистатический браслет, если хотите, но это не обязательно.
Расположите PS5 логотипом PlayStation вниз и кнопкой питания от себя (чтобы вы смотрели на заднюю панель с перевернутыми портами). Возьмитесь за левый верхний угол левой рукой и за нижний правый угол правой.

Осторожно потяните крышку правой рукой, сдвигая ее влево. Требуется немного силы, но не так много – внутри есть маленькие крючки, которые вы скользите не на своем месте.
Вы должны иметь возможность снимать крышку большим пальцем левой руки, удерживая систему на месте пальцами. Если при этом система слишком сильно раскачивается, попробуйте поставить ее на более устойчивую поверхность.
Теперь вы сняли крышку и должны увидеть слот расширения M.2, который находится рядом с вентилятором на передней стороне консоли. С помощью отвертки Philips отверните винт, удерживающий крышку гнезда на месте.

Будьте осторожны, чтобы не уронить винт в вентилятор при его извлечении, затем установите винт и закройте место, где вы не потеряете их.
Шаг 3. Установка твердотельного накопителя M.2
Теперь вы готовы установить диск внутри консоли. Внутри слота расширения вы увидите винт рядом с надписью 110 (на стороне, противоположной порту подключения). Используйте отвертку, чтобы вывернуть этот винт и отложить его на мгновение.

Под только что снятым винтом находится распорка. Возьмите эту прокладку и поместите ее в слот, соответствующий размеру вашего твердотельного накопителя; номер должен совпадать с размером, указанным на упаковке вашего накопителя. Если вы не уверены, это должно быть ясно, исходя из продолжительности поездки. Нашему было 80 .
Теперь возьмите SSD M.2 (за края). Совместите конец с разъемами с выемкой внутри отсека расширения консоли, противоположной стороне, с которой вы только что сняли винт.
Затем, слегка по диагонали и под углом вверх, плотно вставьте разъемы накопителя в порт на консоли.

После того, как он надежно подключен, вам необходимо закрепить диск M.2. Осторожно надавите на него, пока он не будет опираться на прокладку, которую вы поместили минуту назад, затем используйте винт, который находился внутри отсека, чтобы закрепить диск на месте.

Шаг 4: Собираем все вместе и форматируем
Теперь ваш SSD установлен, и пришло время вернуть PS5 в прежнее состояние. Возьмите крышку отсека расширения, верните ее на место (на стороне напротив винта есть небольшая выемка) и закрепите ее винтом.

Чтобы снова надеть крышку, убедитесь, что она выровнена правильно (лицевой стороной от вас). Медленно переместите его на место, и вы должны почувствовать, как крючки на крышке перемещаются в правильное положение. Затем толкните его левой рукой вправо, и вы услышите щелчок, когда он встанет на место.

Наконец, верните базу PS5 в нужное положение. Затем снова подключите все кабели и включите консоль. При загрузке вы должны увидеть приглашение отформатировать диск M.2 для использования с консолью. Примите это, и все на диске будет удалено. Затем вы увидите информацию о скорости чтения вашего диска.
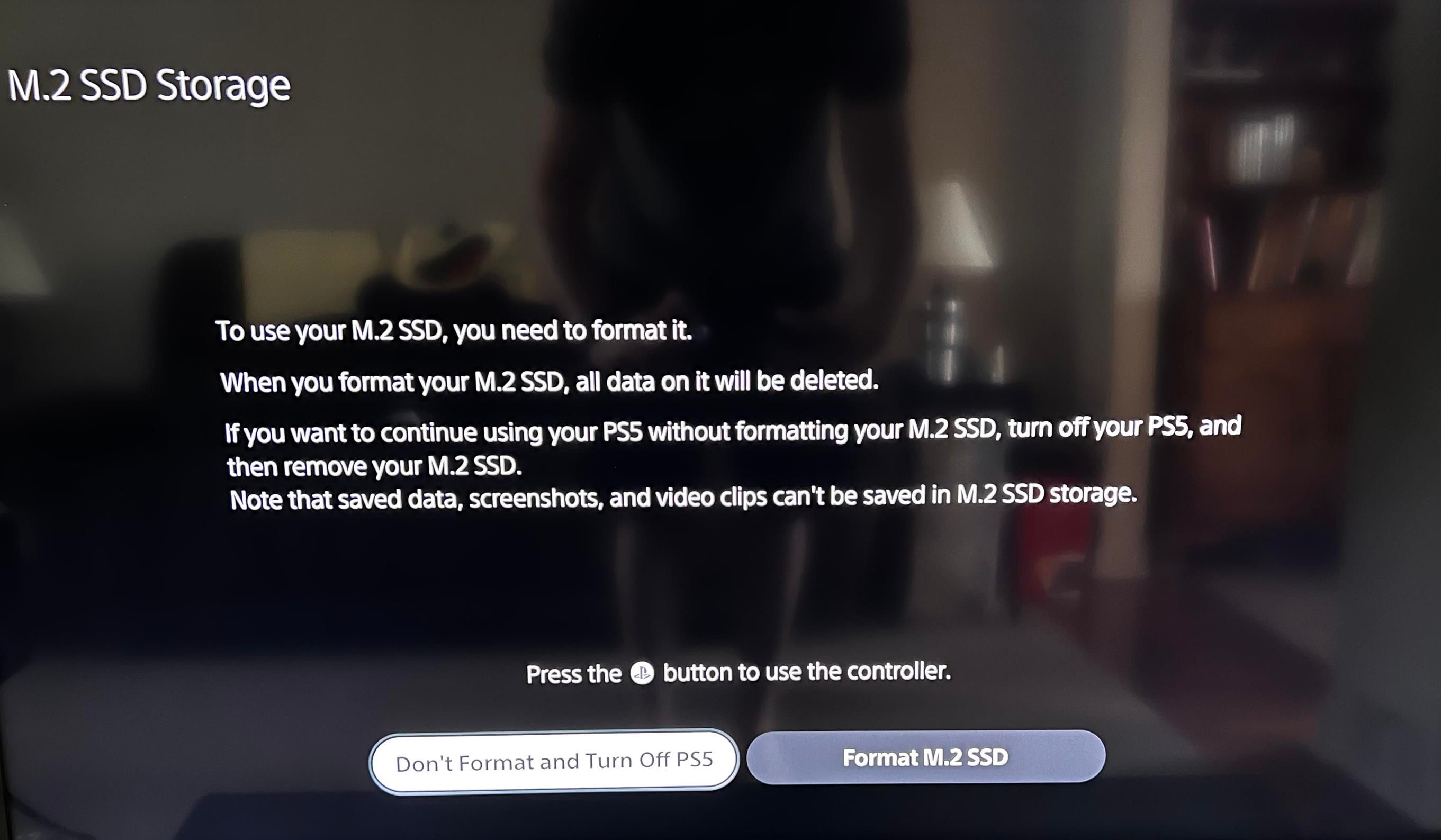
Теперь ваш накопитель M.2 готов к использованию с вашей PS5. Вы можете устанавливать игры прямо на него или перемещать игры из внутреннего хранилища на диск расширения. Зайдите в Настройки> Хранилище, чтобы посмотреть; вы увидите новую запись M.2 SSD Storage .
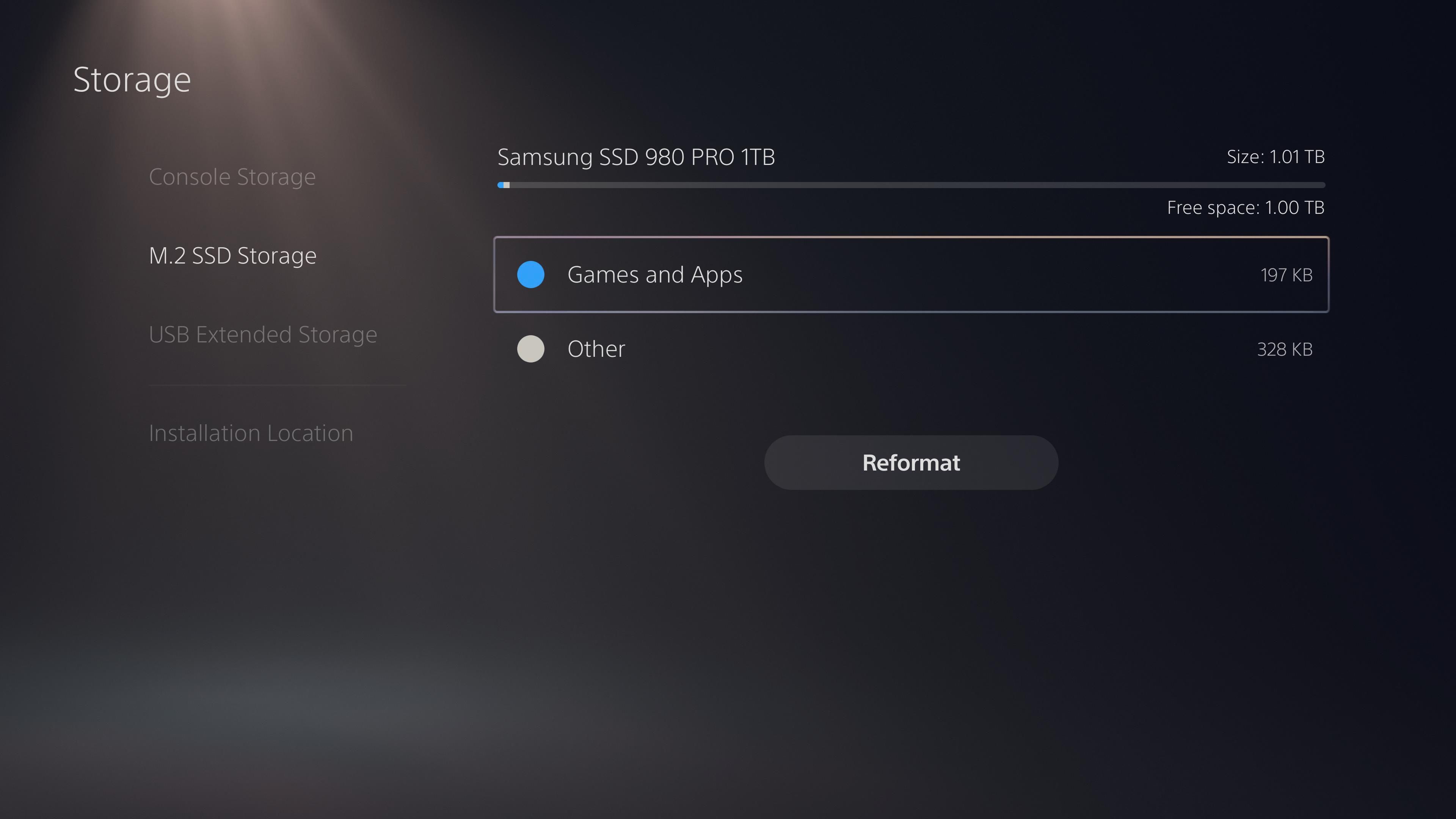
Наслаждайтесь большим объемом памяти PS5
Хотя после запуска прошло некоторое время, у вас, наконец, появилась возможность расширить пространство вашей PS5 для игр для PS5. Добавление более быстрого хранилища позволяет вам играть в больше лучших эксклюзивов для PS5 и обратно совместимых игр для PS4, не удаляя ничего.
И, как владелец PS5, вы должны знать обо всех маленьких хитростях, которые система может использовать для улучшения вашего опыта.