5 исправлений, которые стоит попробовать, если вы не можете открыть настройки Windows
Приложение «Настройки» во многих отношениях начинает заменять устаревшую Панель управления Windows. Однако это не так уж и плохо. Настройки теперь представляют собой единое приложение, которое, помимо прочего, включает в себя широкий спектр функций безопасности, сетевых настроек и управления обновлениями.
Однако иногда приложение «Настройки» отказывается открываться. Это могло быть либо из-за технической проблемы, либо просто потому, что он не хочет играть в мяч. К счастью, есть несколько быстрых исправлений, которые вы можете использовать, чтобы восстановить доступ к приложению «Настройки».
1. Попробуйте альтернативные способы открытия настроек.
Иногда ошибка может не полностью заблокировать вас из панели настроек. Как ни странно, но вполне возможно, что вы сможете открыть приложение «Настройки», просто используя другой метод доступа к нему.
Вы можете попробовать открыть приложение «Настройки» из меню «Пуск». Щелкните меню «Пуск» и щелкните значок настроек. Пока вы на нем, также попробуйте щелкнуть правой кнопкой мыши значок настроек и выбрать « Еще» > « Настройки приложения», чтобы увидеть, откроет ли это приложение «Настройки».
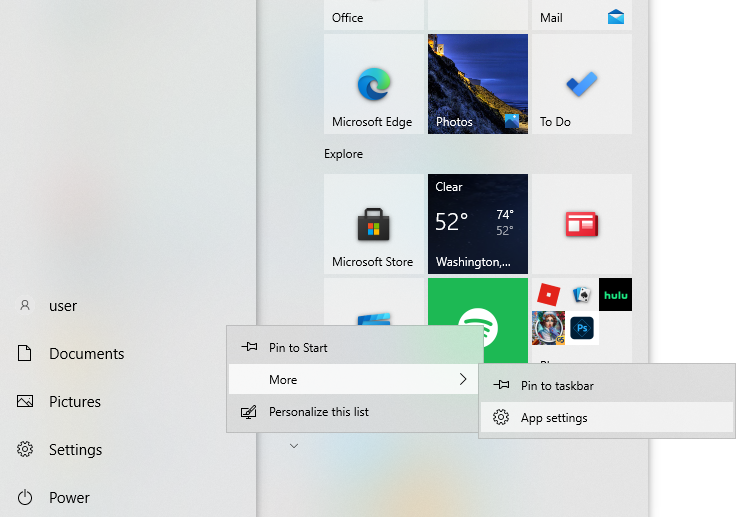
Другой способ открыть приложение «Настройки» – щелкнуть правой кнопкой мыши меню «Пуск» и выбрать « Настройки» .
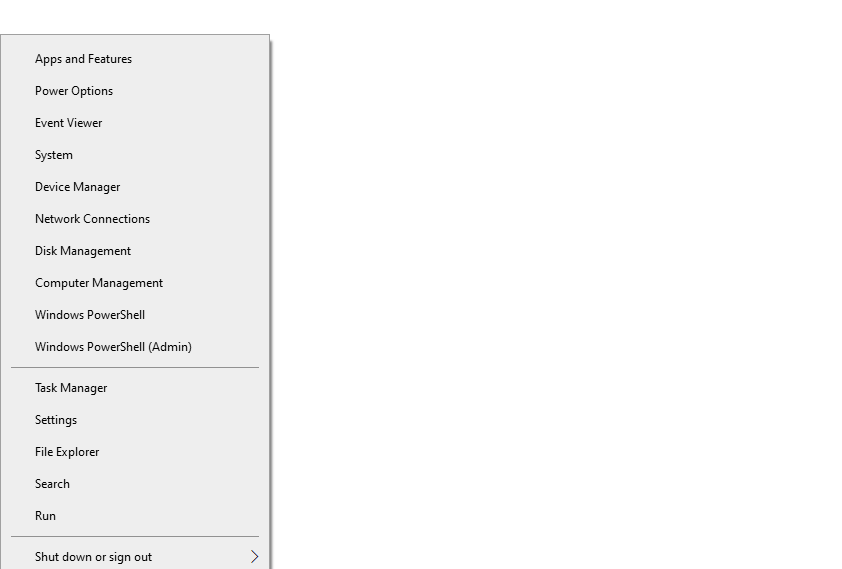
Если при этом открывается приложение «Настройки», не забудьте прокрутить окно вниз и нажать кнопку « Сброс» , чтобы вернуть приложение в исходное состояние.
Вы также можете открыть приложение «Настройки» с помощью «Выполнить». Нажмите Win + R , введите ms-settings: и нажмите Enter . В качестве альтернативы вы можете использовать командную строку. Введите cmd в меню «Пуск», нажмите Enter и выполните следующую команду:
start ms-settings:Вы также можете попросить Кортану открыть настройки .
Если ничего из этого не помогло, возможно, вам потребуется устранить проблему.
2. Запустите инструмент SFC.
Средство проверки системных файлов (SFC) – это встроенная утилита, которая может исправить поврежденные системные файлы Windows с помощью одной команды . Таким образом, прежде чем вы возитесь с более навязчивыми исправлениями, рекомендуется проверить, обнаружит ли SFC какие-либо нарушения целостности системы.
Если это произойдет, утилита исправит их автоматически, так что вам не придется прыгать через обручи.
Нажмите Win + R , введите cmd и нажмите Ctrl + Shift + Enter, чтобы запустить командную строку с повышенными привилегиями. Выполните следующую команду:
sfc /scannow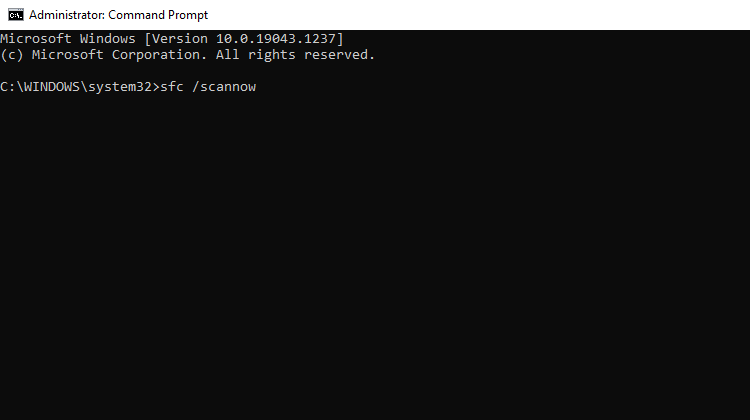
Дайте процессу завершиться. Если он обнаружит и исправит нарушения, вы увидите сообщение об этом. Попробуйте перезагрузить компьютер и посмотрите, сможете ли вы сейчас запустить приложение «Настройки».
3. Переустановите приложение "Настройки".
Приложение «Параметры» – одно из приложений, которые предварительно загружаются в Windows 10. Вы можете переустановить «Параметры» (или любые другие предварительно загруженные приложения) с помощью PowerShell.
Нажмите Win + R , введите powershell и нажмите Ctrl + Shift + Enter, чтобы запустить PowerShell от имени администратора. Выполните следующую команду:
powershell -ExecutionPolicy Unrestricted Add-AppxPackage -DisableDevelopmentMode -Register $Env:SystemRootImmersiveControlPanelAppxManifest.xmlПосле завершения процесса перезагрузите компьютер и посмотрите, работает ли приложение «Настройки».
4. Установите все ожидающие обновления Windows.
Microsoft часто выпускает исправления, которые исправляют множество проблем, вызванных предыдущим обновлением или уже существующими ошибками. Если вы не можете открыть приложение «Настройки» из-за ошибки или ошибочного обновления, установка последнего обновления может оказаться полезной.
Поскольку вы не можете открыть приложение «Параметры», вам может потребоваться использовать PowerShell для выполнения обновления. Предустановленного модуля для обновления Windows нет, поэтому первым делом нужно установить модуль Windows Update.
Нажмите Win + R , введите powershell и нажмите Ctrl + Shift + Enter, чтобы запустить PowerShell с повышенными привилегиями. Затем выполните следующую команду, чтобы установить модуль Windows Update:
Install-Module PSWindowsUpdate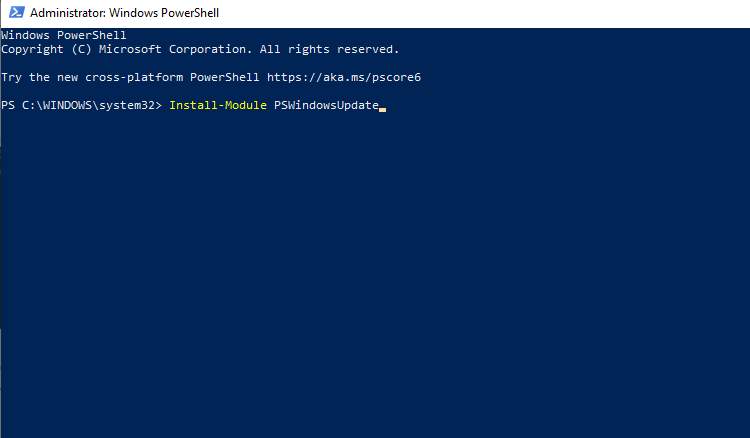
После установки модуля выполните следующие команды, чтобы проверить наличие обновлений и установить их:
Get-WindowsUpdate
Install-WindowsUpdateЭто должно загрузить все последние обновления для вашей системы. Перезагрузитесь и посмотрите, сможете ли вы теперь открыть приложение «Настройки». если нет, попробуйте следующее исправление.
Однако, если ваша проблема возникла после установки обновления, вы можете откатить это обновление, чтобы устранить проблему. Запустите Панель управления и перейдите в « Программы» > « Программы и компоненты» . Щелкните Просмотр установленных обновлений на левой панели. Теперь вы увидите список обновлений, установленных в вашей системе.
Просмотрите столбец Установлено на, чтобы определить все установленные обновления на дату, после которой возникла проблема. Щелкните эти обновления правой кнопкой мыши и выберите « Удалить» .
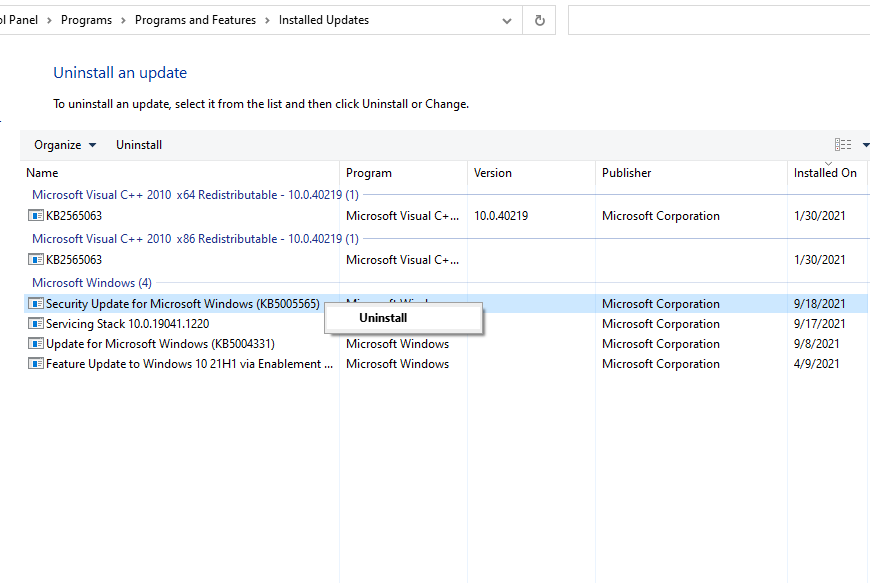
Перезагрузите компьютер и проверьте, открывается ли приложение «Настройки».
5. Создайте учетную запись пользователя.
Если файлы в вашей учетной записи были повреждены, есть вероятность, что это вызовет у вас проблемы, когда вы попытаетесь открыть приложение «Настройки». В этом случае есть простое решение – просто создайте новую учетную запись пользователя .
Убедитесь, что вы создали новую учетную запись пользователя со всеми административными привилегиями, поэтому, если она работает, вы можете переместить свои личные файлы и данные из старой учетной записи в новую учетную запись.
Начните с запуска командной строки с повышенными привилегиями. Для этого нажмите Win + R , введите cmd и нажмите Ctrl + Shift + Enter . Выполните следующую команду:
net user /add username password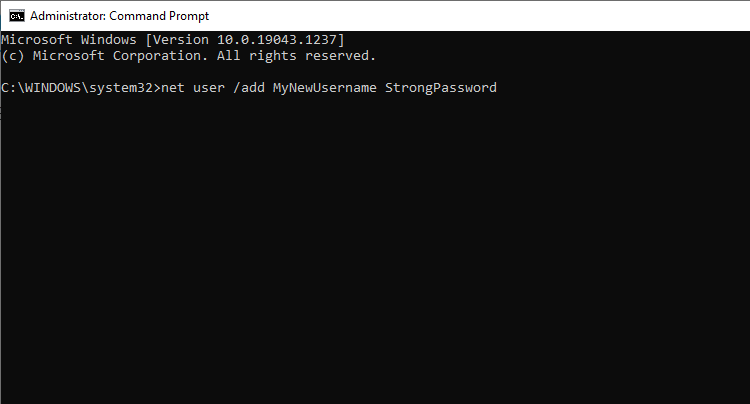
Убедитесь, что вы заменили слова имя пользователя и пароль фактической комбинацией имени пользователя и пароля, которую вы хотите использовать. После создания учетной записи пользователя предоставьте ей права администратора с помощью следующей команды:
net localgroup administrators username /addОпять же, замените слово username именем пользователя только что созданной учетной записи.
Когда вы закончите, выйдите из текущей учетной записи пользователя и войдите в новую учетную запись пользователя. Если вы можете открыть приложение «Настройки» сейчас, просто скопируйте свои личные файлы и данные из предыдущей учетной записи пользователя в новую.
Перейдите в C: Users OldUsername и нажмите View на верхней ленте. Установите флажок Скрытые элементы и скопируйте все папки. Перейдите в C: Users NewUsername и вставьте туда файлы.
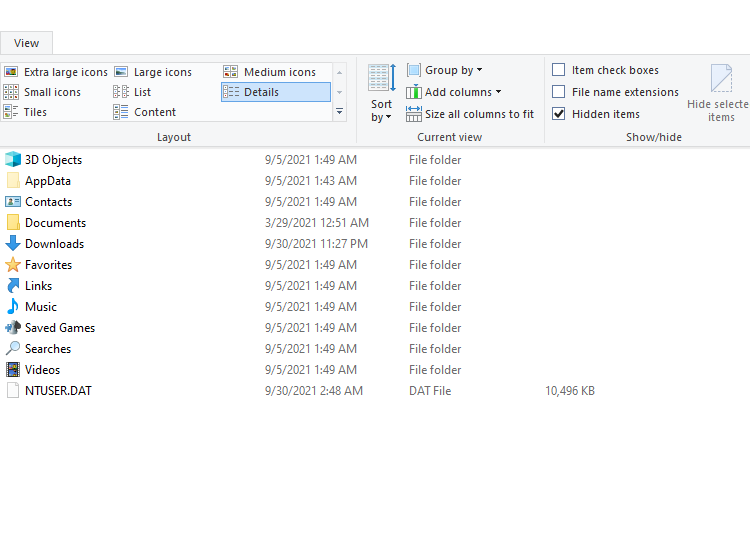
Можете ли вы сейчас открыть приложение "Настройки"?
Надеюсь, одно из этих исправлений сработало, и теперь вы можете легко открыть приложение «Настройки». Отсутствие возможности открыть приложение «Настройки» может раздражать, потому что у вас не будет легкого доступа к некоторым основным компонентам вашей ОС.
Вы всегда можете использовать альтернативы, чтобы делать то, что делает приложение «Настройки» , но это вряд ли практично. После того, как вы исправили приложение «Настройки», вы можете даже подумать об ограничении доступа к приложению для других пользователей, чтобы они не вмешивались в настройки.