Как легко создавать слайды с помощью Paste от WeTransfer
Вы когда-нибудь задумывались, существует ли простой инструмент, который поможет вам создать элегантную колоду слайдов? Если вы хотите отойти от традиционных или сложных инструментов для создания совместных презентаций, Paste by WeTransfer – идеальное решение.
Создание слайдов онлайн и сбор отзывов может стать сложной задачей, когда вы работаете удаленно. В качестве альтернативы, если вы делаете презентацию на своем ноутбуке и загружаете ее на диск, форматирование часто оказывается бесполезным. В этой статье мы обсудим, как Paste может решить эти проблемы.
Что такое вставка с помощью WeTransfer?
Paste by WeTransfer – это программа, которая помогает создавать профессиональные и эстетичные презентации. Не каждый является дизайнером или хочет часами форматировать свои презентации.
Понимание нюансов темы вашего бренда и включение ее в вашу презентацию также является сложной задачей, особенно когда вы работаете в условиях ограниченного времени. По сравнению со своими современниками, Google Slides, Microsoft PowerPoint или SlideShare, Paste использует более визуальный подход.
Программное обеспечение предоставляет простые способы вставки контента в слайды, их форматирования и даже встраивания окончательной презентации на такие платформы, как Weebly или Wix. В настоящее время вставка доступна на iPhone, iPad и настольных компьютерах. Давайте разберемся с функциями, предлагаемыми в веб-версии Paste.
Подписка на Paste
Вы можете бесплатно создать учетную запись на Paste, используя учетные данные в социальных сетях или по электронной почте. Когда вы подписываетесь на Paste, вы также получаете доступ к ограниченным функциям Collect и WeTransfer, облачного программного обеспечения для передачи файлов.
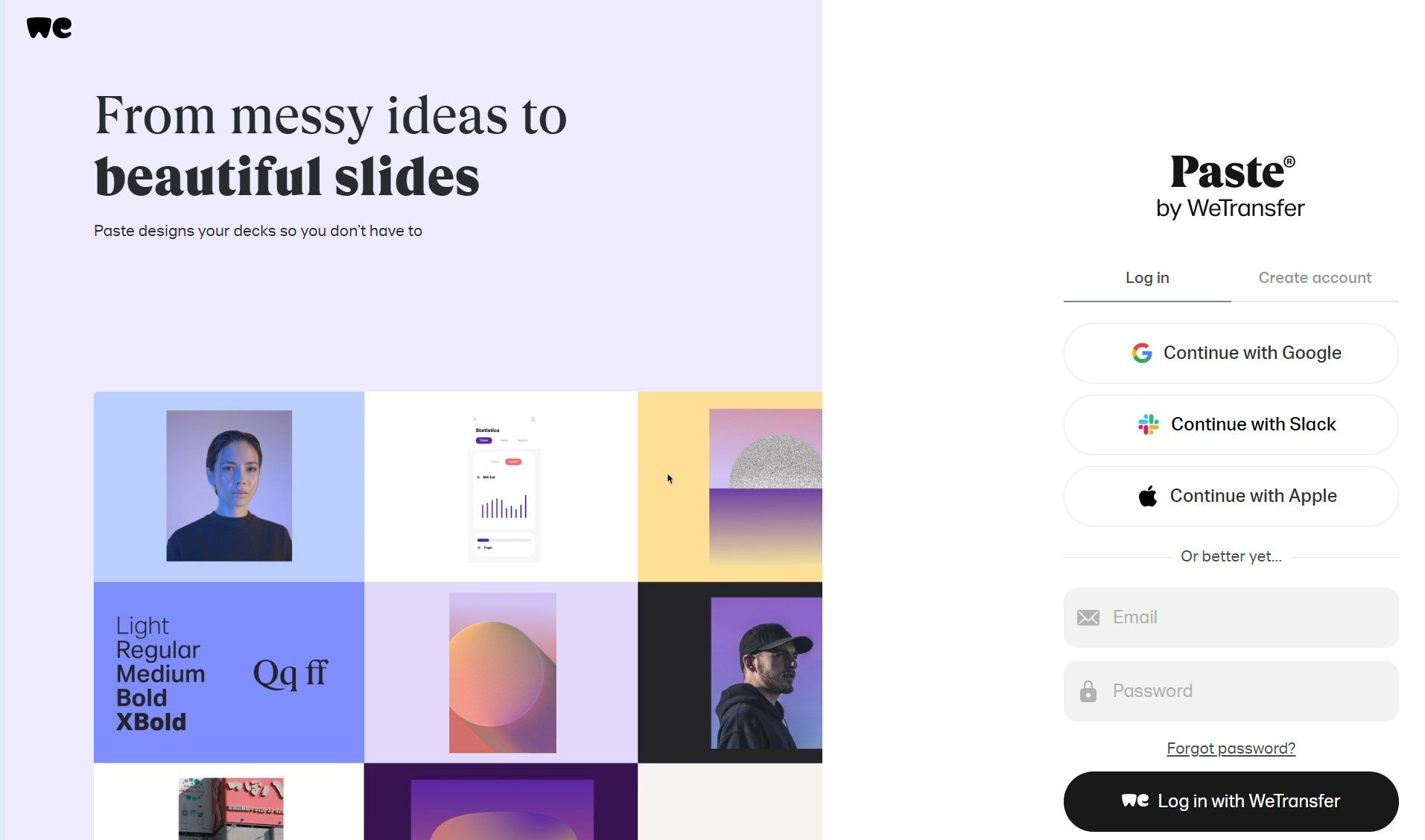
В бесплатной версии Paste вы можете создавать до трех слайдов и делиться ими со своей командой. В любое время вы можете перейти на WeTransfer Pro и получить неограниченный доступ к трем программам.
Понимание макета программного обеспечения
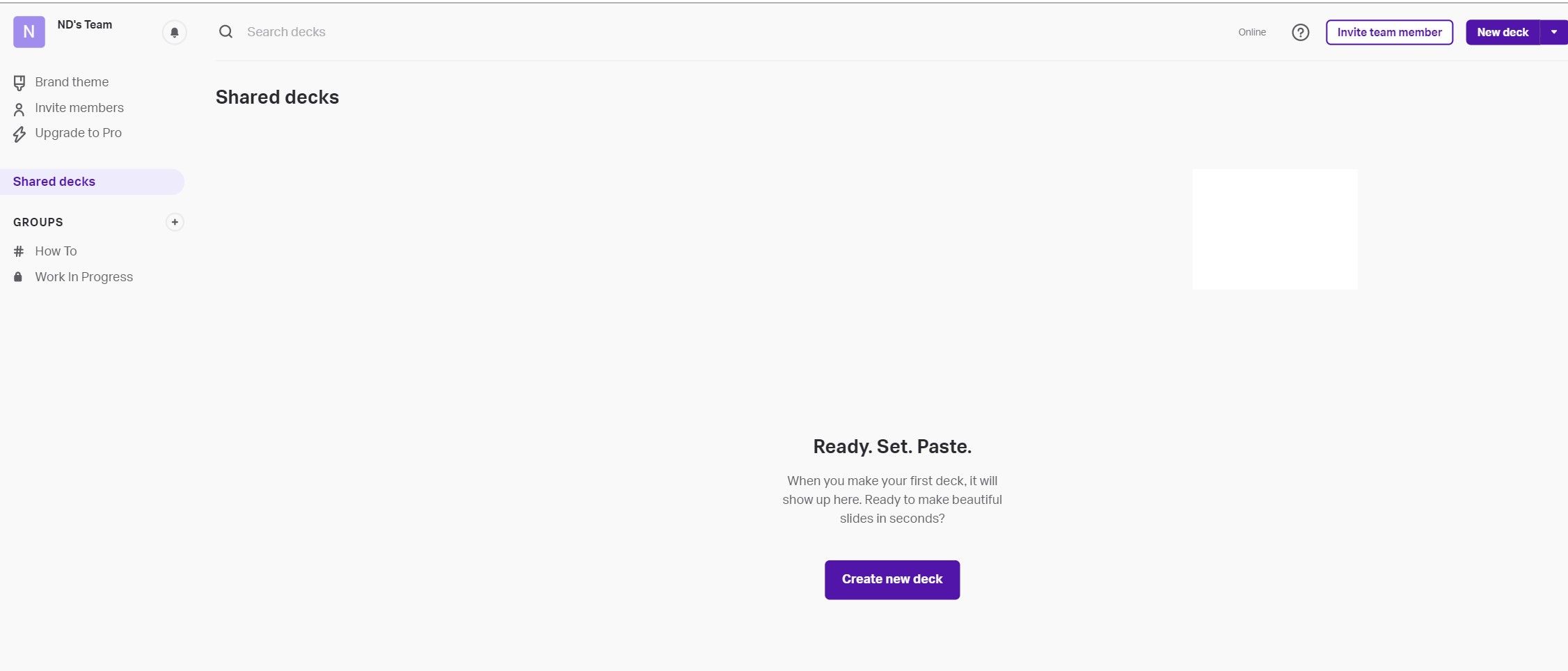
Прежде чем мы создадим презентацию, давайте разберемся с макетом программного обеспечения. На левой панели вы можете установить тему вашего бренда, пригласить членов команды для доступа к колоде и создать группы для организации ваших презентаций.
Вы можете импортировать существующий PPT или PDF-файл со своего ноутбука или выбрать начальный стол в верхней правой панели.
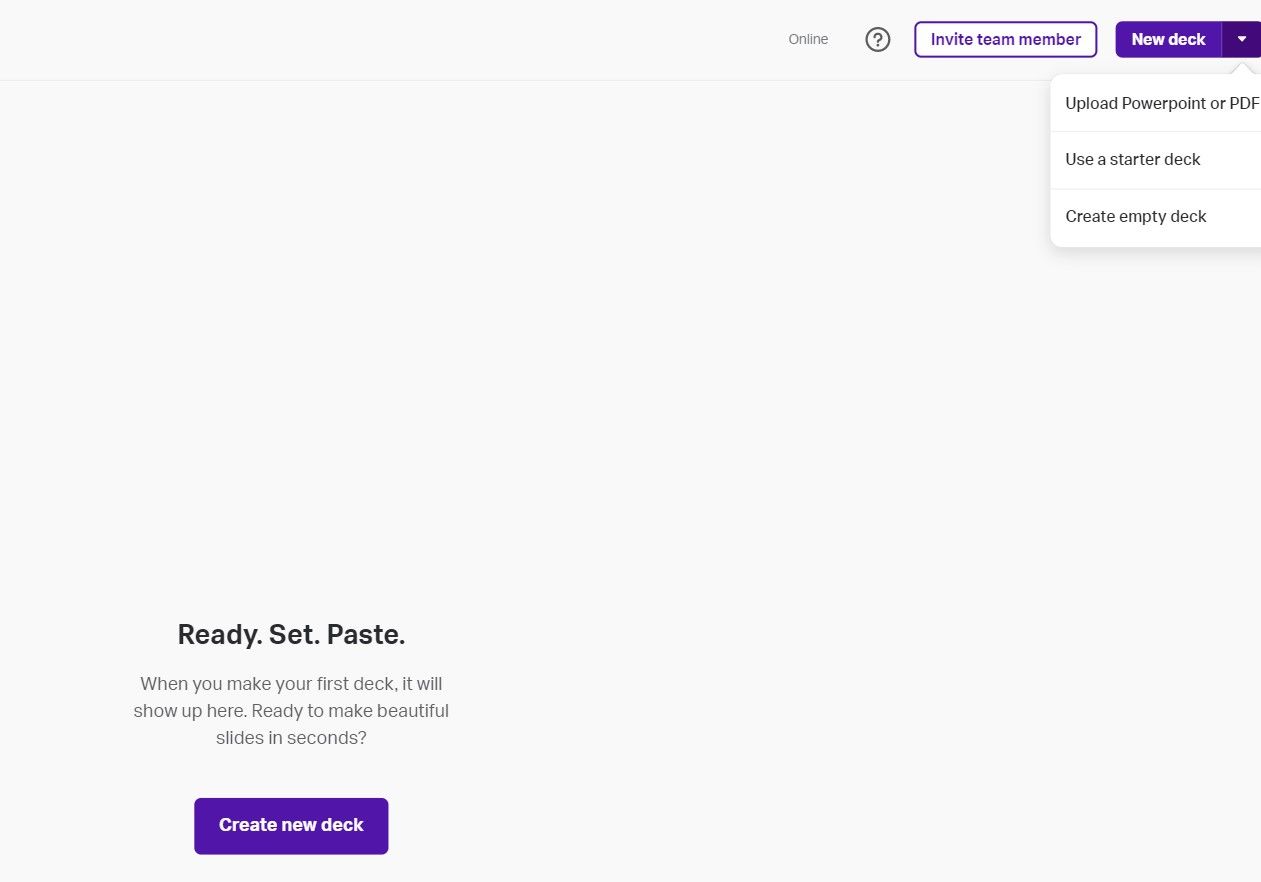
Вы также можете нажать кнопку справки, чтобы найти статьи, отправить вопрос в службу поддержки и найти ответы на часто задаваемые вопросы.
Создание новой колоды слайдов при вставке
Если пустой холст звучит привлекательно и у вас есть выбор видео или ссылок, вы можете перетащить их, чтобы создать новую колоду. Однако, если вы хотите разрабатывать определенные колоды на основе вашей аудитории или конкретной цели, полезно выбрать стартовую колоду с помощью вставки.
1. Щелкните Создать новую колоду в основной рабочей области.
2. Выберите категорию и соответствующую колоду, которую хотите использовать.
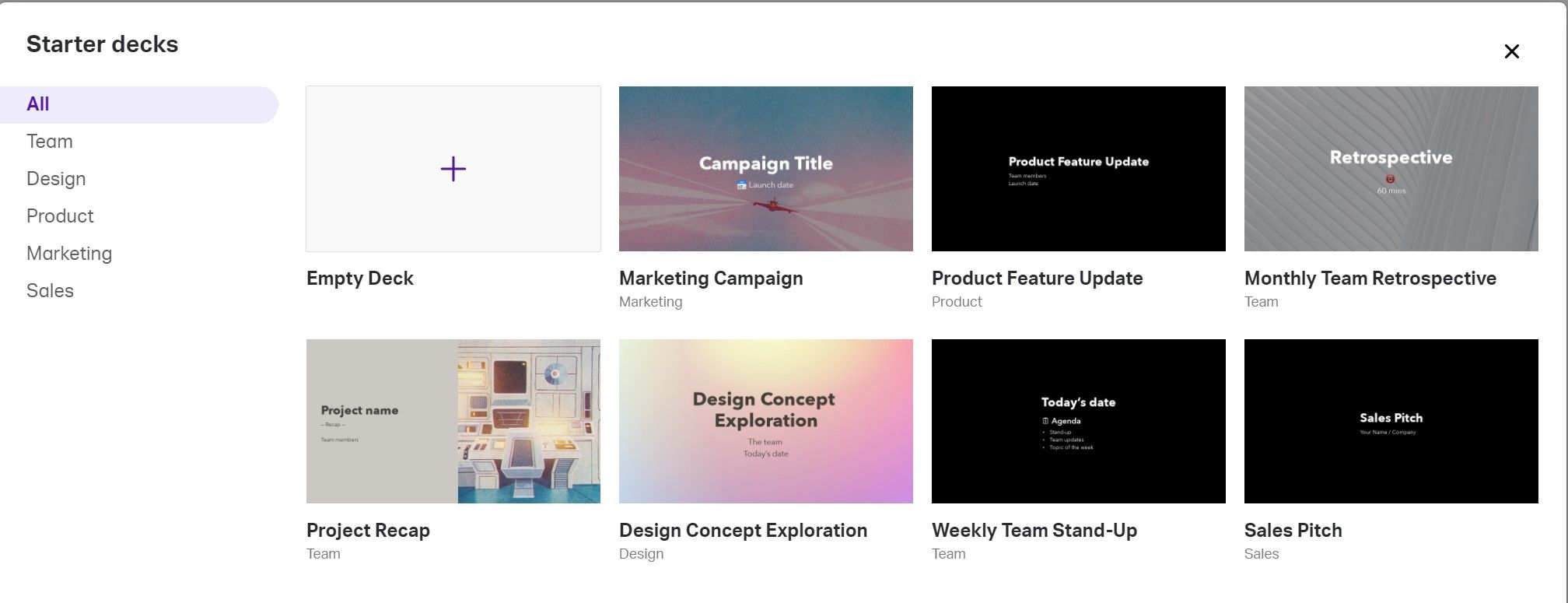
3. Щелкните значок плюса, чтобы добавить в колоду новый слайд, и он появится в виде нового экрана.
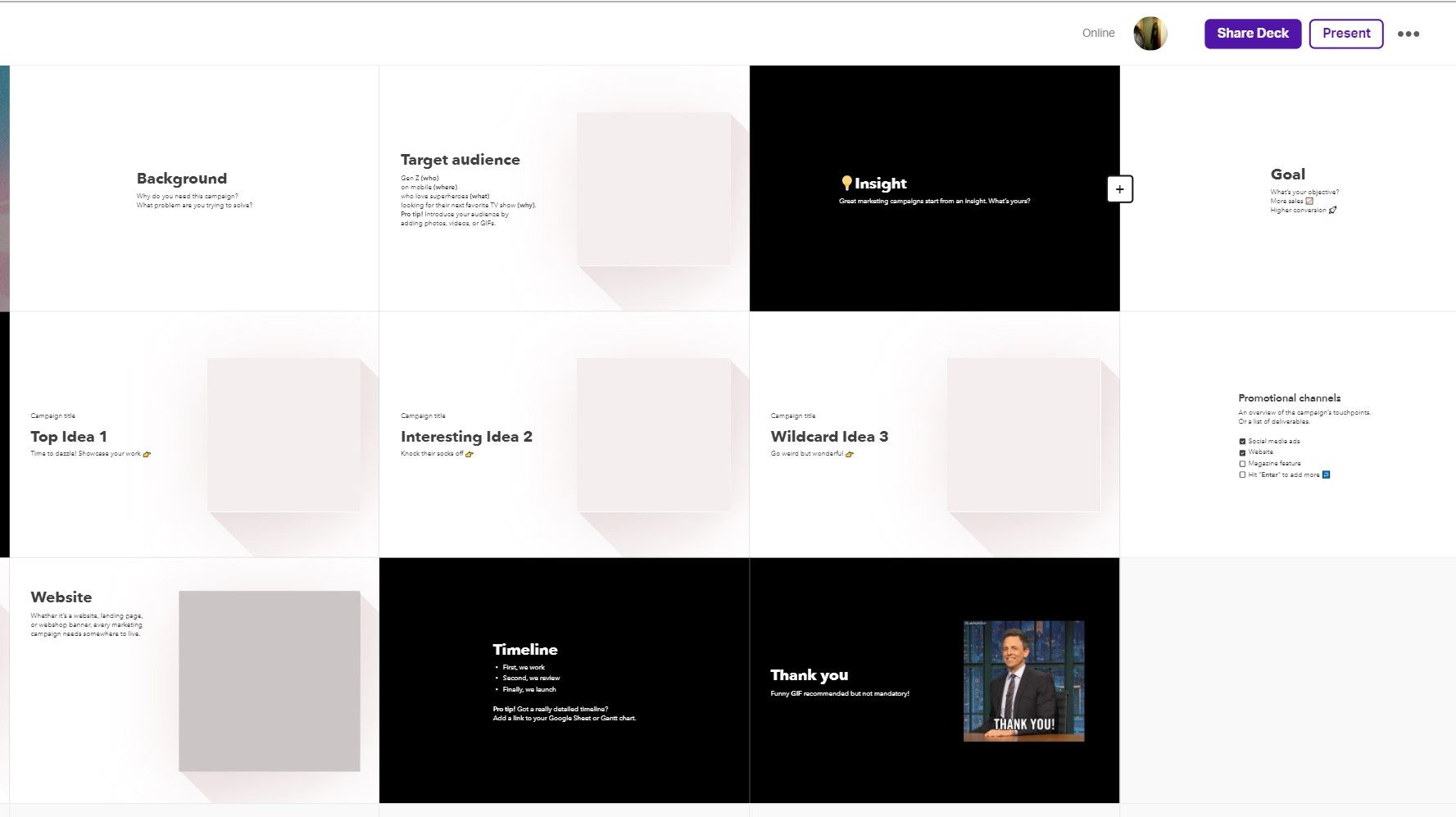
4. Вы можете добавить текст, отформатировать его или добавить изображение к слайду.
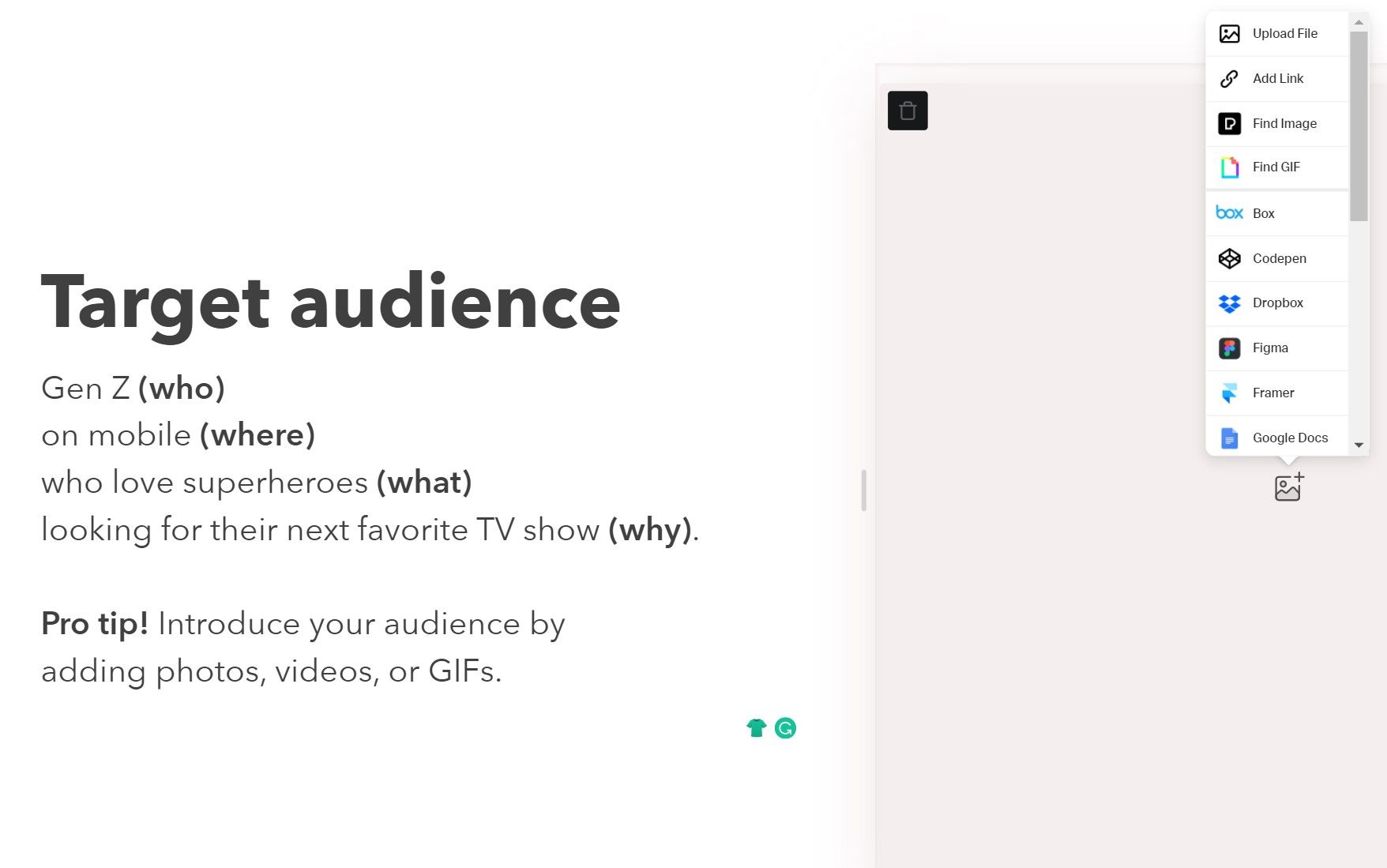
5. Чтобы просмотреть дополнительные функции, щелкните многоточие.
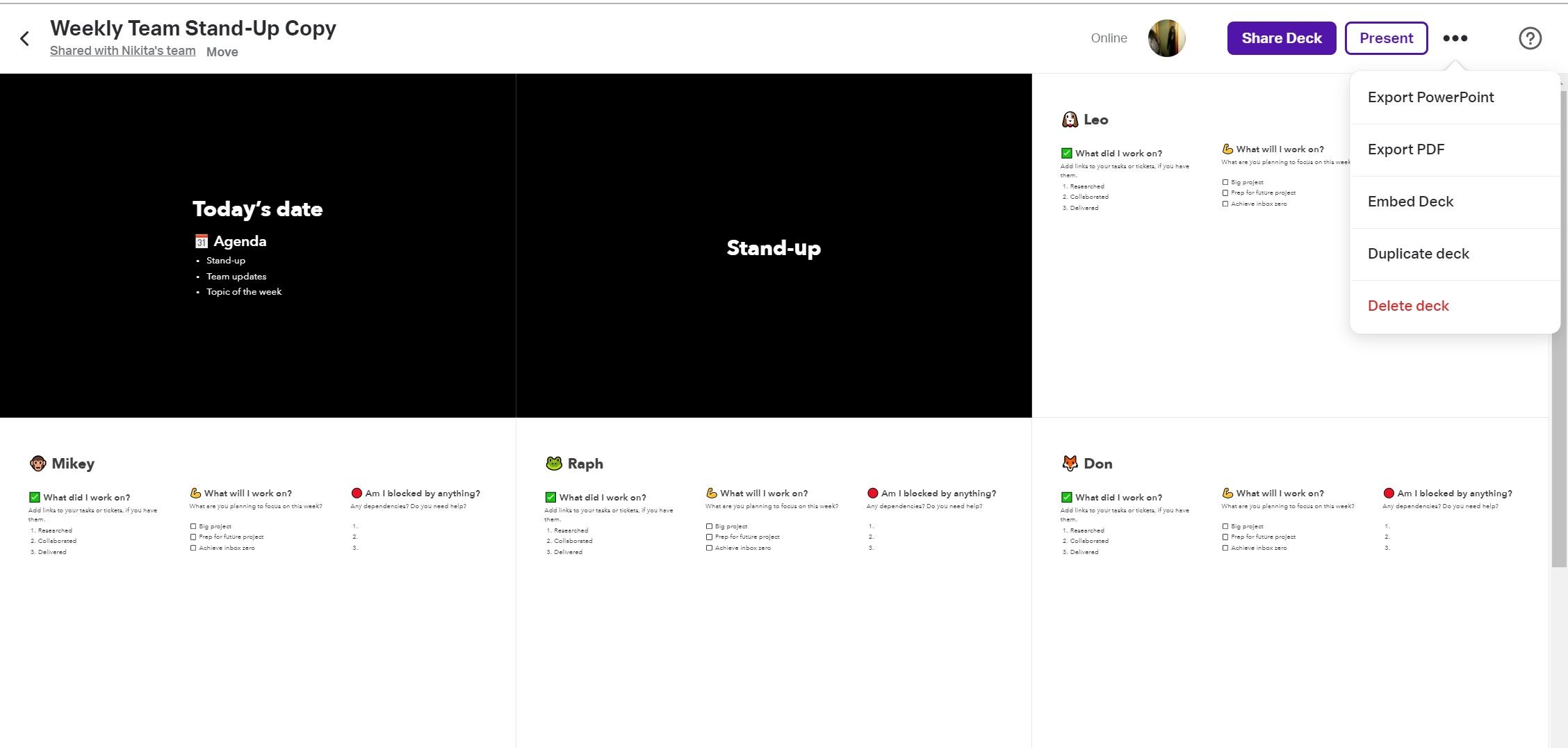
6. Чтобы добавить столбцы к столбцам слайда, щелкните значок плюса на полосе прокрутки или кнопку «Добавить столбец» в нижней части слайда. Вы можете редактировать отдельные столбцы, щелкая многоточие внутри слайда.
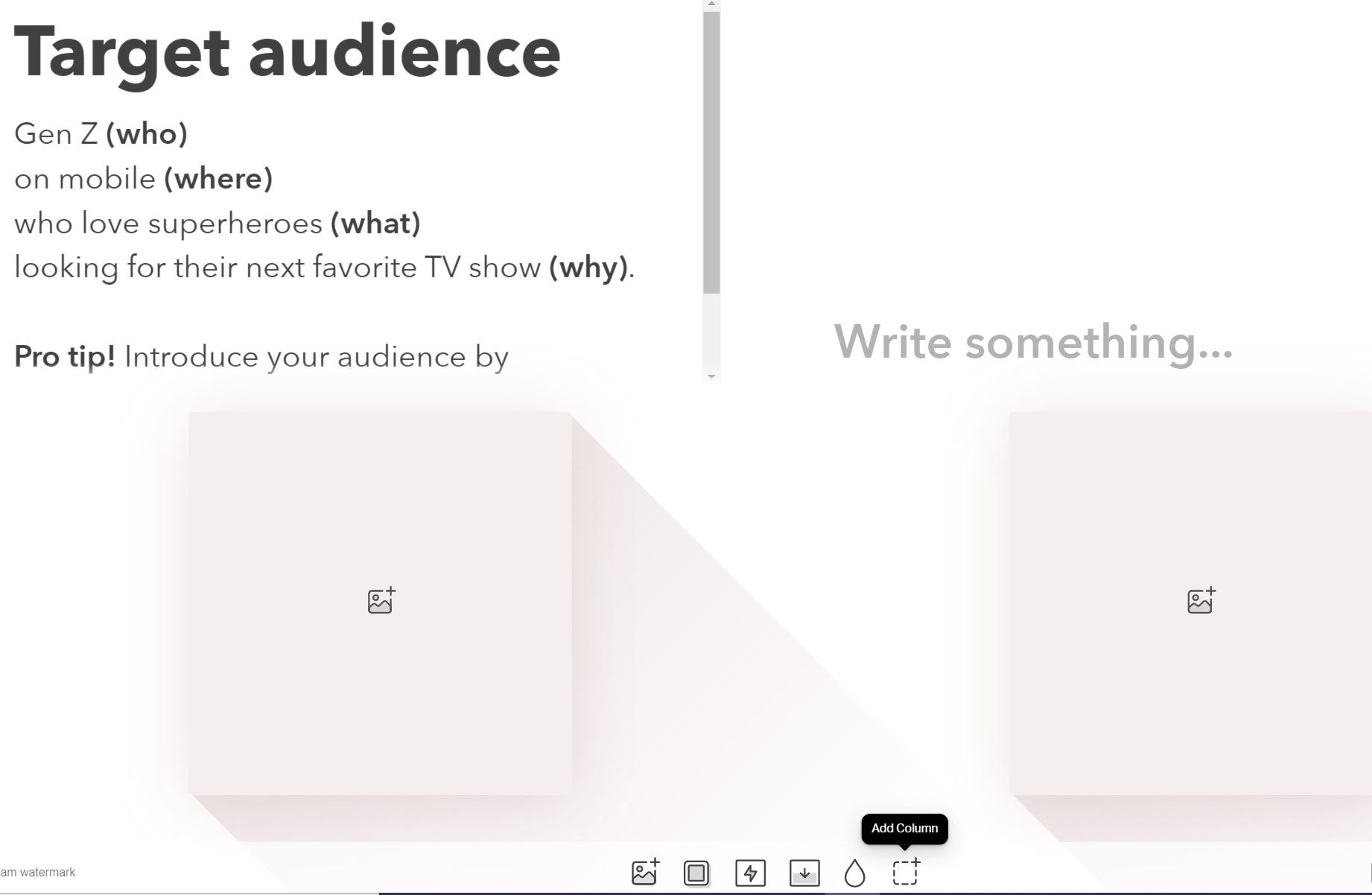
7. Щелкните Готово, чтобы заполнить слайд, и щелкните крестик, чтобы вернуться к презентации.
Форматирование содержимого слайда
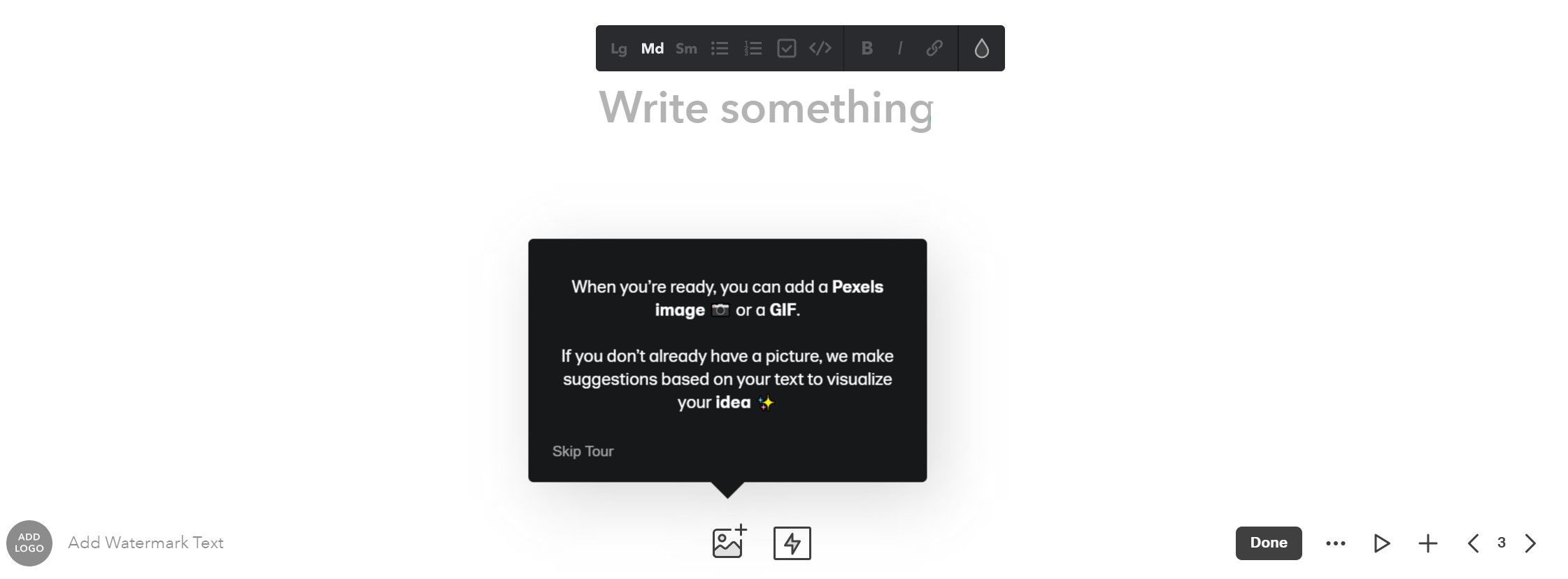
Вставить помогает стилизовать текст, используя наиболее часто используемые параметры форматирования. Инструмент автоматически обнаруживает текст и показывает над ним панель форматирования. Вы можете изменить размер содержимого, выбрать цвет шрифта, создать список или вставить ссылку.
Понимание различных макетов при вставке
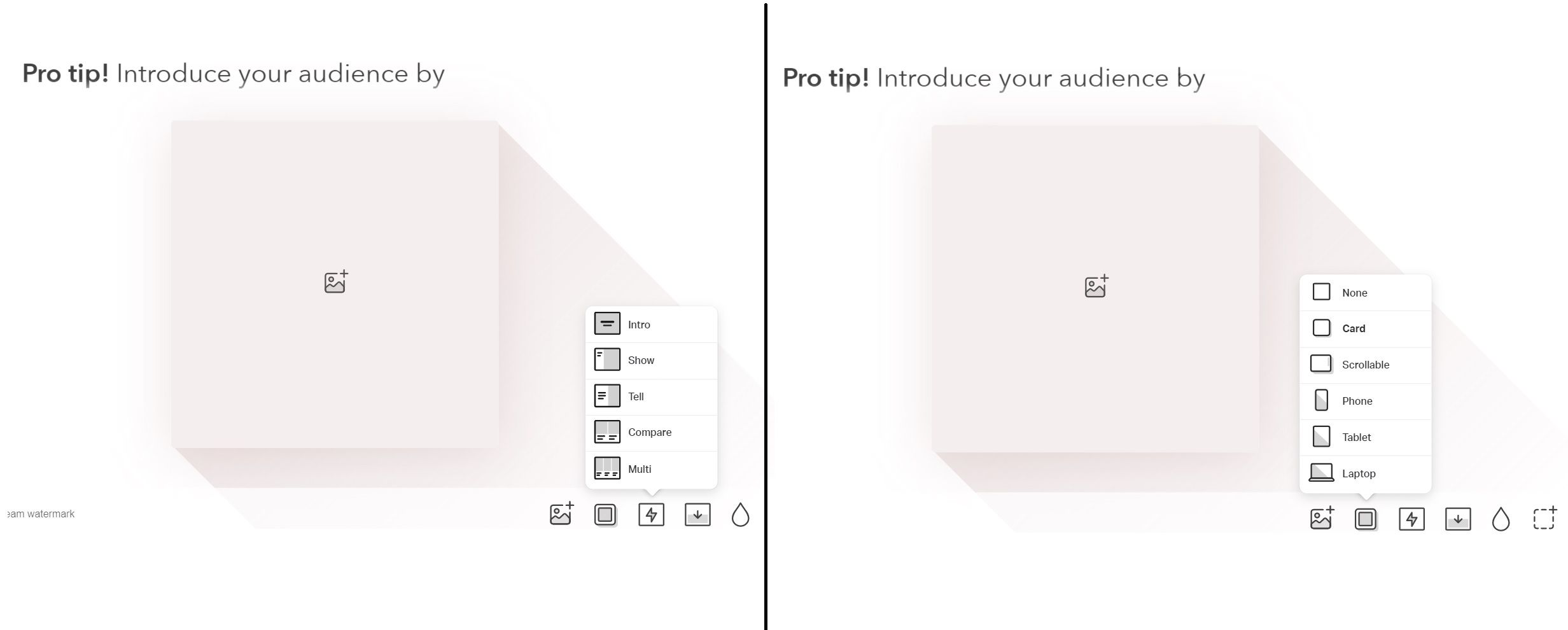
Компоновка питания и рамка мультимедиа – это USP Paste. Первый помогает форматировать слайд 5 способами, а второй адаптирует контент для оптимального просмотра на мобильном устройстве, настольном компьютере или планшете.
Вы можете выбрать следующие макеты:
- Вступление : текст размещается в центре слайда, а мультимедиа – на заднем плане.
- Показать : этот параметр использует мультимедиа в качестве центрального элемента слайда, поддерживаемого текстом и комментариями.
- Сообщите : текст меньше, чем макет Показать, но находится в центре слайда.
- Мульти : содержимое добавляется в три столбца.
- Сравните : два или более носителя выровнены рядом друг с другом.
Назначив фрейм контенту, вы сможете создавать красивые мокапы для разных устройств.
Создание групп для организации слайдов
Функция «Группы» позволяет упорядочить рабочее пространство и организовать презентации. Вы можете создавать группы и добавлять в них презентации.
По умолчанию группа « Как сделать » представляет собой набор обучающих слайдов. Каждая из этих колод поможет вам узнать о функциях Paste.
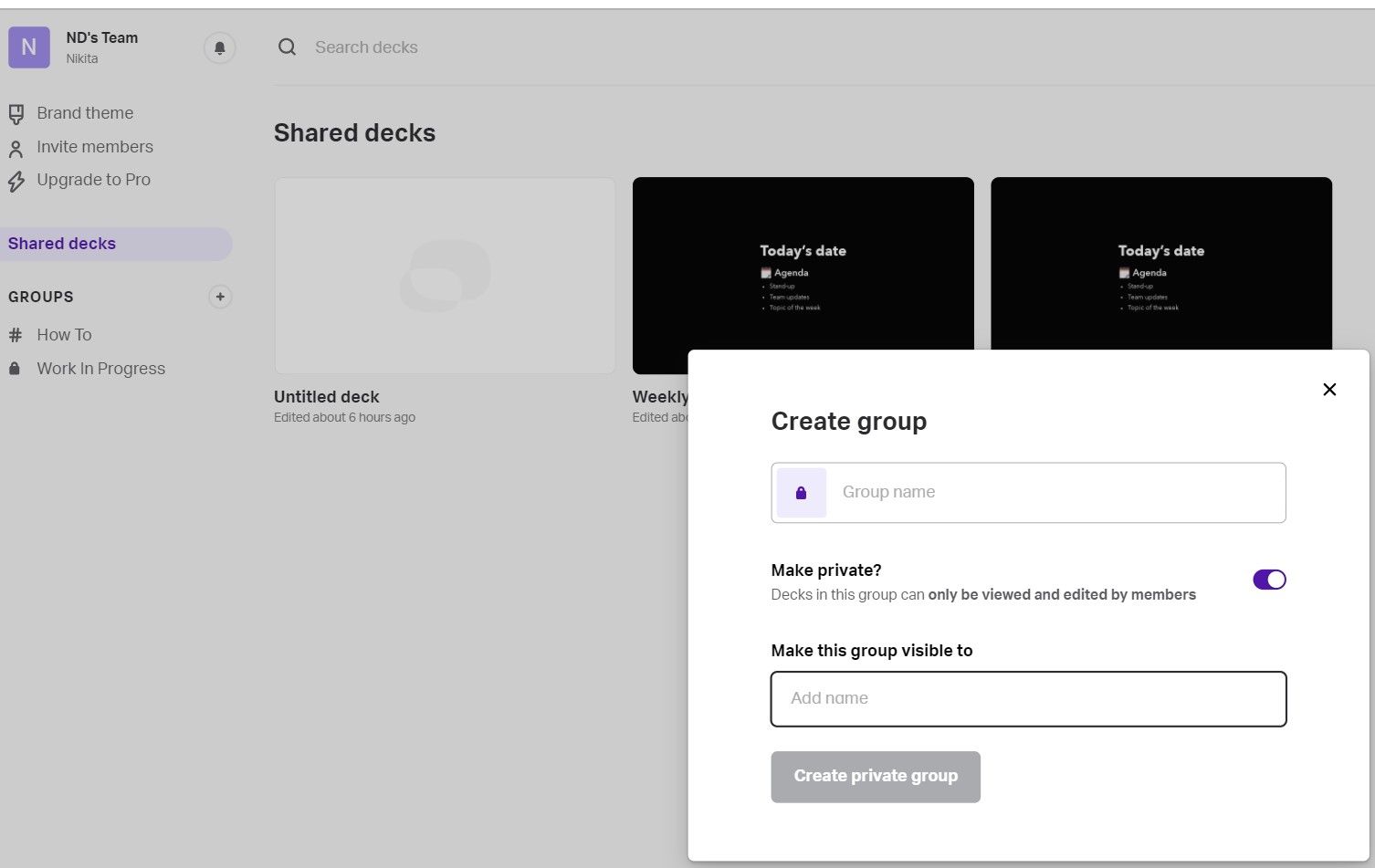
- Чтобы создать новую группу, нажмите « плюс» на левой панели.
- Введите название группы. По умолчанию все группы доступны вашей команде.
- Чтобы сделать группу частной, включите опцию Сделать приватной .
- Чтобы отредактировать или удалить группу, щелкните многоточие рядом с именем группы и выберите соответствующий вариант.
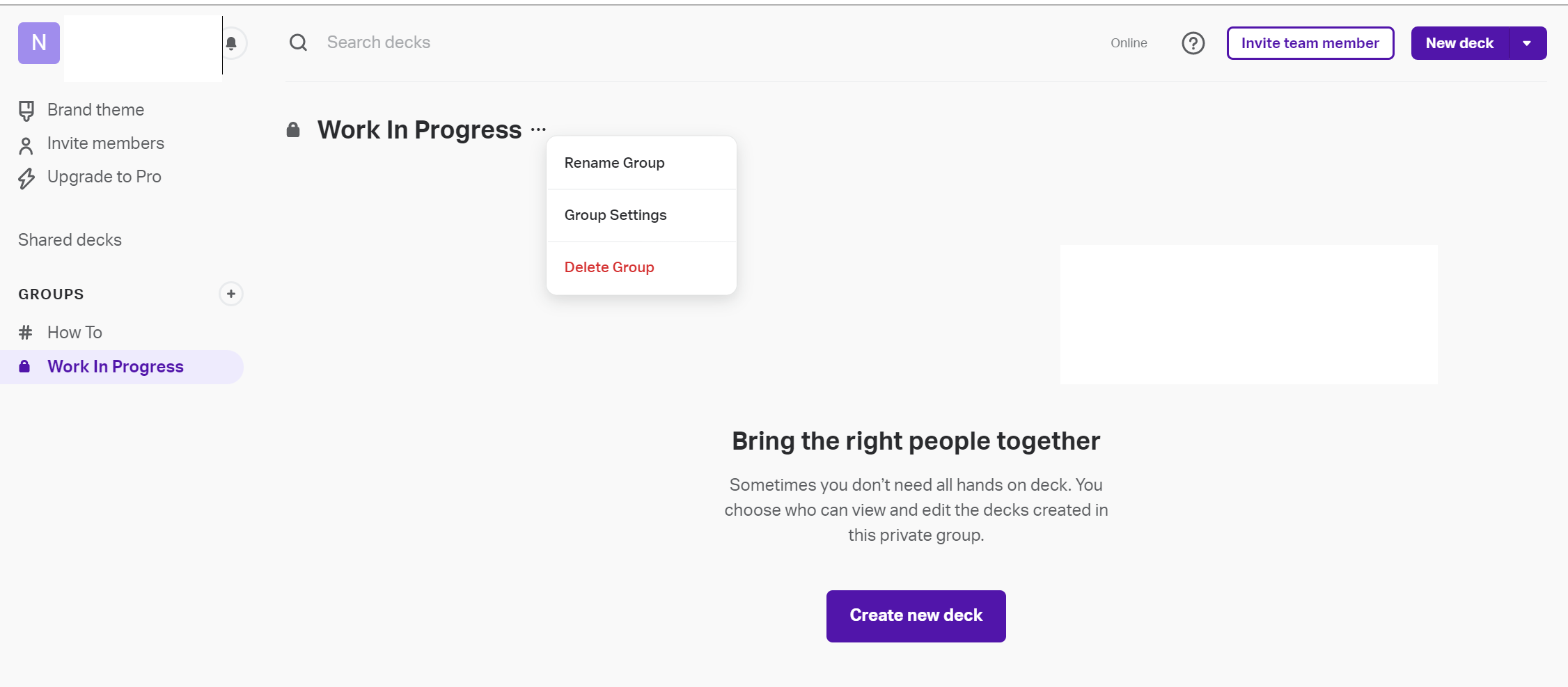
Совместное использование и презентация слайдов
Создав презентацию, вы можете поделиться ею, щелкнув опцию « Поделиться колодой» . Вы можете настроить колоду так, чтобы она открывалась в режиме презентации и получал ссылку для общего доступа.
Если вы готовы показать презентацию своей команды, нажмите Present вариант. Вы можете нажать кнопку « Переместить» на верхней правой панели, чтобы передать колоду группе.
Управление настройками учетной записи при вставке
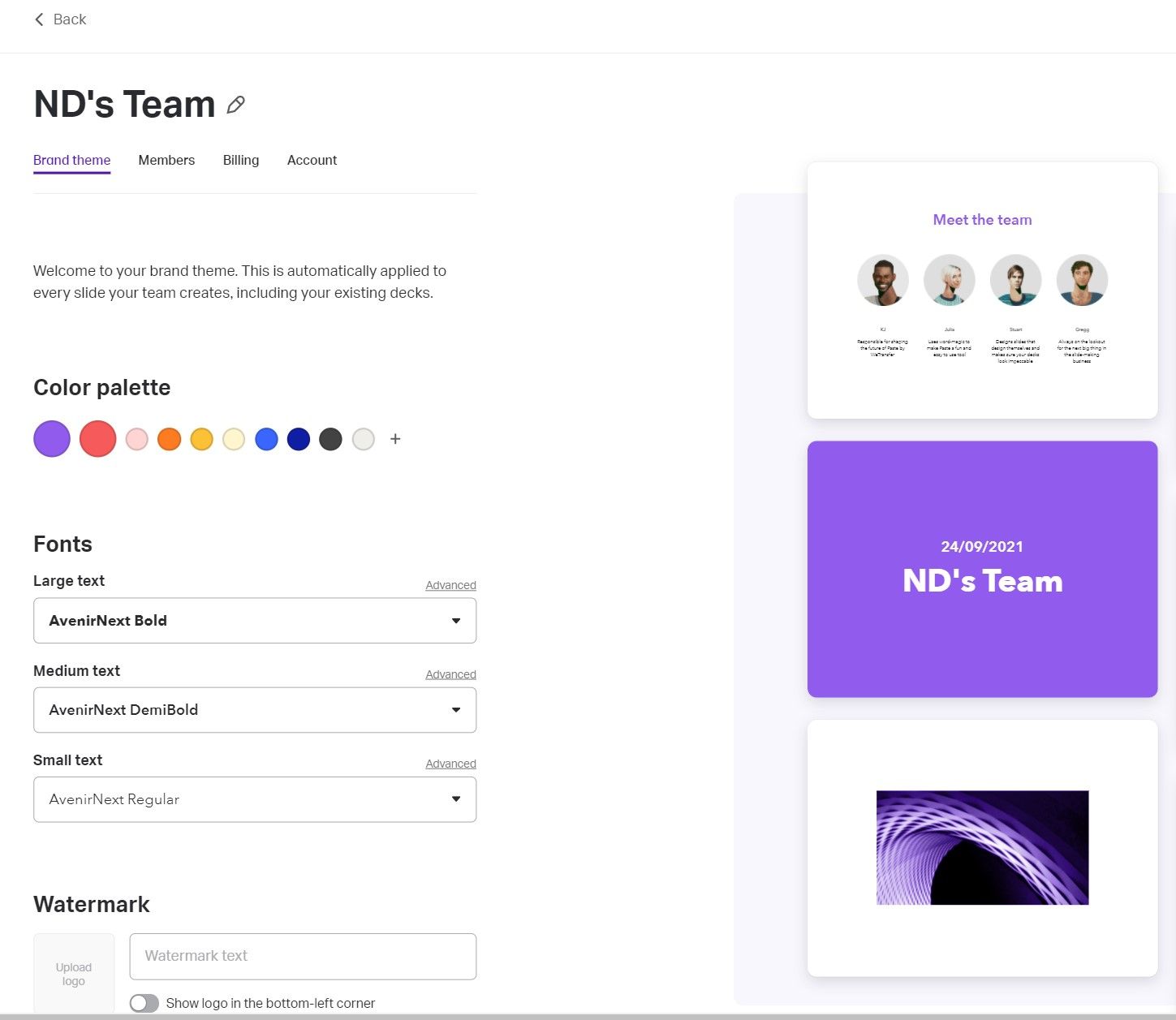
На верхней левой панели главного экрана щелкните профиль> Учетная запись, чтобы настроить параметры учетной записи. Здесь вы можете создать уникальную тему для своего бренда на вкладке « Темы ».
Вы также можете выбрать цвета, размер шрифта или добавить водяной знак на свои слайды. По умолчанию доступен только один шрифт, но вы можете загружать пользовательские шрифты со своего ноутбука.
- На вкладке Учетная запись вы можете указать свои данные или удалить учетную запись.
- Перейдите на вкладку « Счета », чтобы просмотреть свой текущий план и перейти на WeTransfer Pro. На этой вкладке представлена информация о ценах и включениях в платную версию программного обеспечения, а также есть раздел часто задаваемых вопросов, который поможет вам разобраться в этом инструменте.
- Чтобы поделиться слайдом с новыми участниками, щелкните вкладку Участники . Вы также можете пригласить кого-нибудь присоединиться к вашей команде, добавив его командный домен.
Скачать : Вставить WeTransfer для iPad | iPhone (доступны бесплатные покупки в приложении)
Создание уникальных презентаций с помощью вставки
Вставка полезна для тех, кто хочет сосредоточиться на содержании, а не на аспектах дизайна или визуализации макета.
Но если вам нравится процесс создания больших, смелых презентаций или если у вас очень индивидуальные требования, это программное обеспечение может вас ограничить.