10 способов использования верхней команды в Linux
Команда top в Linux дает полезную статистику о системных ресурсах. Мы можем использовать его для просмотра использования ЦП и памяти вместе с информацией о процессах запущенных служб. Вы также можете найти зомби-процессы, используя top. Итак, освоение верхней команды является обязательным для администраторов Linux.
В следующем разделе представлен простой обзор команды top и показано, как использовать команду top в реальных сценариях.
Как работает верхняя команда?
По умолчанию вверху отображается список запущенных процессов вместе со стандартными показателями ЦП. Вы можете думать о первой части вывода как о приборной панели. В нижнем разделе отображается список процессов и отображаются все запущенные процессы в режиме реального времени.
Панель управления состоит из пяти строк, каждая из которых содержит некоторые показатели. В первой строке отображается краткая информация о системе, такая как время безотказной работы, средняя загрузка и количество пользователей, вошедших в систему в данный момент. Задачи показаны во второй строке. Третья показывает загрузку процессора, а следующие две строки указывают на использование памяти.
Обратите внимание, что команды, которые вы указываете при запуске top, чувствительны к регистру. Например, клавиши n и N выполняют разные операции.
1. Отображение всех запущенных процессов
При использовании без аргументов команда top выводит список всех запущенных в данный момент процессов.
topВыход:
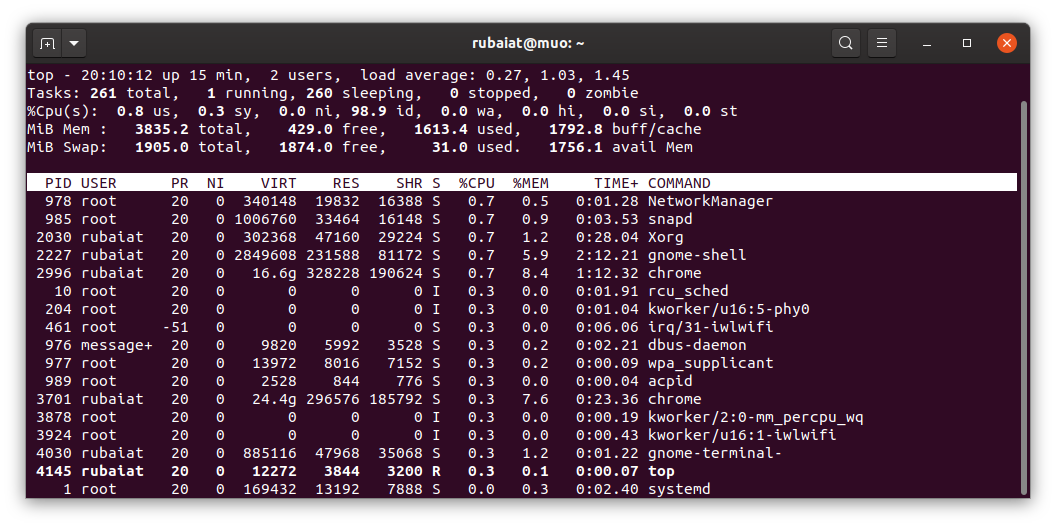
Вы можете перемещаться по выходным данным с помощью клавиш вверх , вниз , PageUp и PageDown на клавиатуре. Нажмите q, чтобы добраться до оболочки.
2. Сортировка процессов Linux по PID
Вы можете отсортировать список процессов по идентификатору программы или PID. Нажмите клавишу N при запуске сверху, чтобы отсортировать процессы на основе PID.
3. Сортировка процессов по загрузке памяти и ЦП
Верхний вывод по умолчанию сортирует список процессов в зависимости от использования ЦП. Вы можете отсортировать список по использованию памяти с помощью клавиши M на клавиатуре. Введите P для повторной сортировки по ЦП.
4. Сортировка процессов по времени выполнения
Если вы хотите узнать, как долго процессы выполняются на вашем компьютере, нажмите клавиши M и T.
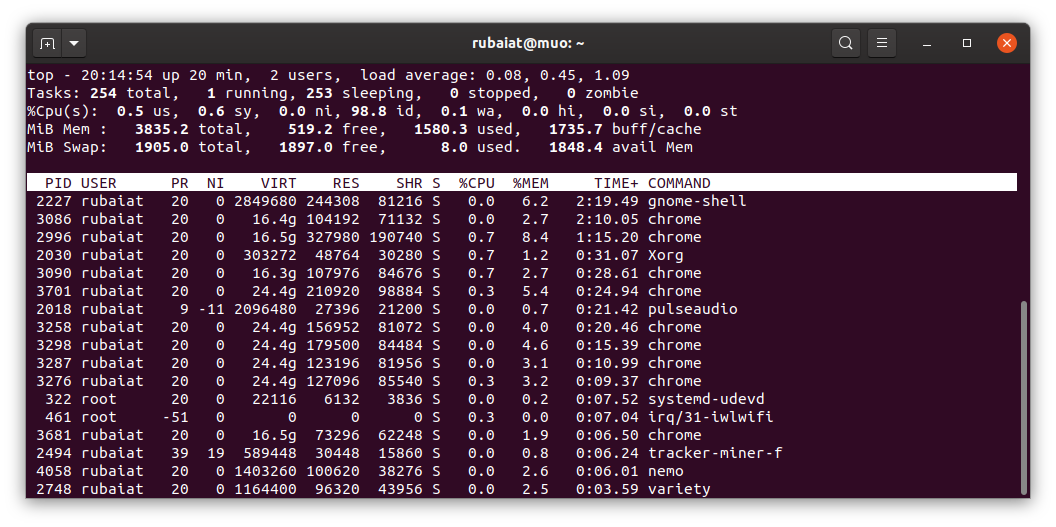
5. Отображение запущенных процессов для конкретных пользователей
Мы можем просмотреть список всех запущенных процессов, принадлежащих конкретному пользователю. Находясь внутри сверху, нажмите u, затем введите имя пользователя и нажмите Enter . Вы также можете использовать опцию -u в верхней части, за которой следует имя пользователя, чтобы сделать это.
top -u rootВышеупомянутая команда выводит все процессы, запущенные root.
6. Выделите активные процессы
Если вы введете клавишу z внутри сверху, она выделит все активно запущенные процессы Linux . Это упрощает навигацию по активным процессам.
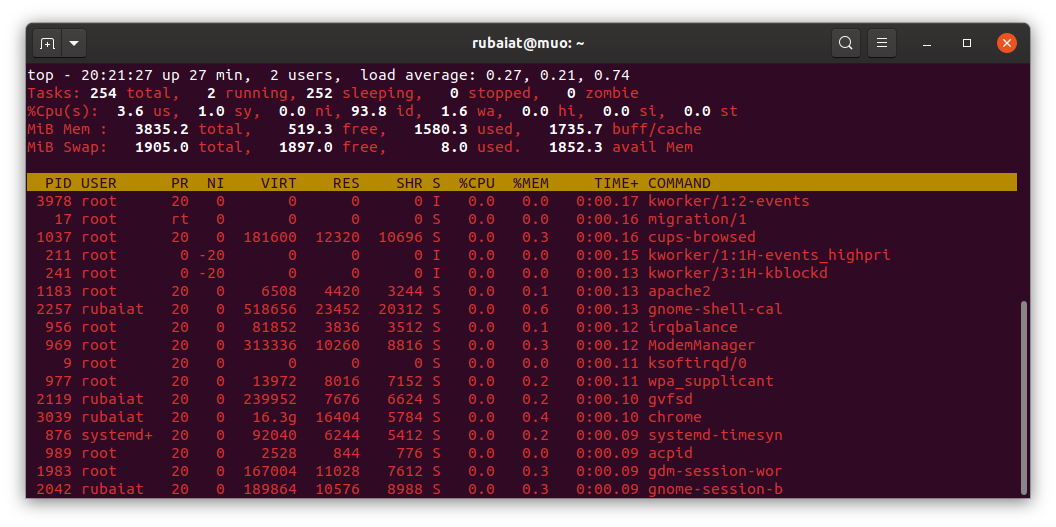
7. Измените период интервала топа.
По умолчанию top обновляет вывод каждые три секунды. Однако вы можете легко установить это значение, нажав d, а затем необходимое значение.
8. Изменить приоритет процесса
Вы можете изменить приоритет процесса Linux, установив пользовательское значение renice внутри top. Введите r, затем PID процесса, а затем введите его новое значение renice.
9. Отображение незанятых процессов с помощью top
Мы можем увидеть список всех незанятых процессов, нажав клавишу i .
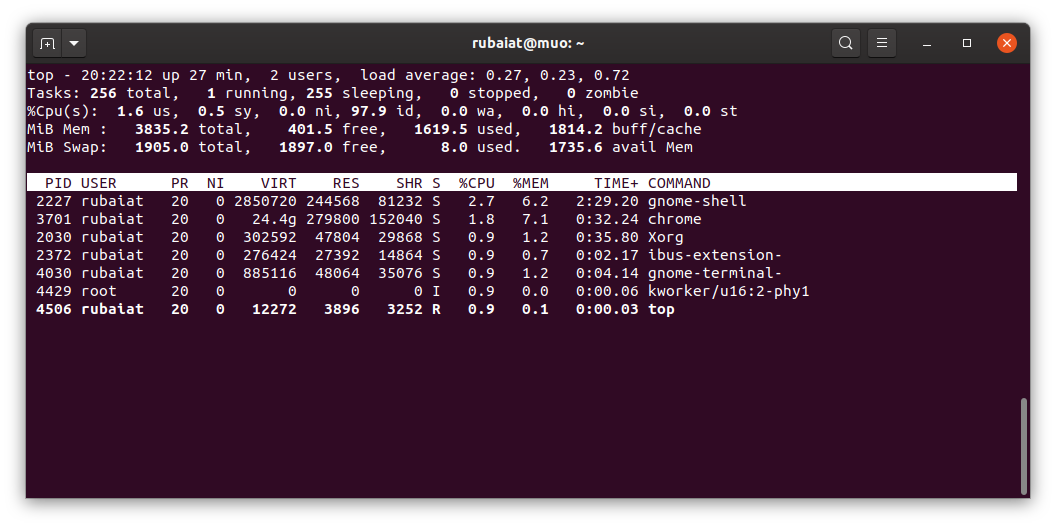
10. Убейте процесс Linux с помощью PID.
Команда top в Linux позволяет нам убить запущенный процесс прямо из интерфейса. Чтобы убить процесс, введите k, а затем PID этого процесса. Будет полезно при работе с зомби-процессами .
Собственные системные процессы с помощью команды верхнего уровня
Команда top в Linux упрощает управление процессами для новичков. Мы можем использовать top для любых задач, включая мониторинг системных ресурсов и управление зависшими процессами. Так что неважно, новичок вы в Linux или эксперт, у топ-команды есть что-то для вас.
Системный мониторинг – это только часть рабочего дня администратора. Как вы отслеживаете сетевые подключения? Команда ss предназначена исключительно для этой работы.