7 способов исправить панель управления, которая не открывается
Хотя Microsoft переместила большое количество функций в приложение «Настройки», вы по-прежнему можете использовать панель управления для настройки и устранения неполадок Windows. К сожалению, панель управления иногда не пропускает вас, в результате чего вы не можете выполнить определенные исправления.
К счастью, мы составили список из 7 решений, которые вы можете использовать для исправления ошибок в Панели управления.
1. Сначала попробуйте несколько быстрых и распространенных исправлений
Прежде чем мы рассмотрим другие, более продвинутые решения в этом списке, попробуйте эти быстрые решения.
Сначала перезагрузите компьютер. Если вы переведете компьютер в спящий режим после завершения дневной работы, вы не дадите ему возможности очистить его память, выключить или обновить программы. Поэтому возможность перезапустить процессы может решить вашу проблему.
Кроме того, убедитесь, что нет ожидающих обновлений Windows. Откройте « Настройки» и перейдите в « Обновление и безопасность»> «Центр обновления Windows» . Там нажмите кнопку Проверить наличие обновлений .
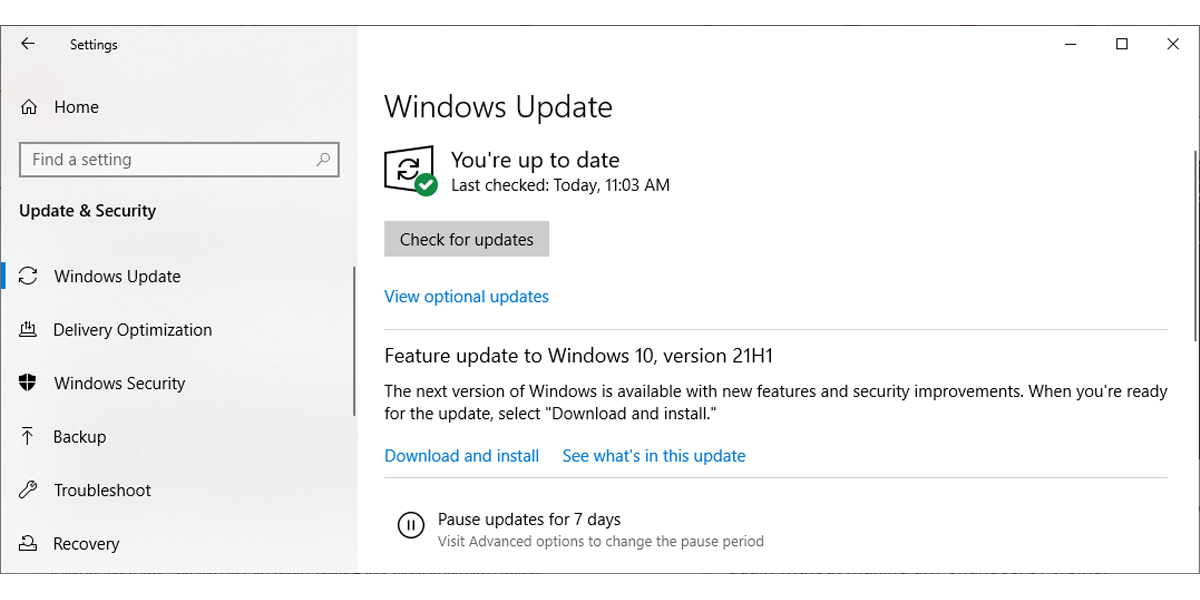
Если вы попробуете эти исправления, но по-прежнему не можете открыть панель управления, переходите к следующим решениям.
2. Откройте панель управления из проводника.
Если у вас нет времени на устранение неполадок с панелью управления, вы все равно можете открыть ее через проводник . Перейдите на этот компьютер> Локальный диск (C :)> Windows> Система 32 и найдите appwiz.cpl . В результатах поиска откройте appwiz.cpl, и вы перейдете в « Программы и компоненты» на панели управления .
Наконец, щелкните Панель управления в адресной строке.
3. Запустите быстрое сканирование на вирусы.
Вредоносное ПО или поврежденные системные файлы могут повлиять на вашу систему и помешать открытию Панели управления. Вы можете просканировать свою систему на наличие вредоносных программ с помощью установленного антивируса или встроенного инструмента Windows.
Выполните следующие действия, чтобы запустить быстрое сканирование с помощью Защитника Windows:
- Откройте настройки , нажав Win + I.
- Перейдите в Обновление и безопасность> Безопасность Windows .
- Выберите Open Windows Security .
- Щелкните Защита от вирусов и угроз> Быстрое сканирование .
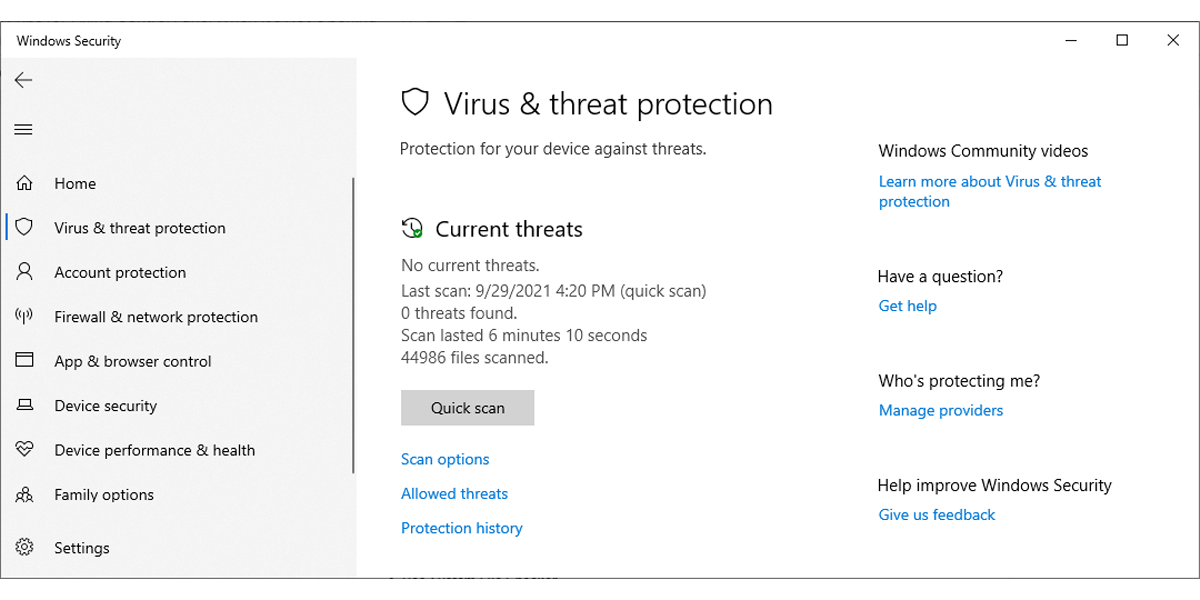
Когда Windows завершит процесс, перезагрузите компьютер и проверьте, можете ли вы открыть панель управления.
4. Используйте средство проверки системных файлов.
Если Защитник Windows не смог идентифицировать вредоносное ПО в вашей системе, но вы все равно хотите перепроверить, вы можете запустить сканирование System File Checker (или SFC).
- Введите командную строку в строке поиска меню « Пуск» и выберите параметр « Запуск от имени администратора» .
- Введите sfc / scannow .
- Нажмите Enter, чтобы запустить сканирование.
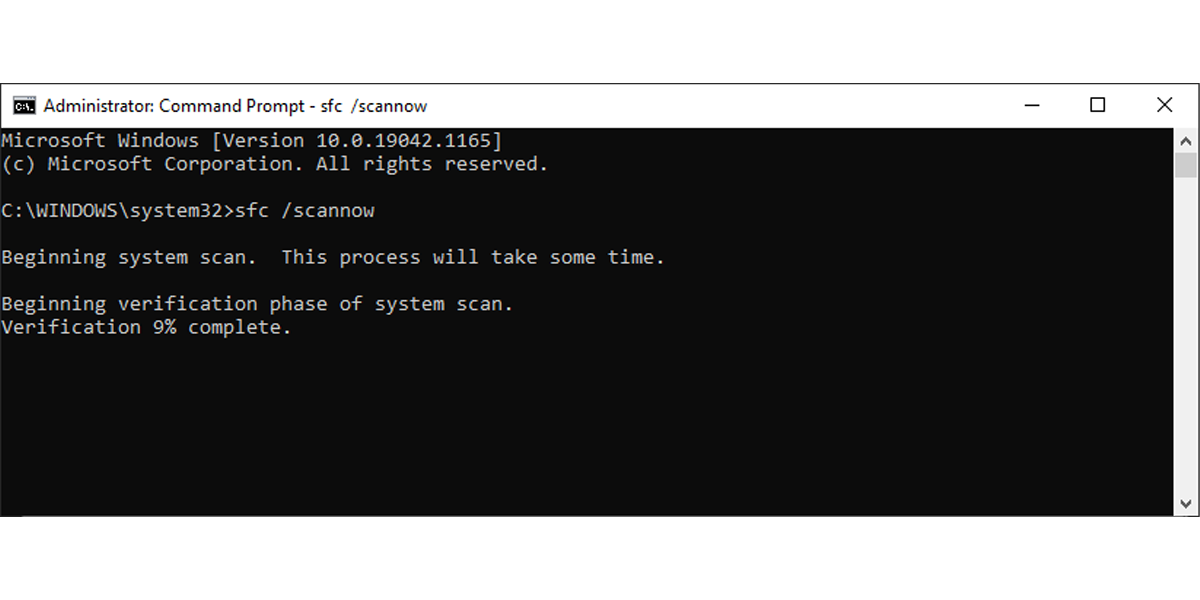
Если Windows обнаружит вредоносные программы или поврежденные файлы, она заменит их самостоятельно. После завершения сканирования перезагрузите компьютер и попробуйте открыть панель управления.
5. Проверьте службы Windows.
Если одна из служб, запускаемых Windows в фоновом режиме, перестает работать, это может вызвать всевозможные проблемы, в том числе невозможность открыть панель управления.
Выполните следующие действия, чтобы убедиться, что служба защиты программного обеспечения работает:
- Введите службы в строке поиска меню « Пуск» и нажмите « Запуск от имени администратора» .
- Открытая защита программного обеспечения .
- Проверьте статус запущен.
- Если состояние « Остановлено» , нажмите кнопку « Пуск» .
- Нажмите Применить> ОК, чтобы сохранить новые изменения.
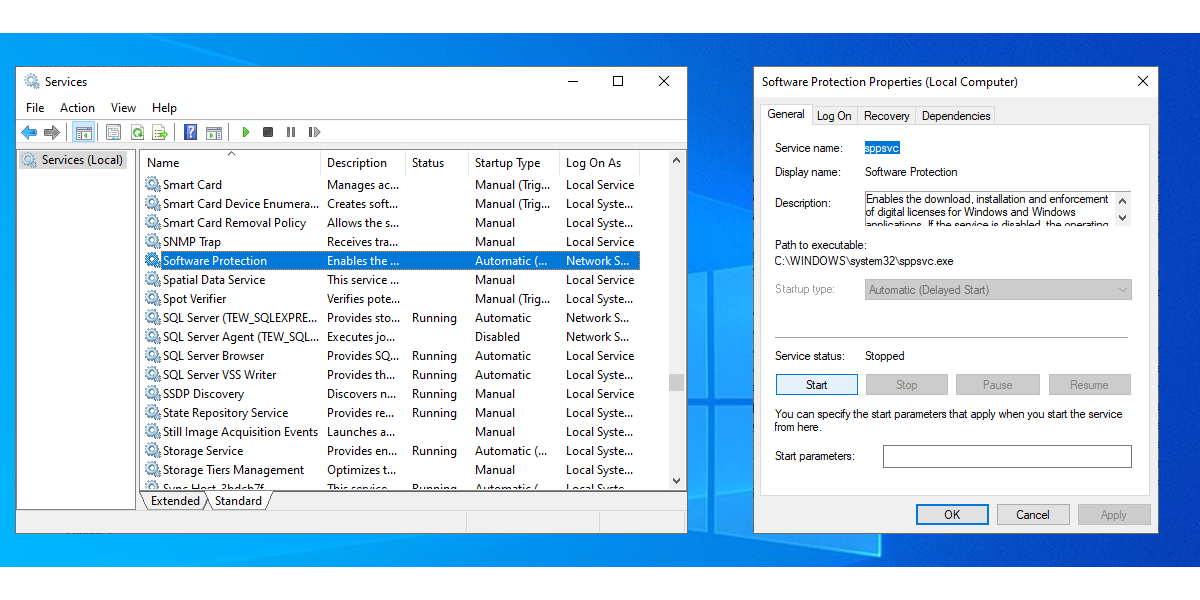
Кроме того, вам нужно взглянуть на Службу отчетов об ошибках Windows . Эта служба известна тем, что мешает работе панели управления и иногда останавливает ее запуск.
В окне «Службы» найдите и откройте « Отчет об ошибках Windows» . Если состояние не « Остановлено» , нажмите « Остановить», чтобы отключить эту службу. Затем нажмите « Применить»> «ОК», чтобы сохранить новые системные изменения.
6. Открывает редактор политик.
Если ни одно из упомянутых выше решений не помогло вам исправить панель управления, вам следует взглянуть на редактор локальной групповой политики.
- Нажмите Win + R, чтобы открыть диалоговое окно «Выполнить».
- Введите gpedit.msc и нажмите Enter .
- Перейдите в Конфигурация пользователя> Административные шаблоны .
- Там дважды щелкните Панель управления .
- В правом списке откройте Запретить доступ к Панели управления и настройкам ПК .
- Выберите " Не настроено" .
- Нажмите Применить> ОК, чтобы сохранить новые изменения.
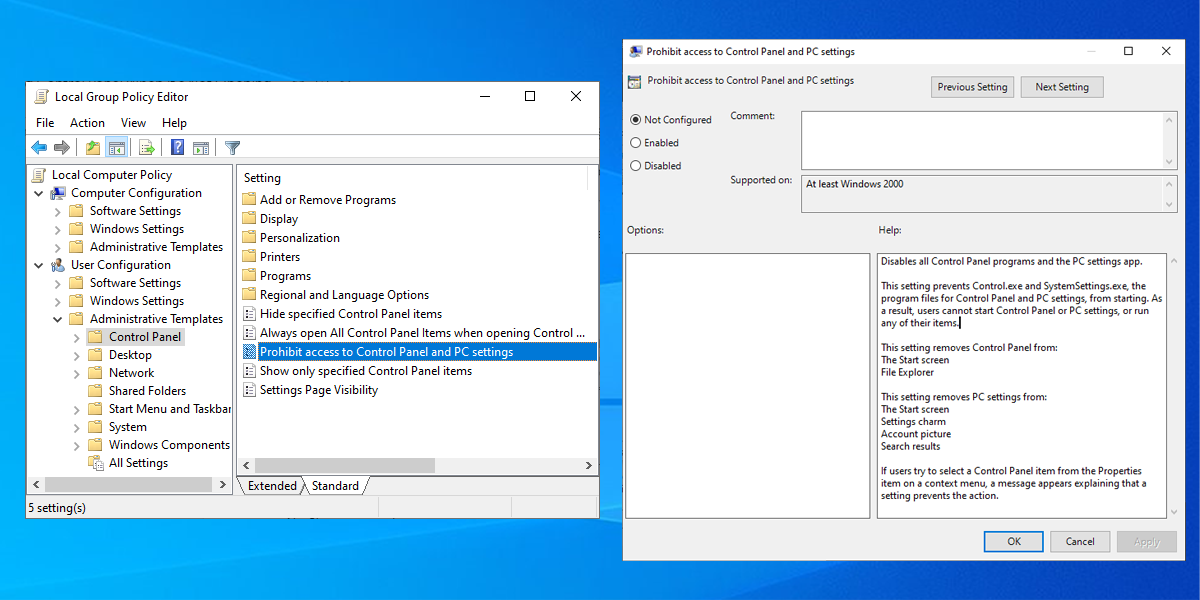
7. Удалите определенные ключи из реестра Windows.
Удаление ключей BagMRU и Bags может решить проблему. Вот как это сделать:
- Введите редактор реестра в строку поиска меню « Пуск» и нажмите « Запуск от имени администратора» .
- Перейдите в Компьютер> HKEY_CURRENT_USER> Программное обеспечение> Классы> Локальные настройки> Программное обеспечение> Microsoft> Windows> Shell .
- Разверните Shell .
- Удалите BagMRU и Bags .
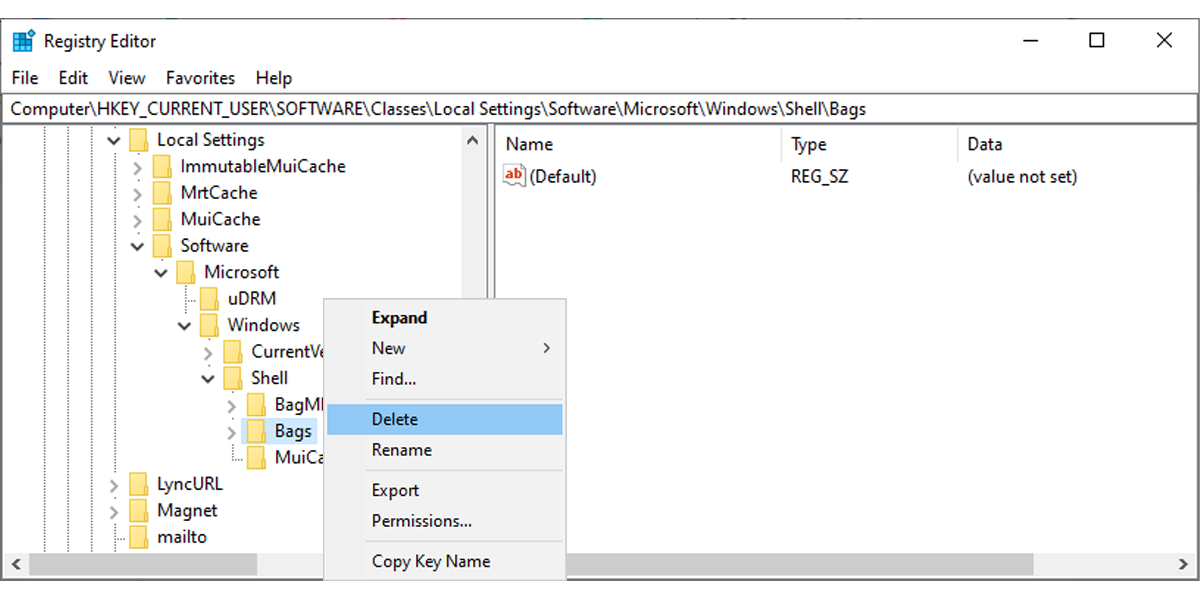
Перед редактированием реестра Windows создайте точку восстановления для вашей системы, поскольку удаление файлов реестра может привести к серьезным проблемам с вашим компьютером.
Восстановление контроля над панелью управления
Не доставляет удовольствия работать на компьютере без возможности настройки его параметров. К счастью, восстановить панель управления снова – довольно простая процедура, и, надеюсь, один из описанных выше шагов помог вам.