Как сохранять и загружать текст, изображения и целые веб-страницы в Safari на Mac
Если вы используете Интернет для исследования интересных тем, вы можете обнаружить, что вам нужно сохранять тексты, изображения или даже целые веб-страницы для своих онлайн-исследований. В Safari у вас есть несколько вариантов сохранения релевантного онлайн-контента. О том, как это сделать, читайте ниже.
Как сохранить текст из Safari
Избавьтесь на несколько кликов от обычного трюка с копированием и вставкой. Просто выделите текст, который хотите скопировать, и перетащите его прямо в текстовое поле. Вы должны увидеть уменьшение текста и появление зеленого значка плюса (+), когда вы наводите указатель мыши на текстовое поле.
Кроме того, вы также можете сохранить фрагмент текста в существующей заметке. Для этого выделите текст в Safari, затем нажмите его, удерживая клавишу Control, или коснитесь его двумя пальцами. Выберите « Поделиться» > « Заметки» . Выберите существующую заметку или добавьте новую, выбрав « Новая заметка» .
Как сохранить изображения из Safari
Safari предоставляет вам несколько вариантов сохранения изображений в зависимости от того, где вы хотите их сохранить. Чтобы сохранить изображение, наведите указатель мыши на изображение, затем щелкните изображение, удерживая клавишу Control, или коснитесь его двумя пальцами.
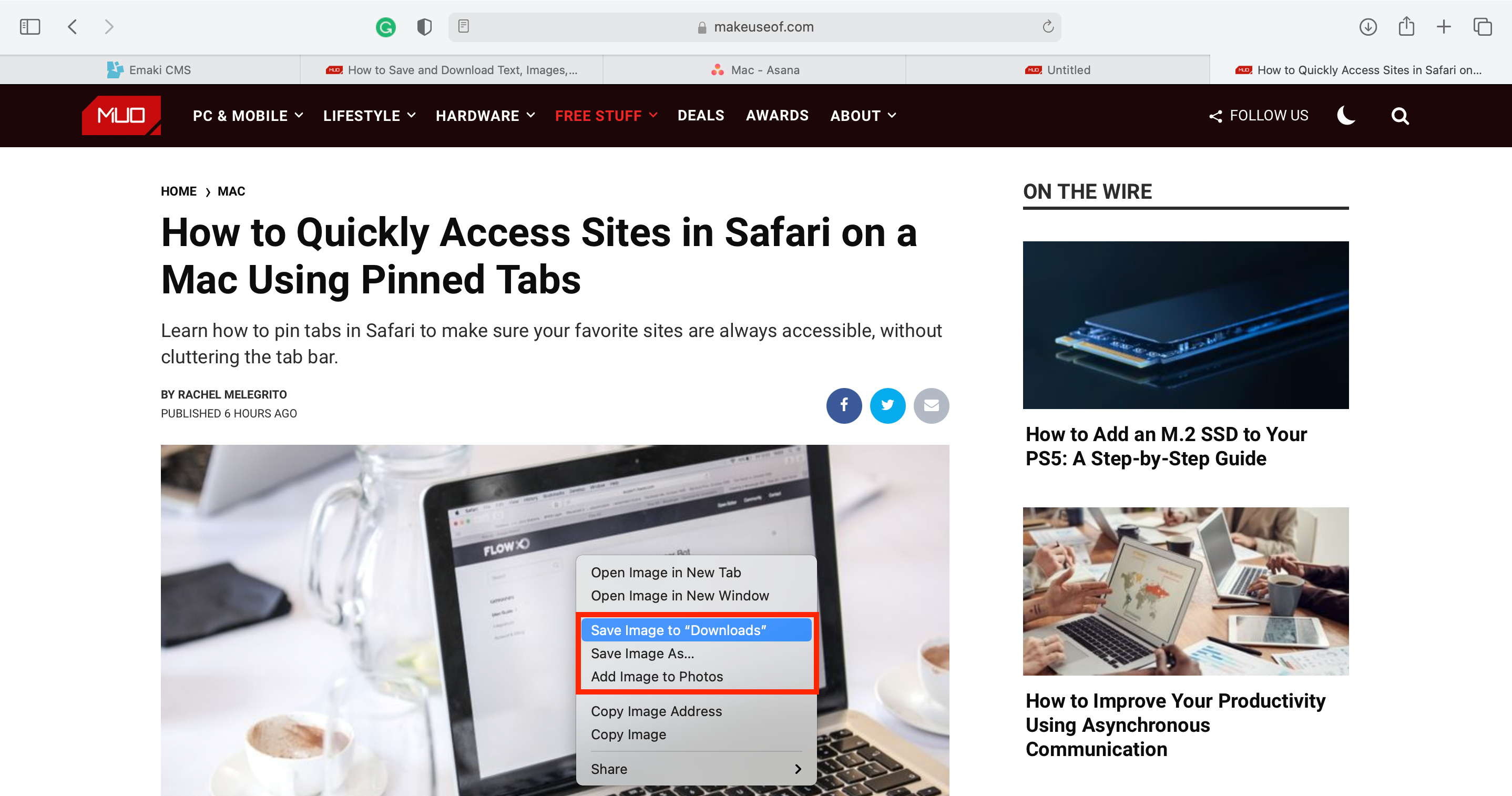
Выберите один из вариантов во всплывающем меню:
- Сохранить изображение в «Загрузки»: выберите этот вариант, чтобы сохранить изображение в папке «Загрузки» вашего Mac. Эта опция немедленно сохраняет изображение, не позволяя вам изменять его имя файла. Если у вас есть тонны изображений с непонятными именами файлов в папке «Загрузки», невозможность изменить имя файла изображения может затруднить поиск в дальнейшем.
- Сохранить изображение как: выбор этой опции позволяет вам выбрать место, куда будет сохранено ваше изображение, и позволяет вам переименовать файл перед его сохранением. Это позволит вам хранить его в определенной папке, что позволит вам систематизировать файлы по мере их сохранения.
- Добавить изображение к фотографиям: если вы выберете эту опцию, изображение будет сохранено в приложении « Фотографии» вашего Mac в разделе « Импорт» . Это может быть полезно, если ваши фотографии синхронизируются через iCloud, и вы хотите получить к ним доступ с других ваших устройств.
Обратите внимание, что некоторые изображения, например фоновые изображения, не могут быть сохранены. Подобно тексту, некоторые изображения можно напрямую перетащить в текстовое поле или даже на рабочий стол. Вы также можете добавить изображение в приложение Notes. Просто нажмите изображение, удерживая клавишу Control, или коснитесь изображения двумя пальцами, затем выберите « Поделиться» > « Заметки» .
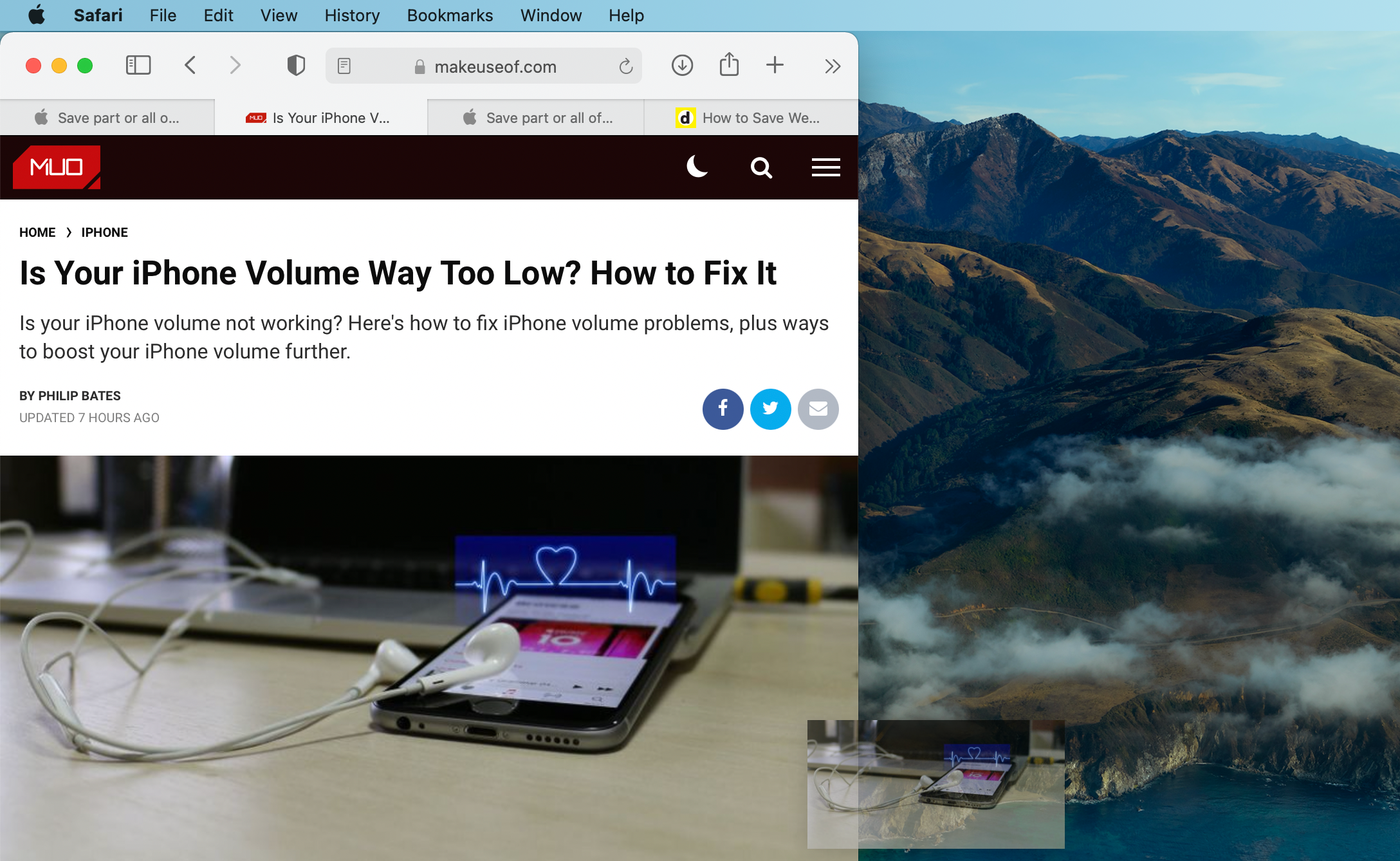
Как сохранить ссылку на веб-страницу
Сохранение ссылок на веб-страницы позволяет вам быстро получать доступ к важным веб-страницам для последующего использования, что особенно полезно, если это веб-сайт, который вам нужно посещать на регулярной основе. Помимо копирования ссылки из поля интеллектуального поиска Safari, вы можете напрямую выбрать и перетащить ссылку в текстовое поле или на рабочий стол.
Вы также можете создать корзину ссылок в приложении Notes, чтобы сохранять все ссылки на свои веб-страницы. Сделать это:
- Нажмите кнопку « Поделиться» , значок с рамкой со стрелкой, направленной вверх, затем выберите « Заметки» .
- Выберите раскрывающееся меню рядом с « Выбрать заметку», чтобы выбрать конкретную заметку, в которой вы хотите сохранить ссылку. Вы также можете добавить текст к сохраненной ссылке.
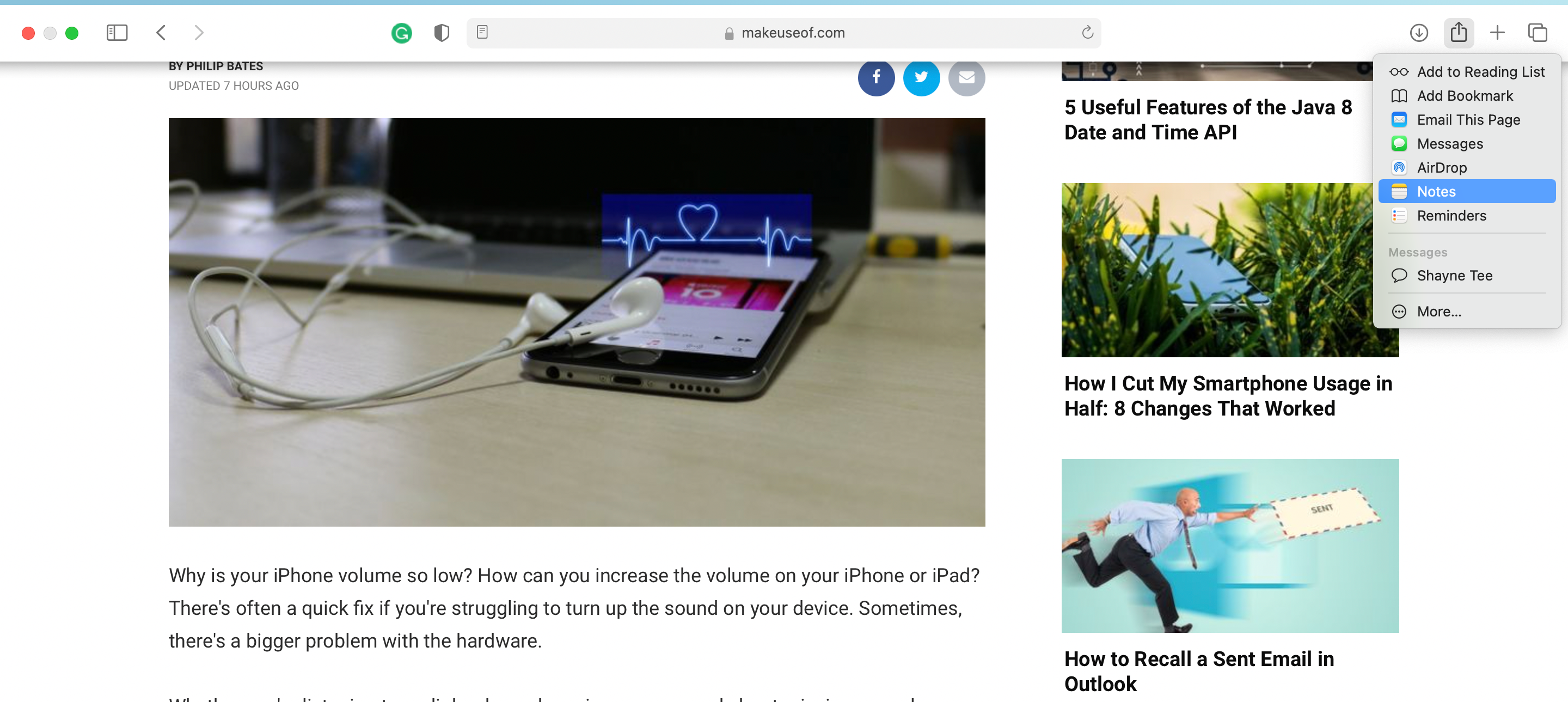
Совет: вы также можете добавить ссылку на веб-страницу в качестве задачи в напоминаниях . Сохранение его в Напоминаниях позволяет настроить заголовок и добавить примечание к ссылке.
Кроме того, вы можете добавить ссылку в закладки или добавить ее в свой список для чтения . Для этого откройте веб-страницу, нажмите кнопку « Поделиться» , затем нажмите « Добавить закладку» . Выберите папку назначения из опций в раскрывающемся меню, если у вас есть существующие папки закладок . В противном случае просто выберите папку закладок . Вы также можете переименовать свою веб-страницу и добавить описание. Выполните тот же процесс, если хотите добавить закладку в свой список для чтения .
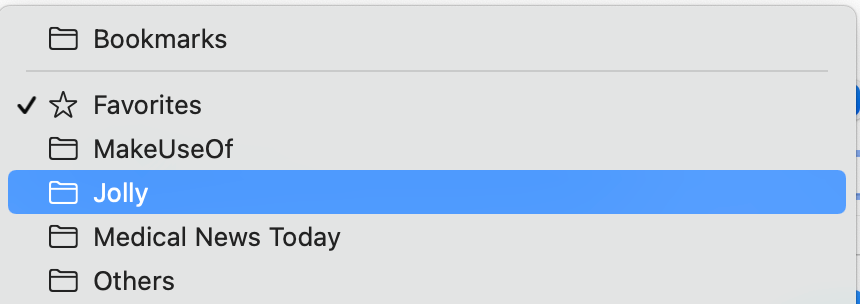
Как сохранить целые веб-страницы
Вы можете сохранить всю веб-страницу для чтения в автономном режиме в Safari. Сделать это:
- Перейдите в строку меню, затем нажмите « Файл» > « Сохранить как» .
- Переименуйте веб-страницу и выберите место назначения файла.
- В разделе « Формат» выберите « Веб-архив», если вы хотите сохранить текст, изображения и другой контент, найденный на странице. Выберите « Источник страницы», если вы хотите сохранить только исходный HTML-код страницы. Это полезно, если вы хотите просмотреть элементы страницы, которые хотите добавить на свой сайт.
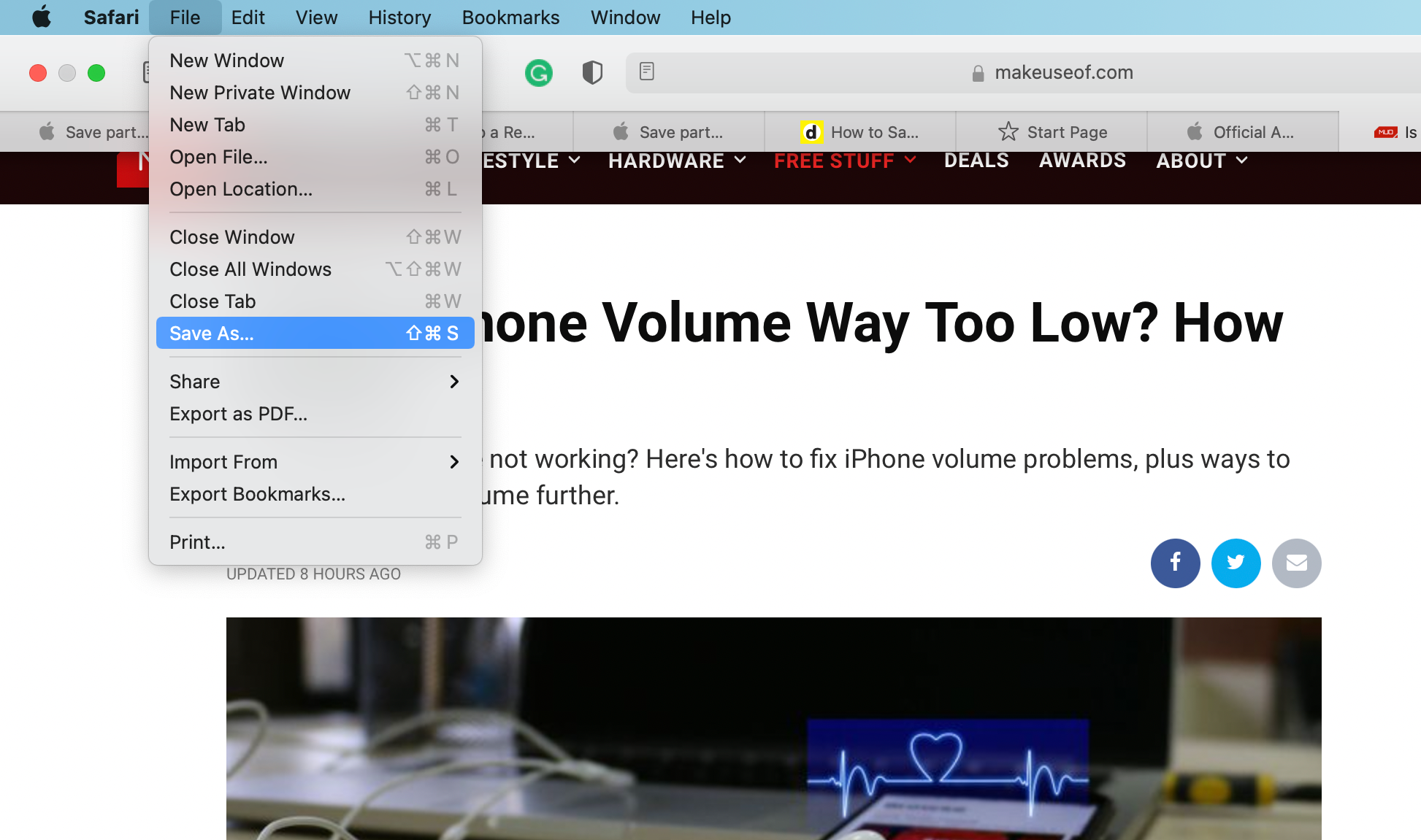
Обратите внимание, что некоторые веб-страницы могут не позволять сохранять элементы, отображаемые на странице.
Вы также можете сохранить веб-страницу в формате PDF для последующего чтения. У вас есть возможность сохранить его таким, какой он есть, в режиме чтения без рекламы и кнопок или настроить его по своему вкусу.
Сохранять онлайн-контент очень просто
Если вы используете Интернет для просмотра соответствующего контента, наличие нескольких хаков, помимо старого надежного метода копирования и вставки, не только экономит ваше время, но и позволяет лучше организовать контент. В Safari вы можете выбрать один из нескольких способов вырезать контент, который вам нужен.