7 способов удалить поисковую систему Yahoo из Chrome
И Chrome, и поисковая система Google работают под управлением одной и той же компании Google. Как и следовало ожидать, Google – это поисковая система Chrome по умолчанию.
Однако из-за наличия на вашем компьютере потенциально нежелательных программ (ПНП) ваш браузер Chrome может автоматически переключаться на другие поисковые системы, такие как Yahoo, DuckDuckGo и некоторые другие. Изменение настроек каждый раз, когда это происходит, может занять много времени и раздражать.
Итак, здесь мы рассмотрим семь исправлений, которые помогут вам решить эту проблему.
1. Изменение поисковой системы в настройках Chrome
Chrome позволяет пользователям использовать разные поисковые системы. В список входят Bing, DuckDuckGo, Ecosia, Secure Search и Yahoo. Прежде всего, проверьте, какую поисковую систему использует ваш браузер по умолчанию. Вы можете изменить поисковую систему Chrome по умолчанию, если это Yahoo, и вернуть ее в Google. Вот как:
- Зайдите в настройки Chrome.
- Перейдите к поисковой системе с левой боковой панели.
- Выберите Google в раскрывающемся меню поисковой системы, используемой в адресной строке.
- Щелкните " Управление поисковыми системами" .
- Нажмите на три вертикальные точки рядом с Google.
- Нажмите " Сделать по умолчанию".
При переключении поисковой системы по умолчанию на Chrome это исправление временно работает. Однако он может автоматически вернуться к своему предыдущему состоянию через несколько дней. Итак, чтобы сделать это изменение надежным, вам придется внести некоторые другие исправления.
2. Удалите поисковую систему Yahoo из Chrome.
В Chrome вы можете удалить Yahoo из списка доступных по умолчанию поисковых систем, чтобы еще больше снизить вероятность того, что ваш браузер снова переключится на Yahoo по умолчанию. Вот как:
- Откройте настройки Chrome.
- На левой боковой панели перейдите к поисковой системе.
- Щелкните " Управление поисковыми системами".
- Нажмите на три вертикальные точки рядом с Yahoo.
- Нажмите « Удалить из списка».
Кроме того, вы можете удалить все другие поисковые системы, кроме Chrome, из списка, если они станут настройками по умолчанию. Благодаря этому исправлению вы можете ожидать, что Yahoo не будет использовать ваш веб-браузер в течение многих дней.
3. Настройте Google на открытие при запуске в вашем браузере.
Хотя это не идеальное решение, оно может помочь вам быстро искать в поисковой системе Google, даже если поисковой системой по умолчанию является Yahoo. Вы можете сделать это, настроив Google на автоматическое открытие при запуске. Для этого выполните следующие действия:
- Зайдите в настройки Chrome.
- Перейдите в раздел При запуске на левой боковой панели.
- Измените параметр « Открыть новую вкладку» на « Открывать определенную страницу или набор страниц».
- Теперь добавьте Google в поле ниже и нажмите Enter.
Это исправление будет работать только при запуске браузера. Каждая новая вкладка будет открываться в вашей поисковой системе по умолчанию. Следовательно, это исправление также ограничено. Перейдем к более сложному, но постоянному решению.
4. Отключите все расширения и программы Yahoo.
Устаревшие расширения, которые разработчик не поддерживает должным образом, могут заразиться. Использование таких расширений может привести к перенаправлению вас в поисковую систему Yahoo при просмотре страниц в Chrome.
Хотя обзоры, активные пользователи могут помочь нам выявить сомнительные расширения, их фильтрация может оказаться сложной задачей. Итак, чтобы упростить задачу, прежде всего удалите все расширения, поддерживаемые Yahoo.
Если проблема не исчезнет, отключите остальные расширения на минуту, чтобы убедиться, что проблема связана с каким-либо расширением. Если расширения не виноваты, удалите в вашей системе любую программу, связанную с поиском, работающую на Yahoo.
Перейдите в Панель управления и перейдите в раздел «Программы и компоненты», чтобы удалить такие программы. Затем введите Yahoo в строке поиска и нажмите Enter . Щелкните правой кнопкой мыши « Поиск в Интернете» (Yahoo) и выберите « Удалить».
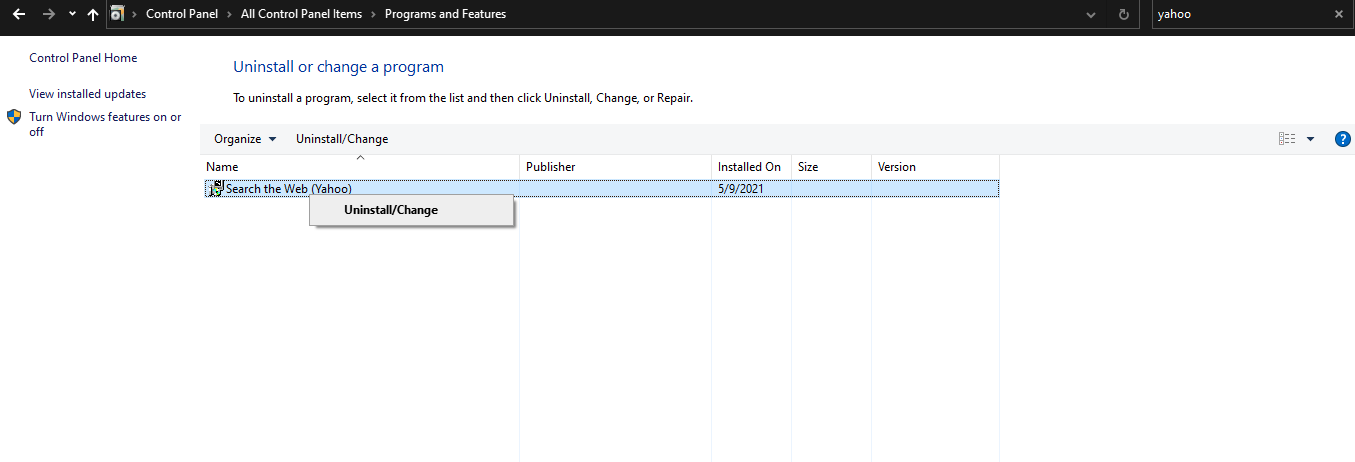
В зависимости от того, какой у вас тип устройства, эту программу можно назвать иначе. Search Provided by Yahoo – еще одно популярное название, под которым доступен этот тип программы. Однако он поддерживается Yahoo.
5. Запустите проверку безопасности в Windows и Chrome.
Если ни одно из вышеперечисленных исправлений не помогло, пришло время проверить ваш компьютер на наличие угонщиков браузера или поддельных файлов, которые необходимо удалить. Просто используйте сканер Microsoft Windows, чтобы избавиться от скрытых файлов, которые потенциально опасны. Процесс выглядит следующим образом:
- В строке поиска Windows введите Безопасность Windows.
- На левой боковой панели выберите Защита от вирусов и угроз.
- Щелкните Быстрое сканирование.
Microsoft потребуется время, чтобы автоматически просканировать вашу систему на предмет любых потенциальных угроз, в зависимости от объема данных, имеющихся в вашей системе. Сканер обнаружит угрозы и сообщит вам, насколько они серьезны. Затем вы можете выбрать, удалять ли их. Вам просто нужно нажать «Выполнить действие», и угроза будет удалена.
Если проблема не исчезнет или вы не используете устройство Windows, вы также можете запустить внутренний инструмент очистки ПК Chrome, чтобы определить программы, которые могут мешать работе вашего браузера. Вот как можно запустить очистку:
- Зайдите в Настройки .
- Перейдите в систему , нажав « Дополнительно» на левой боковой панели.
- Нажмите « Очистить компьютер» и нажмите « Найти».
6. Удалите все временные файлы.
Еще одно важное, но часто игнорируемое исправление, которое работает большую часть времени, – это удаление всех временных файлов. У этих файлов нет никакой цели, кроме как занимать место на вашем компьютере. Следовательно, их можно полностью удалить.
Чтобы удалить эти временные файлы, откройте команду «Выполнить», нажав Win + R. Введите % temp% и нажмите OK .
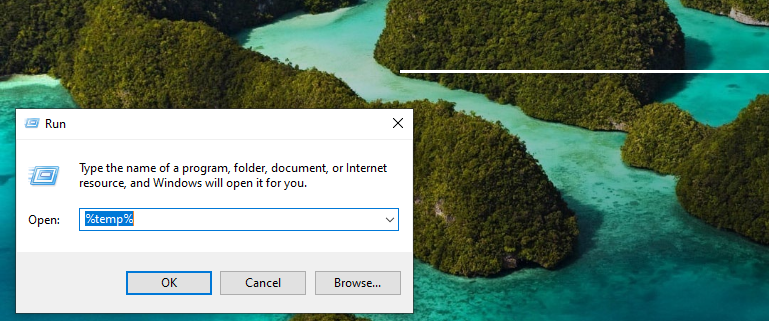
Вы попадете в папку временных файлов. Нажмите CTRL + A и удалите их все. Чтобы они не вернулись, вам также следует один раз очистить корзину.
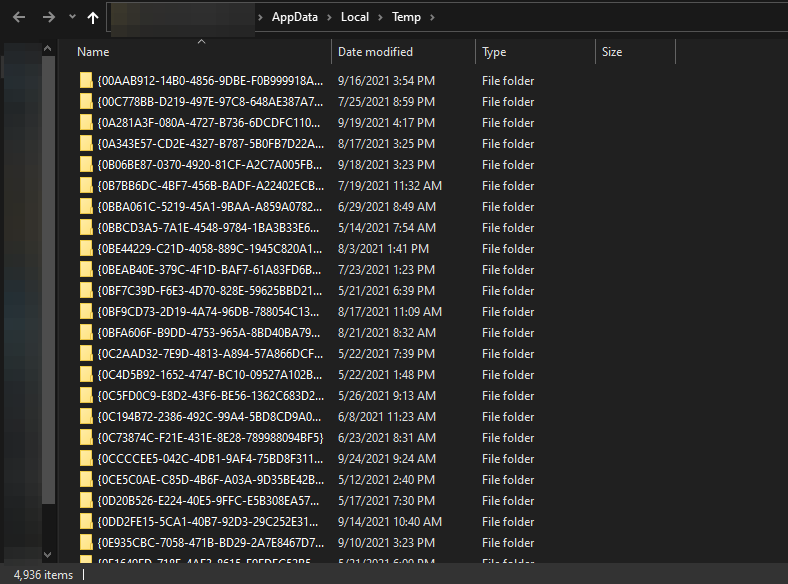
7. Сбросьте настройки Chrome и очистите кеш.
Google Chrome может быть неправильно настроен, что приведет к перенаправлению вас в поисковую систему Yahoo. Кэшированные данные также могут вызвать проблему. Если ни одно из вышеперечисленных исправлений не помогло, вы можете сбросить Chrome до настроек по умолчанию и очистить кеш. Вот как можно очистить кеш:
- Нажмите CTRL + H.
- Нажмите на Очистить данные просмотра на левой боковой панели.
- Установите флажки для Кэшированных изображений и файлов, а также для файлов cookie и других данных сайта .
- Нажмите Очистить данные .
Чтобы восстановить Chrome, откройте настройки Chrome. Перейдите в меню « Дополнительно» на левой боковой панели, затем нажмите « Сбросить и очистить» . Нажмите на первый вариант, Восстановите настройки до исходных значений по умолчанию и нажмите Сбросить настройки .
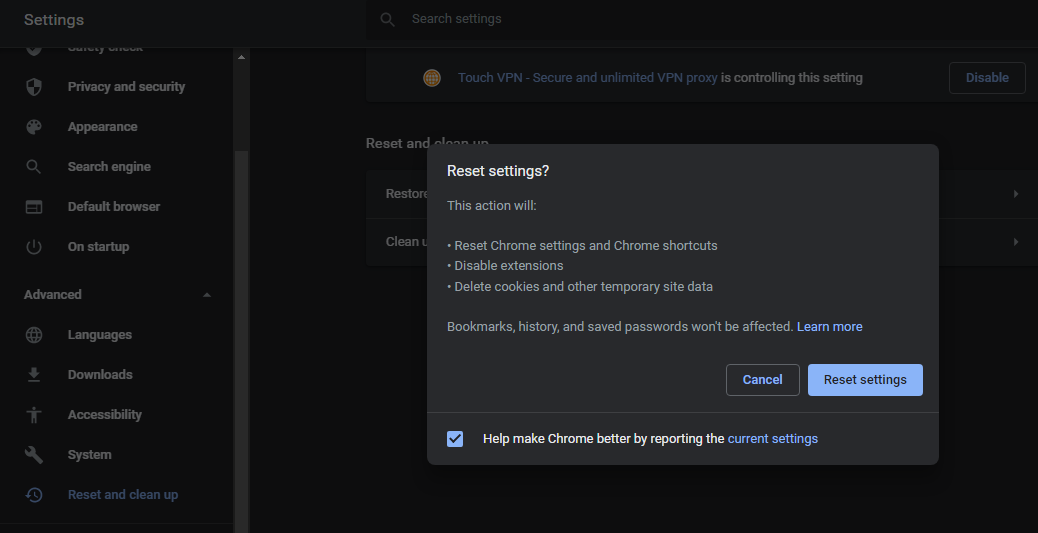
Удалить Yahoo как поисковую систему по умолчанию
Приведенные выше исправления позволяют Chrome продолжать использовать Google в качестве поисковой системы по умолчанию. Если через несколько дней вы снова столкнетесь с той же проблемой, переустановите ее один раз.
Вы также можете подумать о переходе на другой браузер, например Firefox, если проблема не исчезнет. Несмотря на то, что он не имеет преимущества перед Chrome, он использует меньше памяти при обработке, более конфиденциальный и предлагает лучшую настройку. Итак, попробуйте!