Как сгладить кожу в Photoshop: пошаговое руководство
Если вы редактируете много портретов в Photoshop, вам может понадобиться время от времени удалять пятно или сглаживать недостатки лица. Ключом к успешному редактированию фотографий является сохранение естественного внешнего вида, и вы можете сделать это, только если сохраните исходную текстуру кожи как можно более нетронутой.
В этой статье мы объясним, как сгладить кожу в Photoshop, не переусердствовав.
Как сгладить кожу в фотошопе
Чтобы сгладить кожу в фотошопе, есть три распространенных метода. Первые два довольно просты и включают использование инструмента «Размытие» или применение фильтра «Размытие» для редактирования лица в Photoshop. Однако ни один из этих методов не может сохранить первоначальную текстуру кожи.
Третий и более продвинутый метод заключается в применении фильтра высоких частот , который сохраняет текстуру кожи, добавляя ей шелковистой гладкости. Хотя поначалу это может показаться немного сложным, это действительно легко, как только вы освоитесь.
Использование техники быстрого ретуширования кожи высокого класса
Вот пошаговое руководство о том, как сгладить кожу в Photoshop, не размывая важные детали лица вашего объекта.
1. Создайте дубликат слоя.
Для начала щелкните правой кнопкой мыши фоновый слой и выберите в раскрывающемся списке « Дублировать» , чтобы создать дубликат слоя. Мы рекомендуем переименовать дублированный слой, чтобы избежать путаницы.
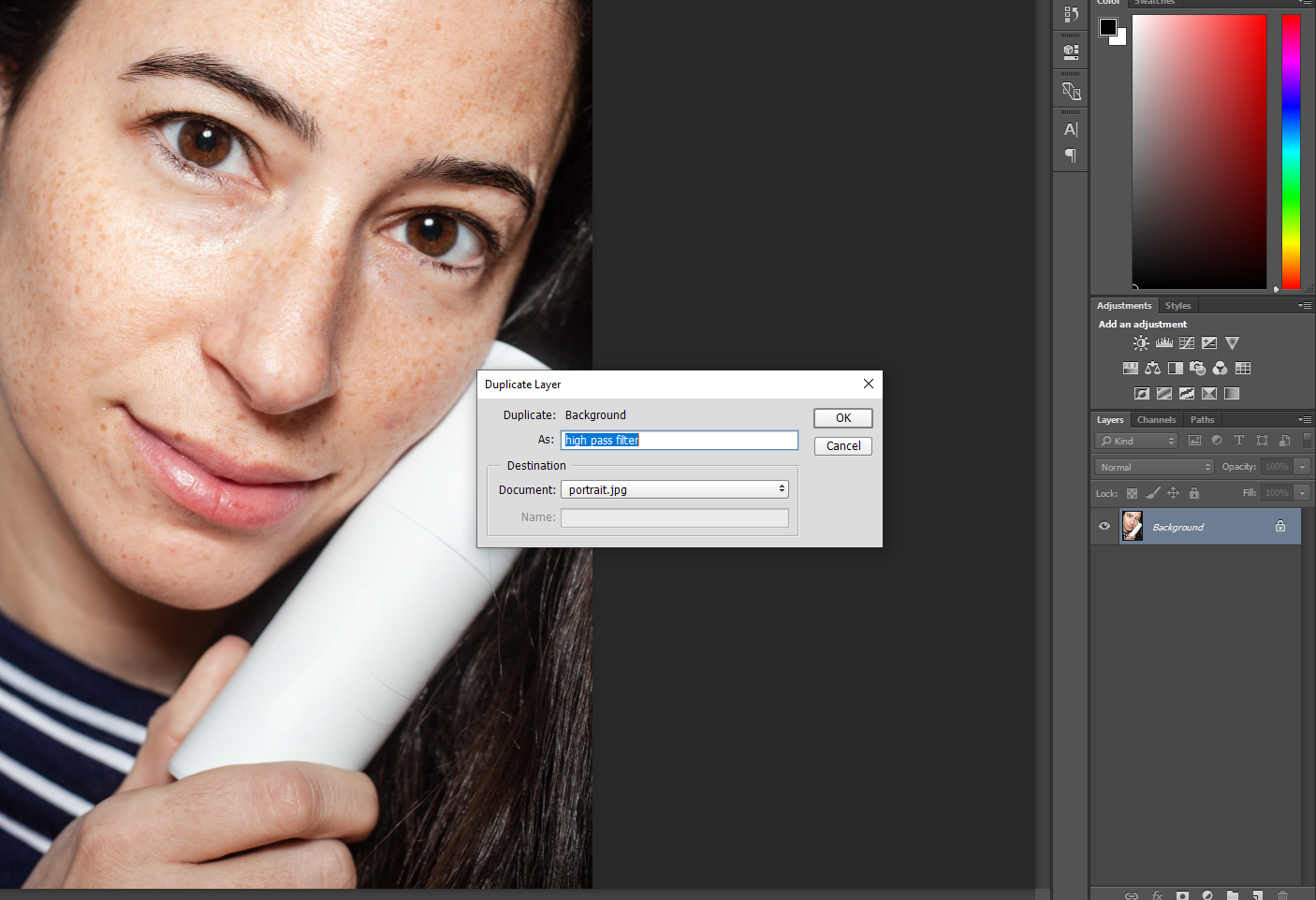
2. Инвертировать изображение
Затем перейдите в Image> Adjustment и нажмите Invert, чтобы полностью инвертировать изображение. Вы также можете использовать сочетания клавиш Ctrl + I для Windows и Cmd + I для Mac.
3. Измените параметры наложения.
После этого откройте диалоговое окно «Параметры наложения », щелкнув правой кнопкой мыши дублированный слой . Измените режим наложения на « Яркий свет» . Если вы хорошо разбираетесь в редактировании Photoshop, вы также можете изменить режим наложения прямо из раскрывающегося списка панелей слоев.
4. Примените фильтр высоких частот.
Перейдите в строку меню , затем выберите « Фильтр»> «Другое»> «Фильтр высоких частот», чтобы применить его к плоским поверхностям изображения. Фильтр высоких частот помогает найти детали и часто может использоваться для повышения резкости слегка размытых изображений. Теперь идите вперед и выберите радиус.
В то время как типичный портретный снимок лучше всего работает с радиусом 24 пикселя, 15-20 пикселей лучше всего подходят для страниц с низким разрешением, подобных показанной ниже.
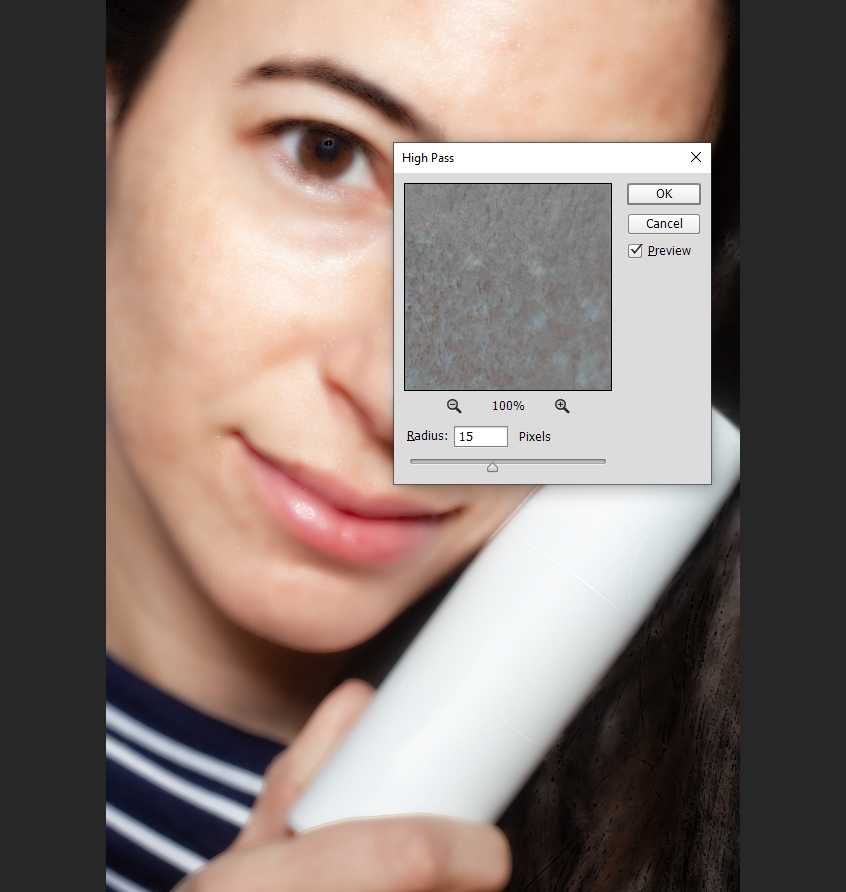
Как только вы примените фильтр, ваше изображение станет серым, а края лица человека будут выделены, так что теперь контур выделяется лучше.
5. Добавьте размытие по Гауссу.
Инструмент «Размытие» по праву можно назвать инструментом сглаживания, потому что все варианты сглаживания кожи используют фильтр «Размытие». Однако для метода фильтра верхних частот мы применяем размытие по Гауссу, перейдя в Фильтр> Размытие> Размытие по Гауссу .
Здесь вы должны снова выбрать радиус. На этот раз выберите значение радиуса от трех до четырех пикселей. для достижения наилучших результатов и нажмите ОК . Мы предлагаем вам увеличить изображение, пробуя значение радиуса, выбирая значение, которое лучше всего подходит для вашего изображения.
Для ретуши лица в Photoshop некоторые профессионалы используют 1/3 радиуса, который они выбрали для фильтра высоких частот. Другими словами, если значение радиуса фильтра высоких частот было 24, они делят его на три и выбирают восемь в качестве значения радиуса размытия по Гауссу.
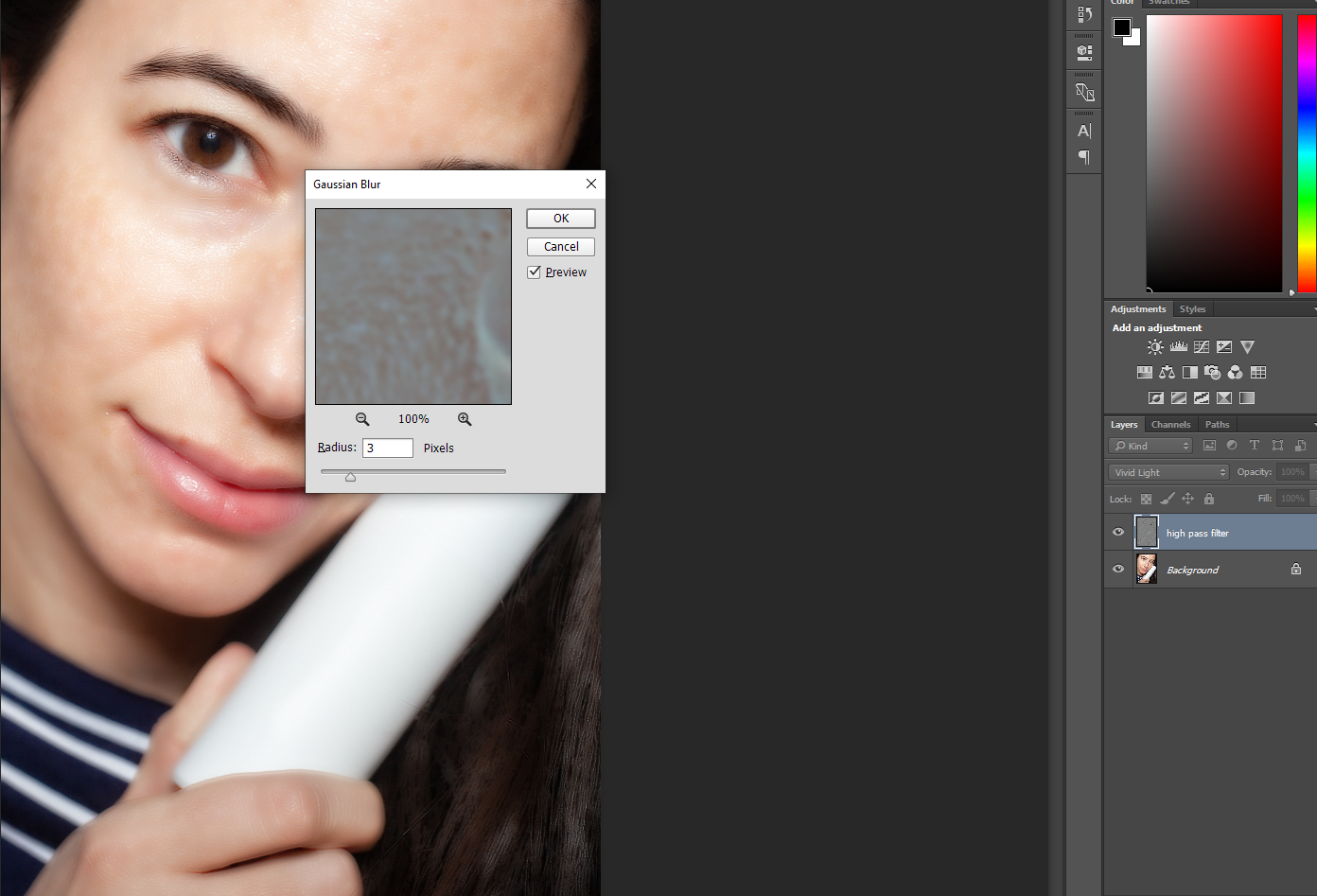
Теперь, когда вы применили фильтр Gaussian Blur, вы заметите, что он был применен ко всему изображению, а не только к коже. Он закрывает глаза, волосы и даже одежду. Это не выглядит правильным, не так ли?
6. Добавьте маску слоя, чтобы ограничить размытие кожи.
Чтобы ограничить размытие только кожей и правильно применить его, нажмите и удерживайте Alt (Windows) или Option (Mac) и щелкните значок «Добавить маску слоя» . Это создает негативную маску, которая скрывает эффект сглаживания из поля зрения, так что мы можем закрасить его только там, где это необходимо. Миниатюра слоя с черной заливкой появляется рядом с нашим дублирующим слоем.
7. Выберите кисть для кожи Photoshop.
Затем выберите инструмент «Кисть для кожи» на панели инструментов и убедитесь, что цвет кисти белый. Если он не установлен на белый цвет, вы можете нажать D на клавиатуре, чтобы восстановить цвета по умолчанию. Вы можете изменить направление кисти по своему усмотрению. Если вы хорошо разбираетесь в Photoshop, мы рекомендуем использовать 100 для более быстрых результатов.
8. Закрасьте лицо.
Прежде чем приступить к рисованию, взгляните и убедитесь, что для вашего режима наложения установлено значение « Нормальный» , для параметра « Непрозрачность» установлено значение 100%, а для параметра « Поток» установлено выбранное значение. Лучше всего закрашивать лицо кистью с мягким краем.
Нажмите Shift + левая квадратная скобка, чтобы сделать кисть мягче, или Shift + правая квадратная скобка, чтобы сделать кисть более жесткой. Вы также можете изменить размер кисти с клавиатуры, используя клавиши левой и правой скобок.
Как только вы начнете рисовать, вы заметите, что эффект сглаживания появится только на окрашиваемых областях.
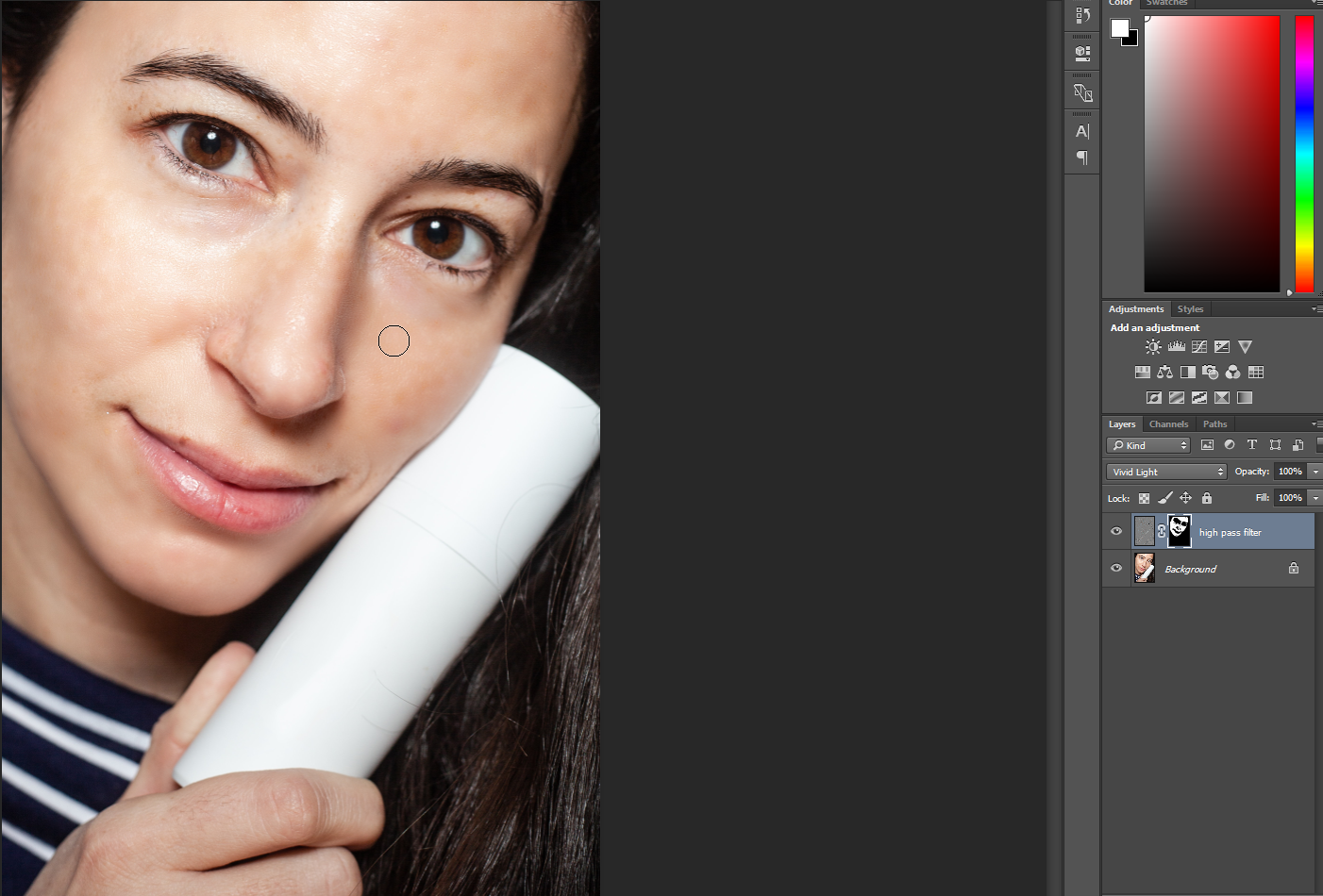
Мы рекомендуем опускать такие области, как глаза, губы и пятна под ноздрями модели, для более естественного вида. Не забывайте просто закрашивать области, которые нужно смягчить, и избегайте бликов.
Совет профессионала: удаляйте пятна перед тем, как разглаживать кожу
Если на лице вашего объекта есть несколько пятен, которые вы хотите удалить, мы рекомендуем вам использовать Точечную восстанавливающую кисть . Это просто, быстро и работает как по волшебству. Все, что вам нужно сделать, это нажать на изъян и подождать. Photoshop проанализирует область, найдет хорошую текстуру в окружающих областях и применит ее к выбранному вами дефекту.
Для достижения наилучших результатов удалите пятна, выполните первоначальную очистку и завершите ретушь, прежде чем разглаживать кожу. Мы говорим это потому, что сглаживание кожи с изъянами и дефектами придаст коже объекта съемки неестественную и странную текстуру.
Примечание. Хотя удаление прыщей и прыщей – это нормально, не следует удалять веснушки, родинки или шрамы. На самом деле, лучше всегда спрашивать согласие, прежде чем ретушировать чью-то кожу или устранять недостатки. Иногда эти маленькие детали делают человека тем, кем он является.