TICKR Feed Reader: элегантная программа для чтения RSS-каналов для Linux
Программа чтения RSS-каналов – это отличный инструмент, который объединяет контент с ваших любимых веб-сайтов в Интернете в удобоваримый формат, чтобы вы могли быть в курсе последних обновлений в одном месте.
Хотя в Linux есть несколько программ чтения RSS-каналов, та, которую мы обсуждаем сегодня, довольно уникальна. Он называется TICKR и позволяет легко просматривать обновления ленты на рабочем столе, чтобы вы могли видеть их на лету.
Вот руководство, в котором обсуждается TICKR и подробно описываются этапы его установки и использования в Linux.
Что такое TICKR?
TICKR – это бесплатная программа для чтения RSS-каналов с открытым исходным кодом для Linux (и Windows), которая отображает обновления из ваших любимых RSS-каналов в окне тикера на рабочем столе. Он построен на GTK и работает со всеми основными дистрибутивами Linux.
Что отличает TICKR от обычных программ чтения RSS-каналов, так это способ отображения обновлений каналов. В отличие от традиционных программ чтения RSS-каналов, у которых есть специальное приложение, которое нужно открывать каждый раз, когда вы хотите просмотреть последние обновления, TICKR обслуживает ваши каналы в крошечной полосе с прокруткой, чтобы облегчить потребление контента на ходу.
В результате вы можете просматривать последние заголовки из ваших RSS-каналов прямо на рабочем столе, не открывая никаких приложений. При необходимости вы можете щелкнуть заголовок, чтобы просмотреть всю статью / публикацию.
Как установить TICKR в Linux
Установить TICKR в Linux очень просто. Он работает практически со всеми дистрибутивами Linux, и вы можете легко установить его в своей системе.
Если в вашей системе работает дистрибутив на основе Debian, например Ubuntu, откройте терминал и запустите:
sudo apt-get install tickrС другой стороны, если вы используете какой-либо другой дистрибутив Linux, вам придется загрузить архив TAR на свой компьютер и установить его вручную.
Скачать: TICKR
Как настроить TICKR в Linux
После завершения установки TICKR программа запустится автоматически. Поскольку это его первый запуск, нет файла конфигурации, который он мог бы использовать для установки своих параметров и системных настроек. Следовательно, вам необходимо сначала его настроить.
Для этого в окне быстрой настройки TICKR нажмите кнопку « Вперед» , чтобы начать настройку его параметров.
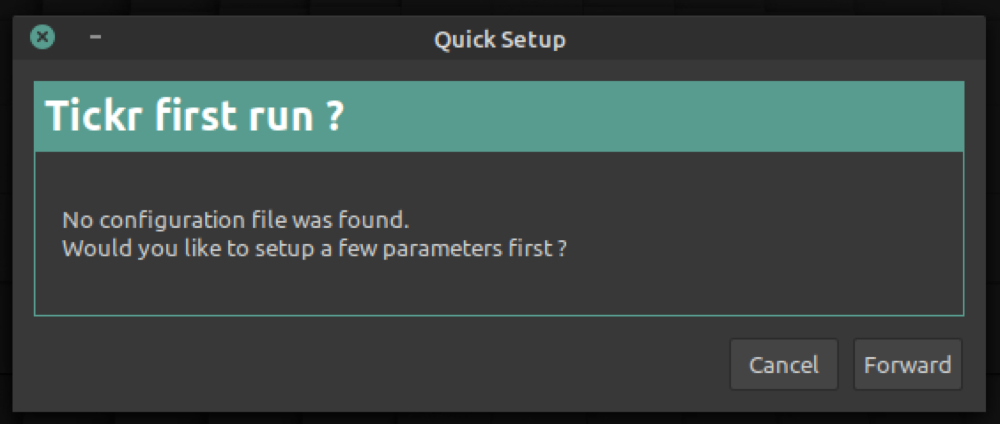
Во-первых, вам нужно установить параметр позиции, который определяет, где вы хотите, чтобы полоса TICKR отображалась на рабочем столе. Вы можете выбрать здесь « Сверху» или « Снизу», а также указать смещение (в пикселях) от этой оси, если необходимо, для дальнейшей настройки положения.
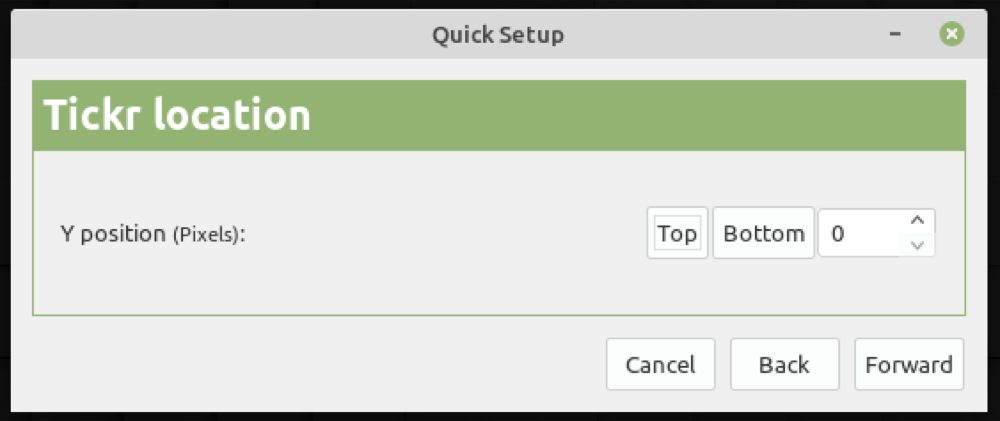
В параметре настройки Windows Always-On-Top установите флажок, чтобы панель TICKR отображалась поверх всех окон.
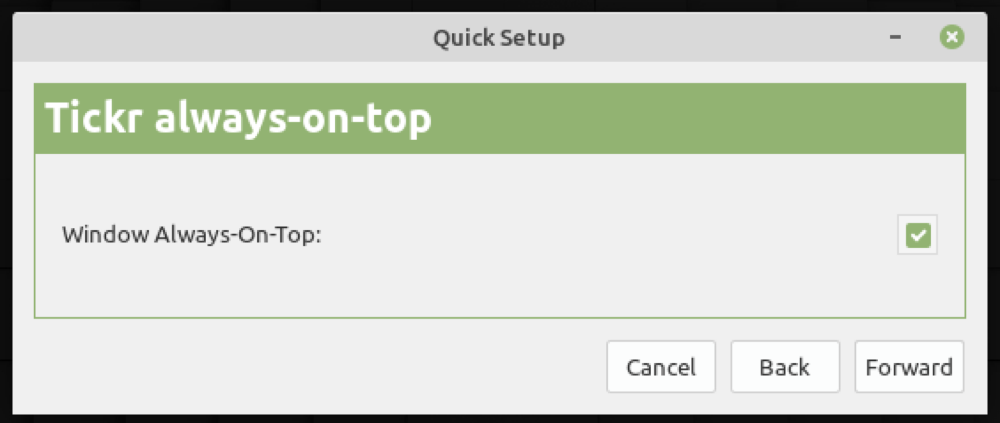
Затем вам будет предложено выбрать несколько других параметров, например, хотите ли вы просмотреть заголовок канала или описание элемента на панели TICKR. Поэтому в зависимости от ваших предпочтений выберите соответствующие параметры и нажмите « Вперед» . Вы также можете изменить эти настройки позже через настройки TICKR.
Когда вас попросят выбрать браузер по умолчанию для открытия статей TICKR, введите имя предпочитаемого браузера и нажмите « Вперед» .
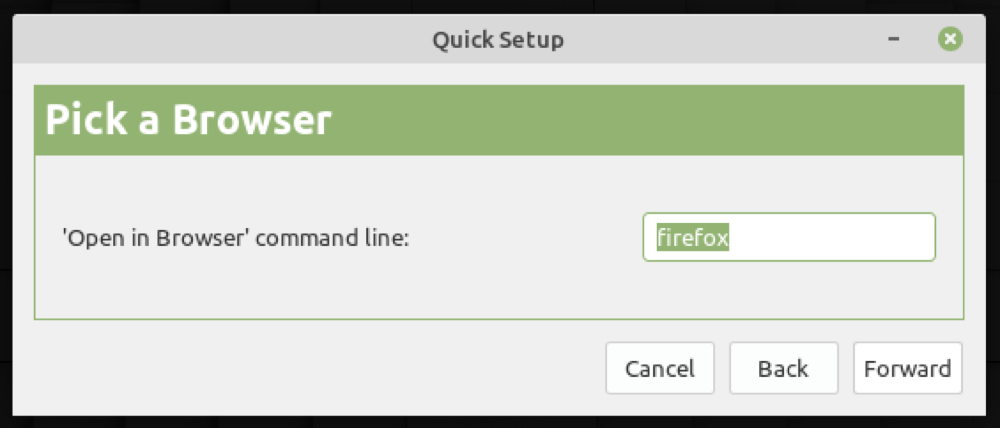
Наконец, вы перейдете к самому важному шагу, а именно к импорту канала (или источника), откуда вы хотите получить свои RSS-каналы. Для этого в приглашении на импорт (как показано ниже) нажмите Да . Когда он откроет файловый браузер, используйте его, чтобы перейти к месту, где вы сохранили свой канал OPML .
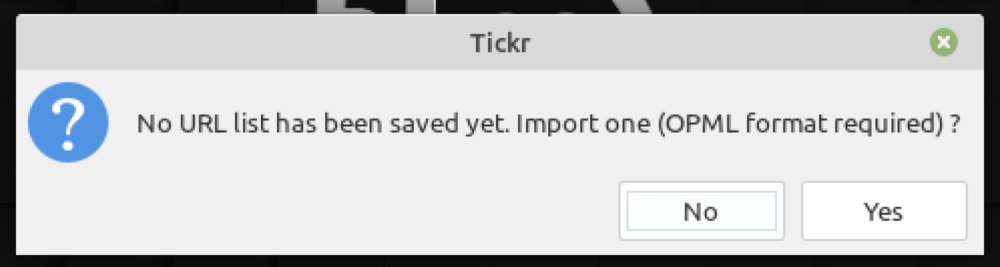
Подождите, пока TICKR загрузит эти каналы, и нажмите Готово .
После импорта каналов TICKR попросит вас выбрать канал по умолчанию, обновления которого вы хотите просматривать на полосе прокрутки. Выберите канал и нажмите ОК . На данный момент TICKR работает только с HTTP-потоками. И они будут отображать их заголовки на панели TICKR (прокручиваясь справа налево) на вашем рабочем столе.
Как настроить TICKR
TICKR позволяет изменять параметры конфигурации для полосы прокрутки даже после первоначальной настройки. Так что, если вам не нравится какой-то конкретный аспект, вы можете изменить его в любое время.
Для этого щелкните правой кнопкой мыши панель TICKR на рабочем столе и выберите «Правка»> «Настройки» .
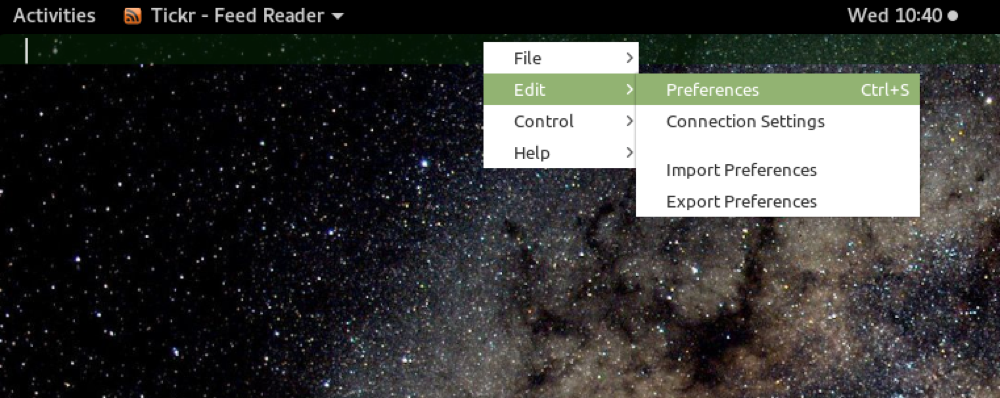
Здесь вы найдете настройки для множества различных элементов TICKR, таких как размер шрифта, семейство шрифтов, цвет фона и переднего плана, время задержки обновления и многое другое, которые вы можете настроить в соответствии с вашими требованиями.
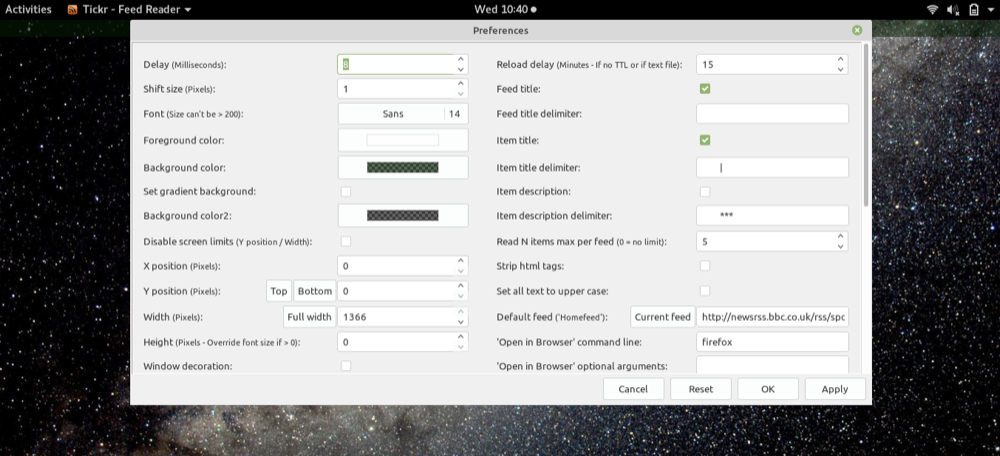
Однако убедитесь, что вы включили и настроили функциональность колесика мыши, поскольку оно позволяет навести указатель мыши на полосу TICKR и использовать его колесо прокрутки для управления скоростью движения ленты и прокрутки заголовков.
Для этого прокрутите окно настроек вниз, чтобы найти опцию действия колеса мыши, и выберите переключатель между « Скорость» (если вы хотите использовать колесо прокрутки мыши для увеличения / уменьшения скорости движения ленты) и « Лента» (если вы хотите использовать колесо прокрутки для прокрутки ленты вперед / назад). Нажмите Применить, чтобы сохранить изменения, и ОК, чтобы выйти.

В любой момент, если вы хотите сбросить TICKR к его настройкам по умолчанию, нажмите кнопку « Сброс» в окне « Настройки» и нажмите « ОК» .
Как выбрать фиды для отображения в TICKR
Подобно настройке визуальных элементов и других функций, TICKR также позволяет вам выбрать канал по умолчанию, обновления которого вы хотите видеть на своем рабочем столе. Поэтому, если вы хотите, чтобы на панели TICKR отображались только заголовки из определенных каналов, вы можете сделать это, выполнив следующие действия:
- Щелкните правой кнопкой мыши панель TICKR и выберите « Файл»> «Открыть канал», чтобы получить доступ к средству выбора каналов.
- Установите флажок рядом с источниками, из которых вы хотите видеть каналы на рабочем столе, и нажмите OK (Один) (если это один источник) или OK (Выбрать) (если вы выберете несколько источников каналов).
Полезные сочетания клавиш TICKR
- Ctrl + R: открыть средство выбора RSS-канала.
- Ctrl + T: открыть текстовый файл
- Ctrl + I: импортировать список URL-адресов из файла OPML.
- Ctrl + E: экспорт списка URL-адресов в файл OPML.
- Ctrl + P: открыть свойства ресурса
- Ctrl + S: сохранить настройки
- Ctrl + J / Ctrl + K / Ctrl + L: воспроизвести ленту / приостановить ленту / перезагрузить ленту
- Ctrl + U / Ctrl + D : увеличить / уменьшить скорость прокрутки ленты
- Ctrl + H: открыть онлайн-справку
- Ctrl + Q: выйти из TICKR
Эффективное использование обновлений фида с помощью TICKR
Если вы тот, чей основной способ потребления новостей происходит через RSS, вам обязательно нужно проверить TICKR, чтобы получить более удобный опыт.
Это не только добавляет эстетической привлекательности вашему рабочему столу, но также улучшает способ использования обновлений каналов на вашем компьютере с Linux.
Однако, если вы по-прежнему предпочитаете использовать традиционную программу чтения RSS-каналов, ознакомьтесь с нашими рекомендациями по выбору лучших программ чтения RSS-каналов для Linux.