Как изменить настройки DNS в Windows 11
Когда ваш интернет-провайдер впервые устанавливает подключение к Интернету, он также устанавливает для вас параметры сети по умолчанию. И с этими настройками сети по умолчанию идет особая конфигурация, называемая системой доменных имен (DNS), которая имеет решающее значение для вашего подключения к Интернету.
Однако для большинства интернет-провайдеров безопасность или конфиденциальность вашего DNS не является приоритетом; это, однако, оставляет вас уязвимым для всех видов проблем безопасности: перехвата DNS; отравление кеша и т. д. – вот лишь несколько примеров, которые приходят на ум.
В этой статье мы расскажем, как можно обойти эту проблему, изменив настройки DNS по умолчанию в вашей Windows 11. Итак, приступим.
Как изменить настройки DNS в Windows 11
Система доменных имен (DNS) переводит удобочитаемые доменные имена в IP-адреса, чтобы браузеры могли загружать веб-страницы на ваш экран. В большинстве случаев, когда вы получаете новое подключение к Интернету, ваш провайдер устанавливает его для вас.
Однако, помимо DNS-сервера по умолчанию, предоставляемого вашим интернет-провайдером, у вас есть множество хороших вариантов на выбор.
Например, Google с 2009 года предоставляет бесплатные службы DNS, которые они описывают как попытку сделать Интернет быстрее и безопаснее. Cloudflare и OpenDNS также являются одними из лучших альтернатив более безопасному и быстрому сервису DNS. Ниже мы предоставили IP-адреса для отдельных общедоступных DNS.
Чтобы начать работу с переключателем DNS, выполните следующие действия:
- Зайдите в настройки Windows ( Win + I ) и перейдите в Сеть и Интернет .
- Выберите Расширенные настройки сети .
- Оттуда щелкните сетевой адаптер, доступный в разделе « Сетевые адаптеры» . Например, если вы используете соединение Ethernet, выберите его. Точно так же выберите Wi-Fi, если вы используете Интернет через Wi-Fi.
- Щелкните Просмотр дополнительных свойств .
- Теперь нажмите кнопку « Изменить» перед назначением DNS-сервера.
- В разделе « Изменить настройки DNS» нажмите « Вручную» и выберите настройку IPv4 или IPv6.
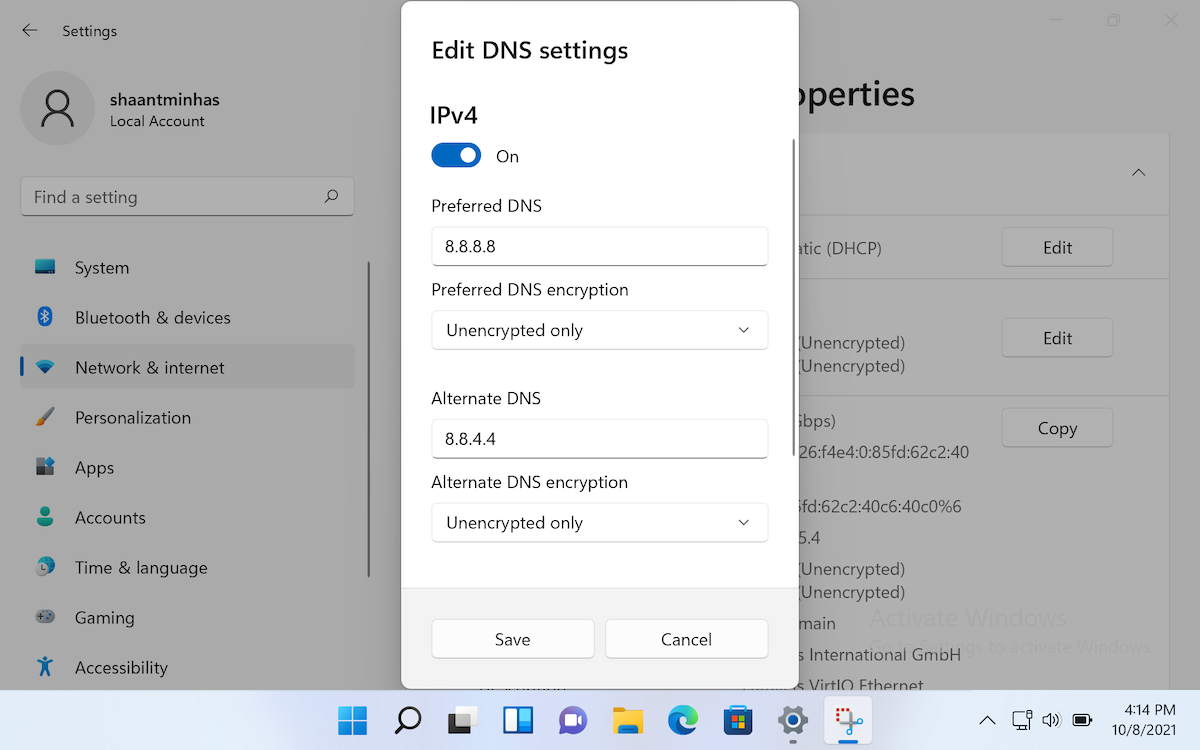
В этом примере мы выбрали настройку IPv4. Также обратите внимание, что как только вы включите IPv4, вы получите новый набор пустых полей для заполнения. Это предпочтительный DNS, предпочтительное шифрование DNS и альтернативный DNS.
Вот DNS и альтернативные номера DNS от Cloudflare, Google и OpenDNS, которые вы можете использовать для своего нового DNS-сервера:
- Cloudflare: 1.1.1.1 и 1.0.0.1
- Google: 8.8.8.8 и 8.8.4.4
- OpenDNS: 208.67.222.222 и 208.67.220.220
В приведенном выше примере мы использовали DNS Google. Вы можете выбрать любой DNS-сервер, с которым хотите работать, ввести числа в соответствующие пустые поля и нажать « Сохранить» . Через несколько секунд настройки DNS в Windows 11 будут изменены.
Изменение настроек DNS в Windows 11
DNS – важнейший компонент современного Интернета. И хотя интернет-провайдеры предоставляют нам автоматическую настройку DNS по умолчанию, вы можете взять все в свои руки, если хотите повысить безопасность. Используя простой метод, описанный выше, вы можете без проблем изменить настройки DNS и защитить свои системы.