8 лучших функций Google Документов для писателей
Готовы перейти с бумаги на ручку? Для писателей может быть сложно найти технический инструмент, который обеспечивает беспроблемный процесс письма со всеми преимуществами приложения. К счастью, есть Google Docs, отличный инструмент как для начинающих писателей, так и для опытных профессионалов.
Чтобы начать работу с Документами Google, все, что вам нужно сделать, это открыть приложение на своем компьютере или мобильном устройстве, создать новый документ и приступить к написанию. Тем не менее, если вы хотите вывести свой писательский опыт на новый уровень, вам стоит попробовать эти уловки.
1. Полноэкранный режим для письма без отвлекающих факторов.
Одним из недостатков использования приложения для письма является постоянное отвлечение внимания от различных меню и панелей инструментов в вашем представлении. Чтобы имитировать традиционную бумагу, вы можете попробовать полноэкранный режим.
Чтобы получить доступ к полноэкранному просмотру, просто выберите « Просмотр» на панели инструментов, а затем – «Во весь экран» . Это представление удаляет все панели инструментов и меню из верхней части документа. Чтобы снова отобразить эти параметры, просто нажмите клавишу Esc .
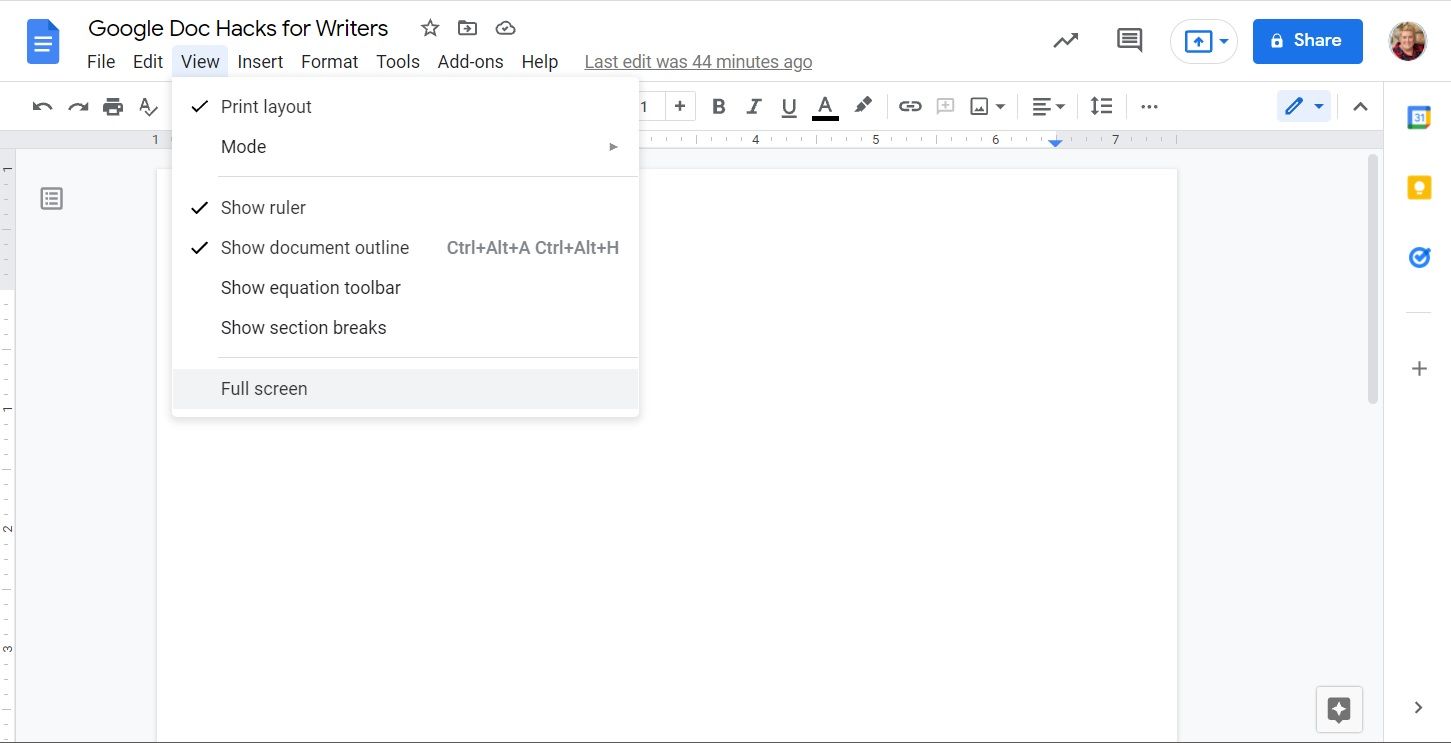
2. Инструмент содержания для систематизации документов.
Некоторым документам, например электронным книгам и техническим документам, требуется оглавление, чтобы читатели могли быстро найти нужную главу или раздел. Инструменты Оглавления делают это очень просто.
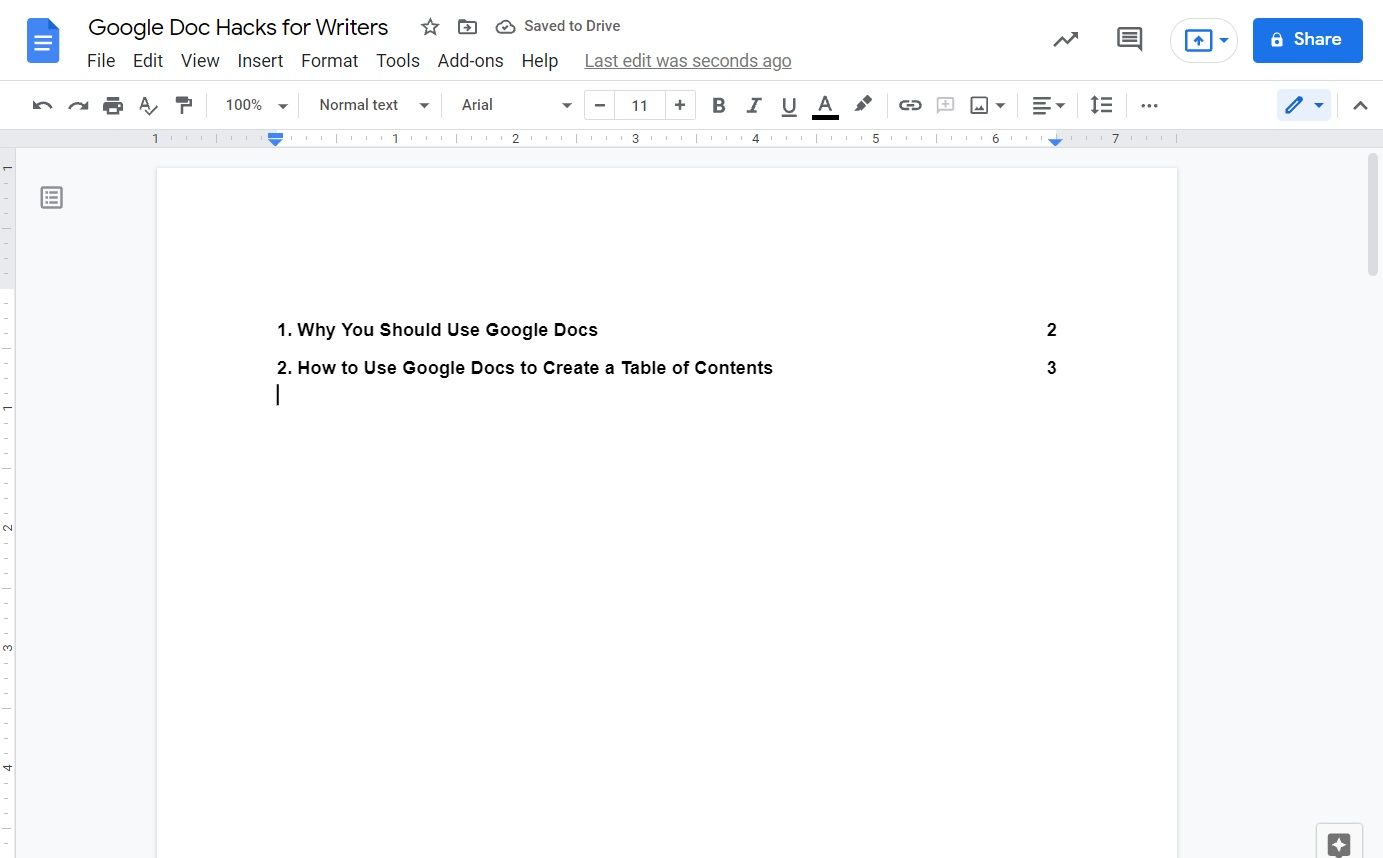
Чтобы создать оглавление, выберите « Вставить» на панели инструментов, а затем «Оглавление» . Выберите, хотите ли вы номера страниц или синие ссылки. Затем продолжайте работу со своим документом.
Когда вы добавляете заголовки, Документы Google генерируют запись в вашем оглавлении с номерами страниц. Если вы выберете синие ссылки, при нажатии они переместят вас в этот раздел вашего документа.
3. Дополнения для проверки грамматики и др.
Google Docs позволяет использовать различные надстройки, чтобы упростить создание документов. Некоторые из полезных материалов для писателей:
- ProWritingAid для проверки грамматики и орфографии.
- Отслеживайте мои слова, чтобы отслеживать, сколько слов вы пишете каждый день и ваш показатель WPM.
- EasyBib для легкого и автоматического цитирования.
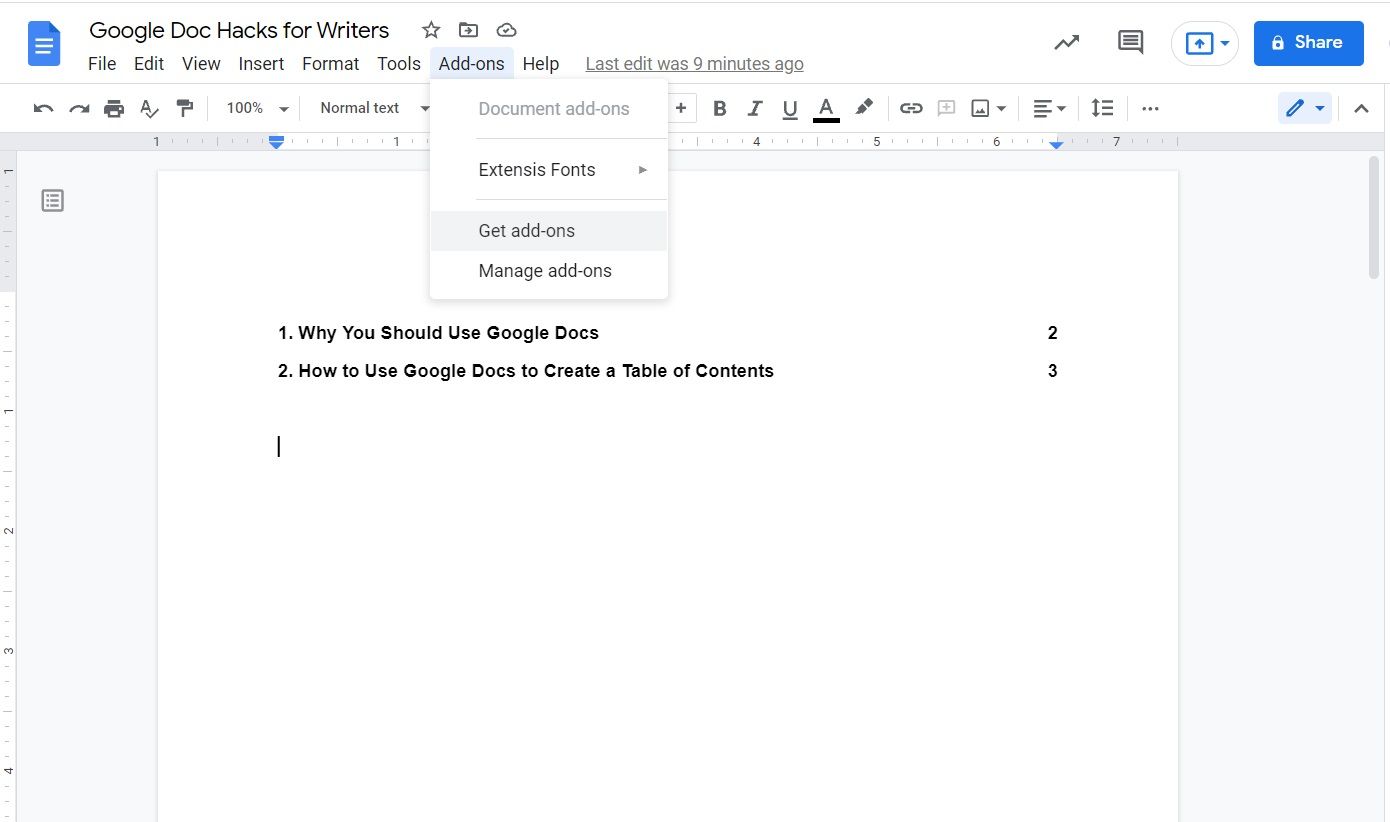
Чтобы найти и загрузить надстройки для Документов Google:
- Выберите параметр « Надстройки» на панели инструментов, затем « Получить надстройки» .
- Найдите надстройку, которую хотите загрузить, и выберите ее.
- Выберите « Загрузить», а затем « Продолжить» .
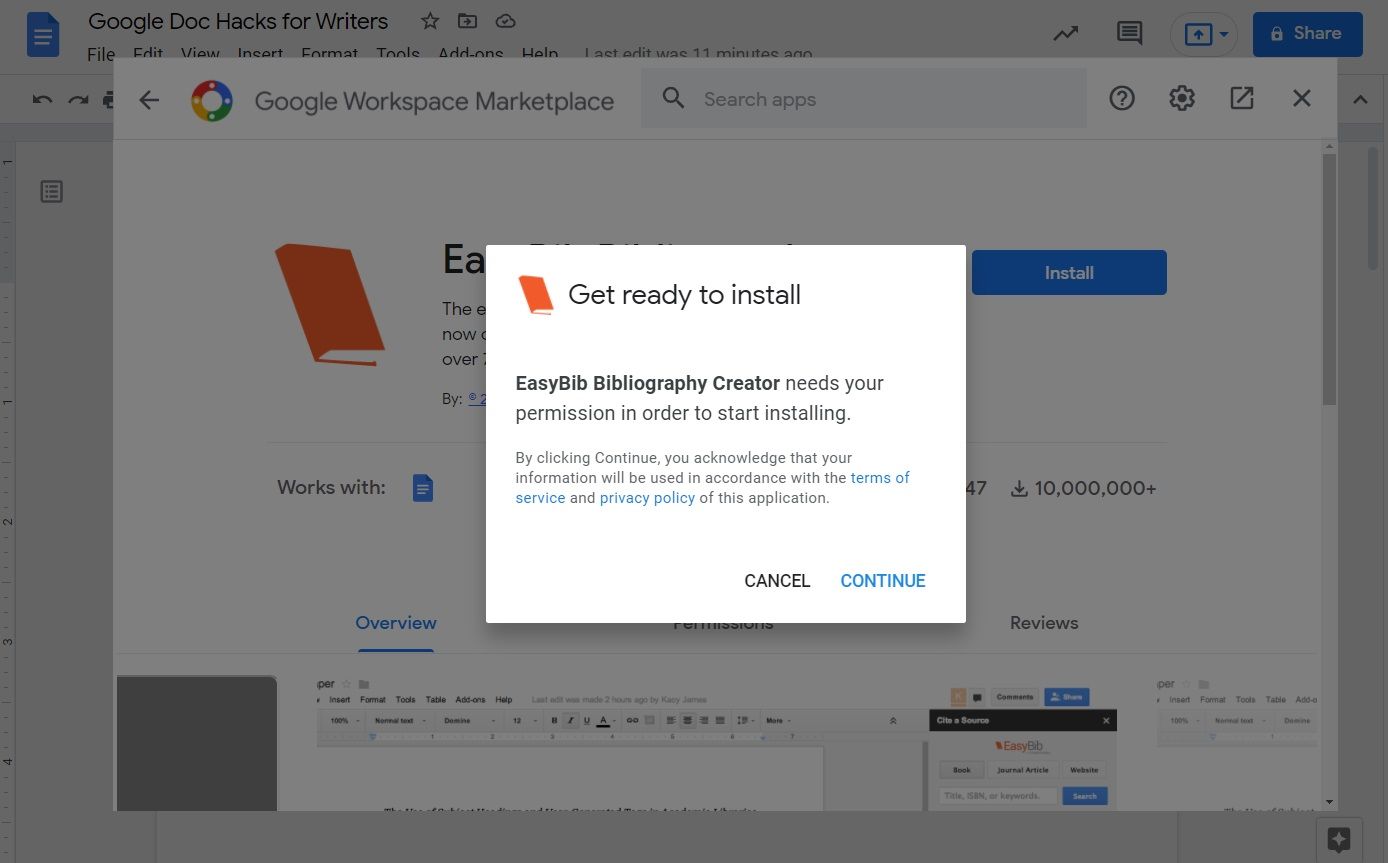
После установки надстройки вам необходимо закрыть и открыть резервную копию Документов Google. После этого вы сможете использовать свой новый инструмент.
4. Голосовой ввод для упрощения обработки мыслей
Некоторые писатели используют голосовые записи, чтобы зафиксировать свои мысли и идеи перед написанием. Вы можете сделать то же самое с функцией голосового набора в Документах Google.
Чтобы получить доступ к функции:
- Выберите в меню Инструменты, а затем – Голосовой набор .
- Нажмите кнопку « Микрофон» и начните говорить. Чтобы остановить запись, нажмите кнопку « Красный микрофон» .
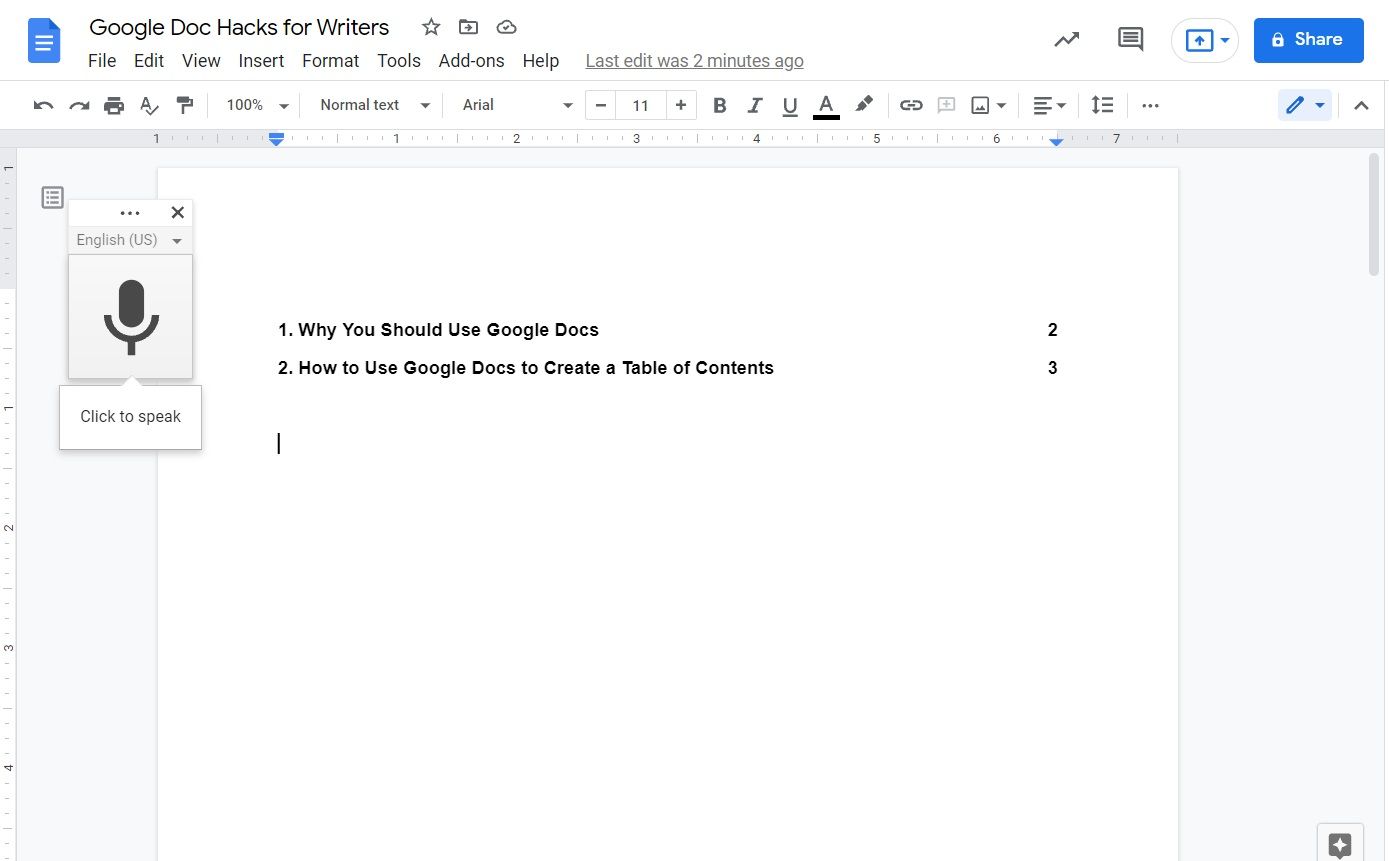
Документы Google расшифруют ваши слова в ваш документ. Важно отметить, что для работы этой функции вам необходимо использовать браузер Google Chrome.
5. Закладки для навигации по документам.
Функция закладок может помочь вам легче ориентироваться в любом документе Google. Например, вы можете использовать закладку для ссылки на другую страницу вашего документа.
Чтобы разместить закладку:
- Перейдите к тексту, который хотите добавить в закладки.
- Выберите « Вставить», а затем « Закладка» на верхней панели инструментов.
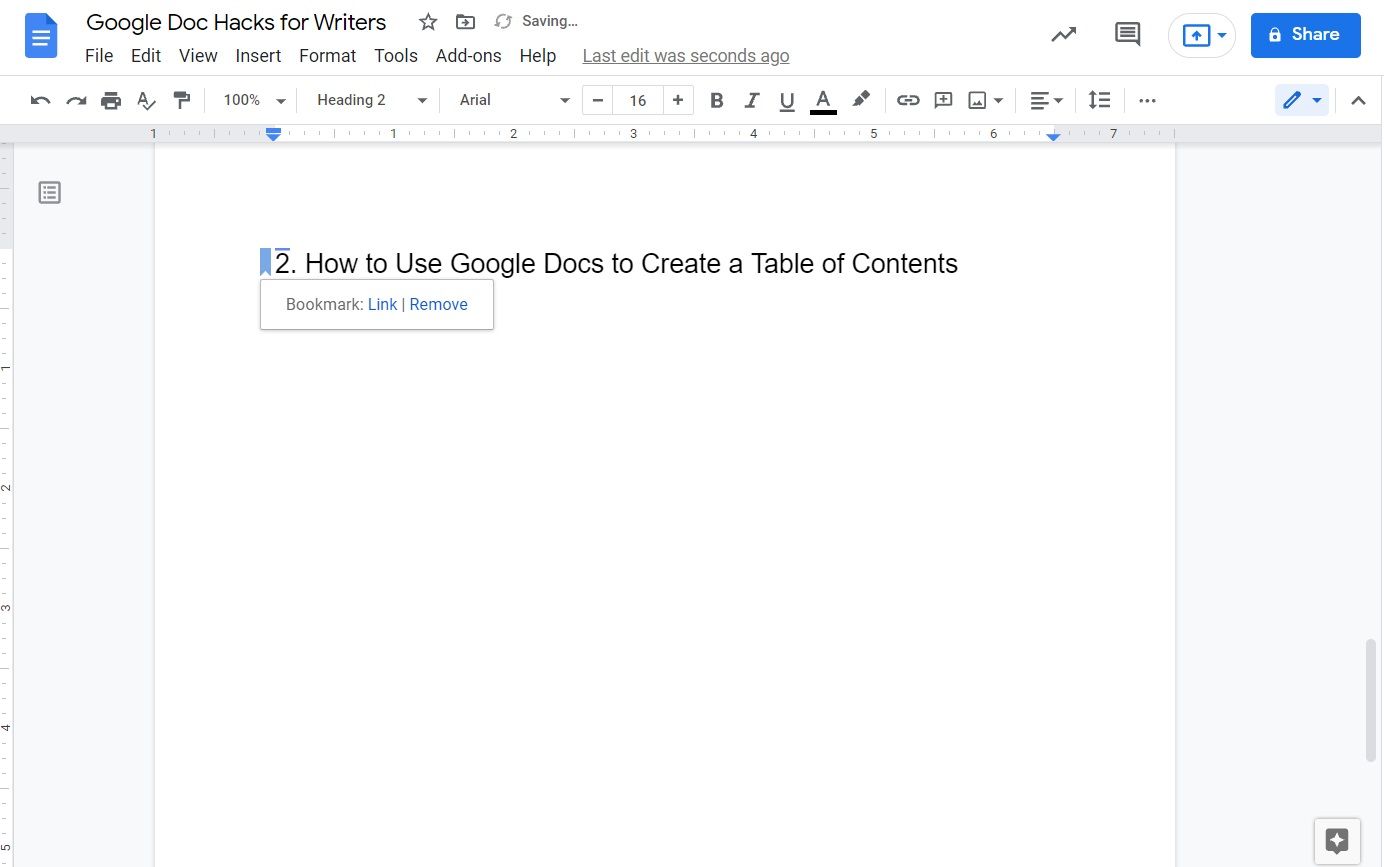
Чтобы связать закладку:
- Выделите текст в другом месте, с которым вы хотите связать закладку, и выберите значок «Ссылка» на панели инструментов.
- Выберите заголовки и закладки . Затем выберите закладку из списка.
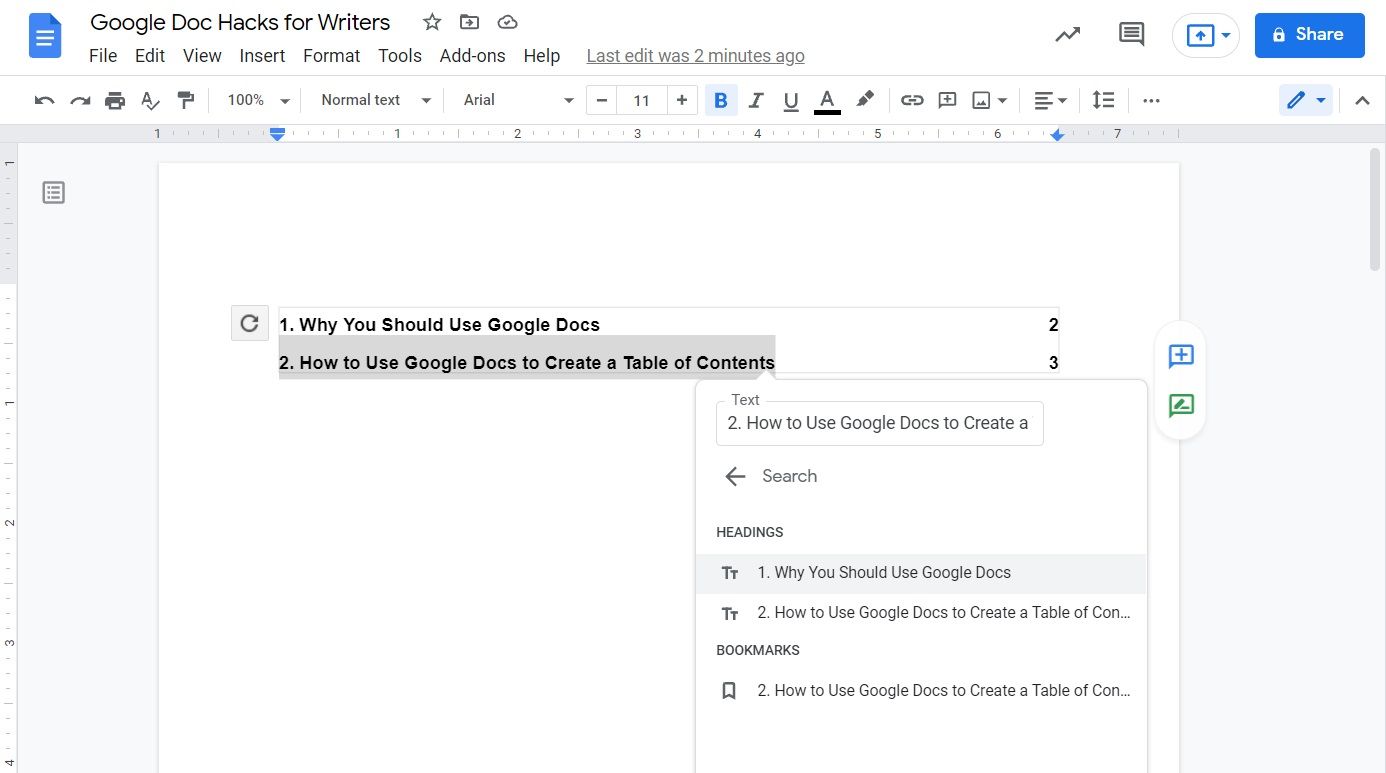
6. Автономный режим для записи в любом месте
В вашей местной кофейне может быть подключение к Интернету, а в любимом парке – нет. Если вы любите писать на природе, вам нужно включить автономный режим и использовать его.
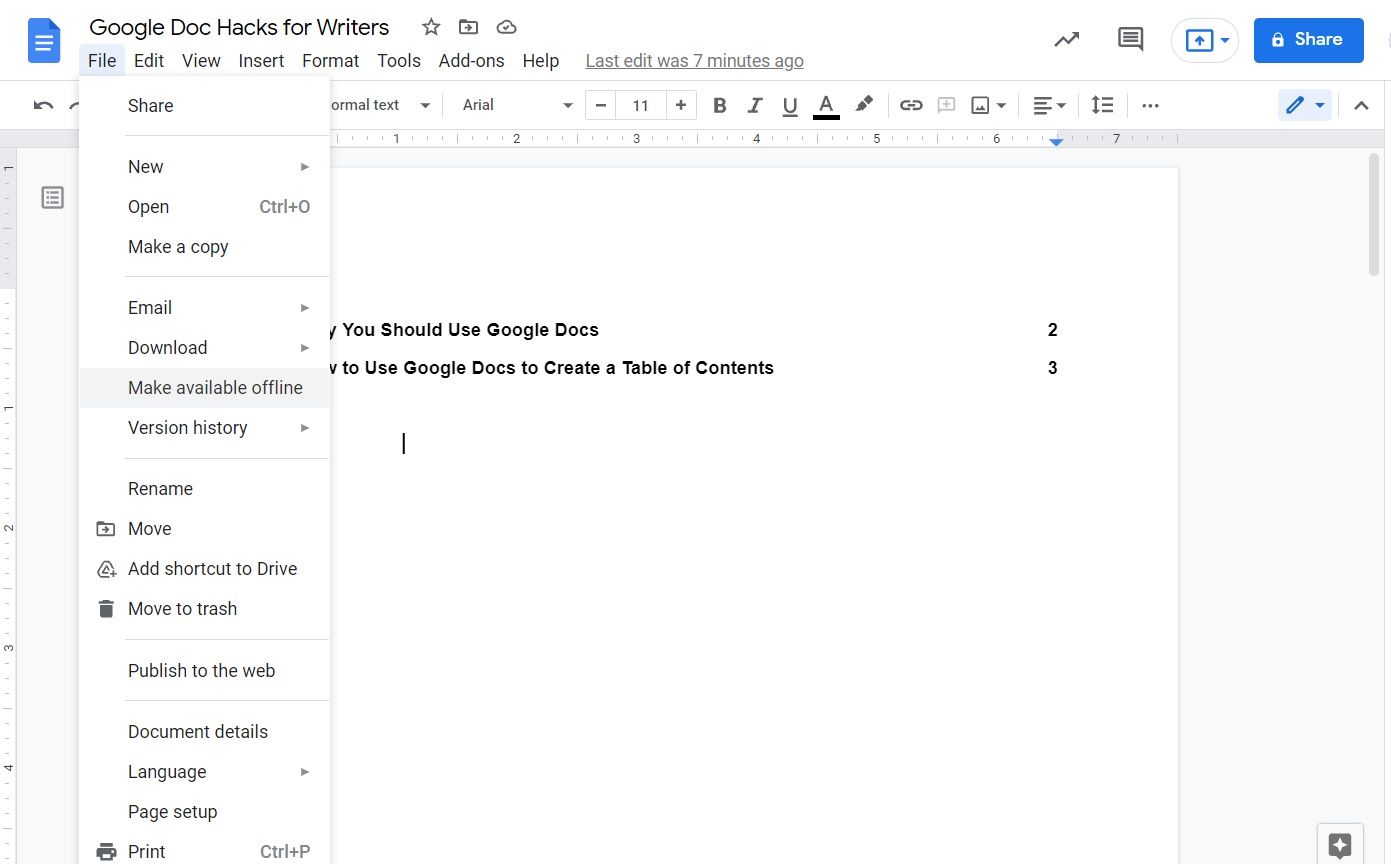
Чтобы документ был доступен в автономном режиме, все, что вам нужно сделать, это выбрать « Файл», а затем « Сделать доступным в автономном режиме» . Если вы не включили автономный режим, Google Docs спросит вас, хотите ли вы включить эту функцию.
Если вы хотите отключить сетевой режим для документа, выполните те же действия, что и выше. Это отключит автономный режим для выбранного документа.
7. Номера страниц для удобного форматирования
Форматируете электронную книгу в Документах Google? Хотите пронумеровать страницы исследовательской работы? Google Docs упрощает эту задачу с помощью инструмента "Номера страниц".
Чтобы использовать этот инструмент, выберите « Вставить», а затем « Номера страниц» . Отсюда вы можете выбрать, какие параметры вы хотите использовать. Например, вы можете выбрать, хотите ли вы, чтобы ваши числа отображались в правом верхнем или правом нижнем углу.
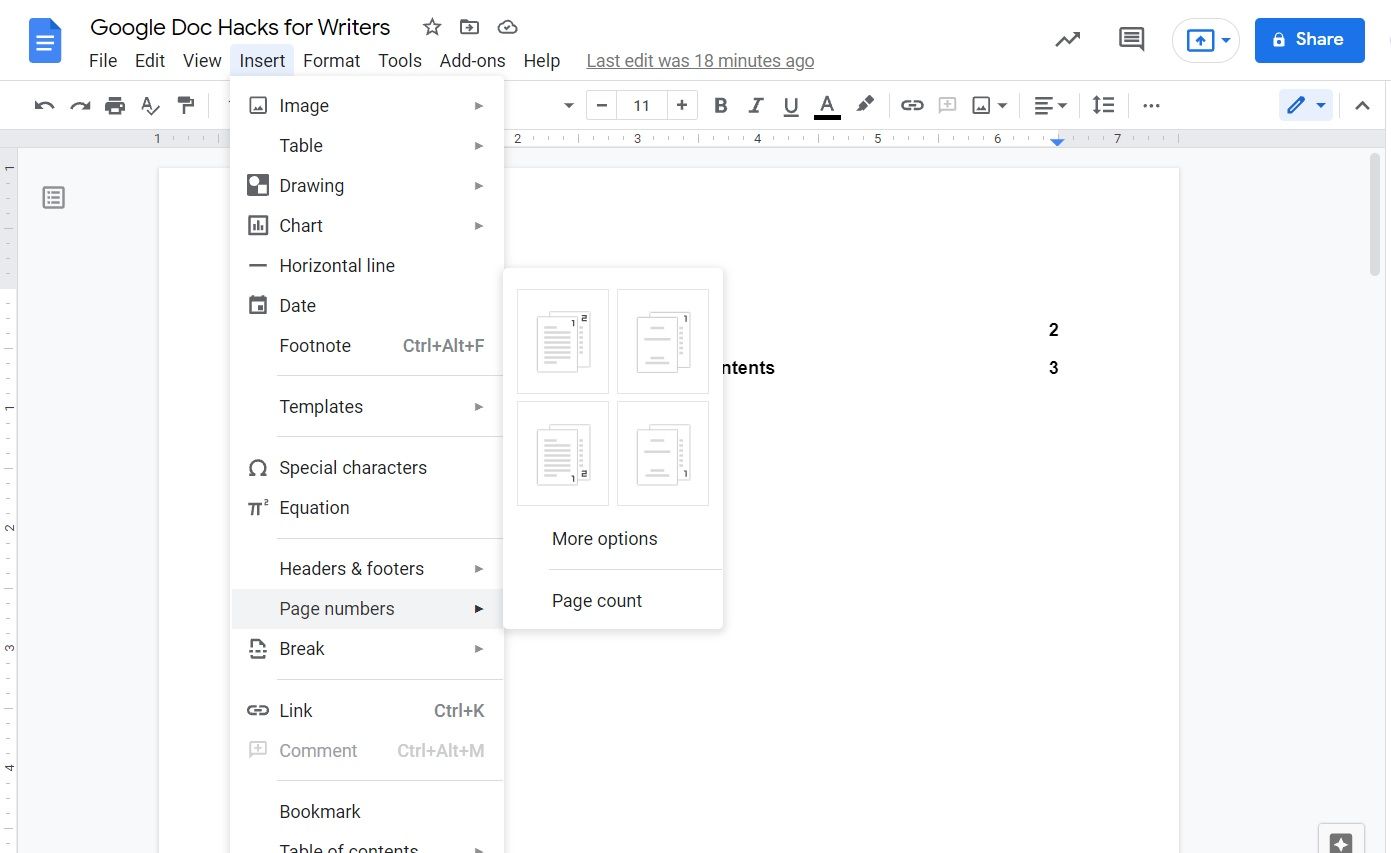
Вы также можете выбрать, хотите ли вы, чтобы Документы Google пропускали первую страницу или титульную страницу вашего документа, а затем начинали нумеровать остальные. А чтобы увидеть дополнительные параметры нумерации страниц, выберите « Дополнительные параметры» .
8. Google Explore для поиска в документах
Исследование во время письма может быть неприятным, особенно когда на экране должно быть открыто так много окон. Используя Google Explore, вы можете выполнять поиск в Интернете из своих Документов Google.
Чтобы использовать Google Explore, выберите « Инструменты» на панели инструментов, а затем « Обзор» . Должна открыться вторая панель, на которой можно начать поиск.
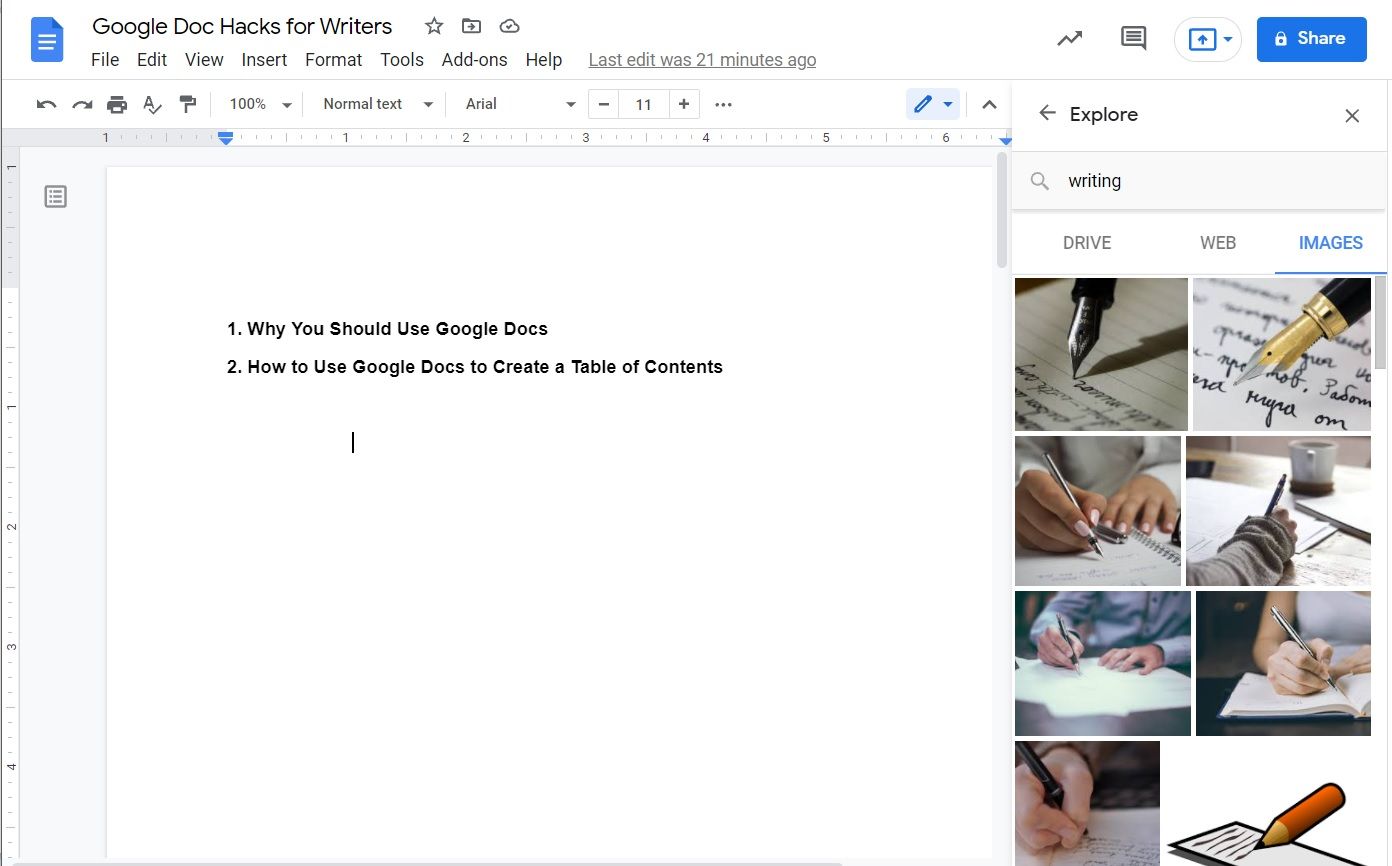
Есть много причин, по которым Google Explore является одной из лучших функций в Документах Google. Например, вы можете искать тысячи изображений, чтобы добавить их в свои документы. Все, что вам нужно сделать, это найти изображение и выбрать значок плюса, который нужно вставить.
Вы также можете исследовать темы или искать определения слов с помощью вкладки "Исследование в Интернете". Или, если вы хотите добавить ссылку на другой документ Google или таблицу Google внутри своего документа, вы найдете их на вкладке « Обзор Диска ».
Документы Google – отличный инструмент для писателей
Google Docs – это важный инструмент в вашем письменном арсенале, от функций письма, не отвлекающих внимание, до профессиональных инструментов форматирования.
Пишете ли вы сообщения для своего блога или сочиняете свой первый роман, Google Docs предоставляет инструменты, необходимые для успеха.