Как добавить тени к изображениям в Photoshop
Когда вы объединяете изображения или объединяете два или более изображения вместе, добавление теней к вашим объектам может добавить реализма вашим фотографиям и предотвратить общее редактирование от «отфотошопленного» или фальшивого.
В этом уроке мы рассмотрим, как использовать эффект Drop Shadow в нашем рабочем процессе редактирования, чтобы добавить тень на наш роликовый конь. Затем мы доработаем изображение, добавив еще несколько корректировок.
Если вы хотите продолжить, вы можете бесплатно скачать изображения 1 и 2 .
Вырезание ролика из фона 
Есть несколько способов убрать человека с фона или наоборот.
- Импортируйте оба изображения в Photoshop.
- Начнем с изображения человека на роликах. Перейдите в Select > Subject .
- Используйте Ctrl и +, чтобы увеличить масштаб и изучить выделение. Используйте пробел для навигации по маршруту.
- Нажмите L для инструмента Лассо . Нажмите и удерживайте клавишу Shift и используйте мышь, чтобы обвести те области роликовых коньков человека, которые не были выделены. В зависимости от вашей версии Photoshop, инструмент выбора объекта Photoshop мог пропустить различные области.
- Чтобы отменить выделение областей, которые были выделены, выполните тот же процесс, что и в шаге 4, но используйте кнопку Alt вместо клавиши Shift. Например, инструменты автоматического выбора Photoshop часто выбирают теневые области.
- Общий выбор не обязательно должен быть идеальным. Это потому, что вы перенесете его на фото склада, и это скроет мельчайшие детали. Когда у вас будет максимально возможное выделение, нажмите на инструмент « Маска» (белый прямоугольник с черным кружком) в правом нижнем углу в Photoshop.
Перетаскивание роликового валика в складской документ
Photoshop предоставляет несколько способов переноса изображения в другой документ. Но в нашем случае самый простой способ – просто перетащить слой ролика в другой документ. Почему? Поскольку основной слой изображения разблокирован.
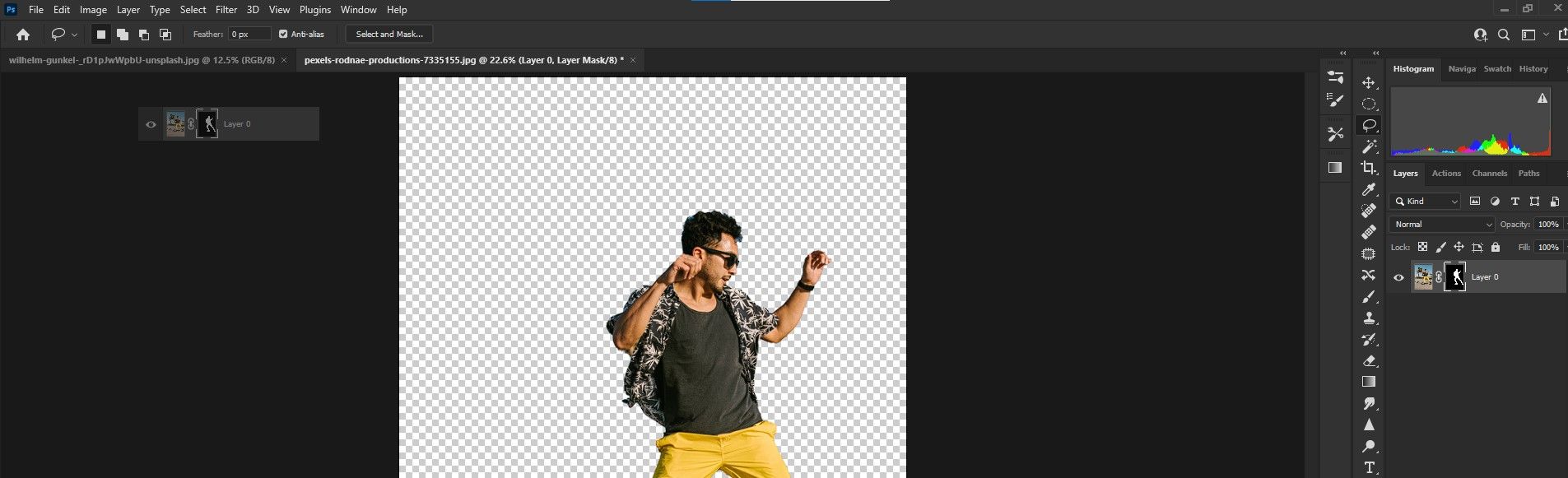
Для этого просто щелкните слой левой кнопкой мыши и перетащите его за пределы экрана на изображение склада (в верхней части экрана в Photoshop) и отпустите кнопку мыши. Изображение будет помещено в сцену.
Добавление тени на роликовый нож
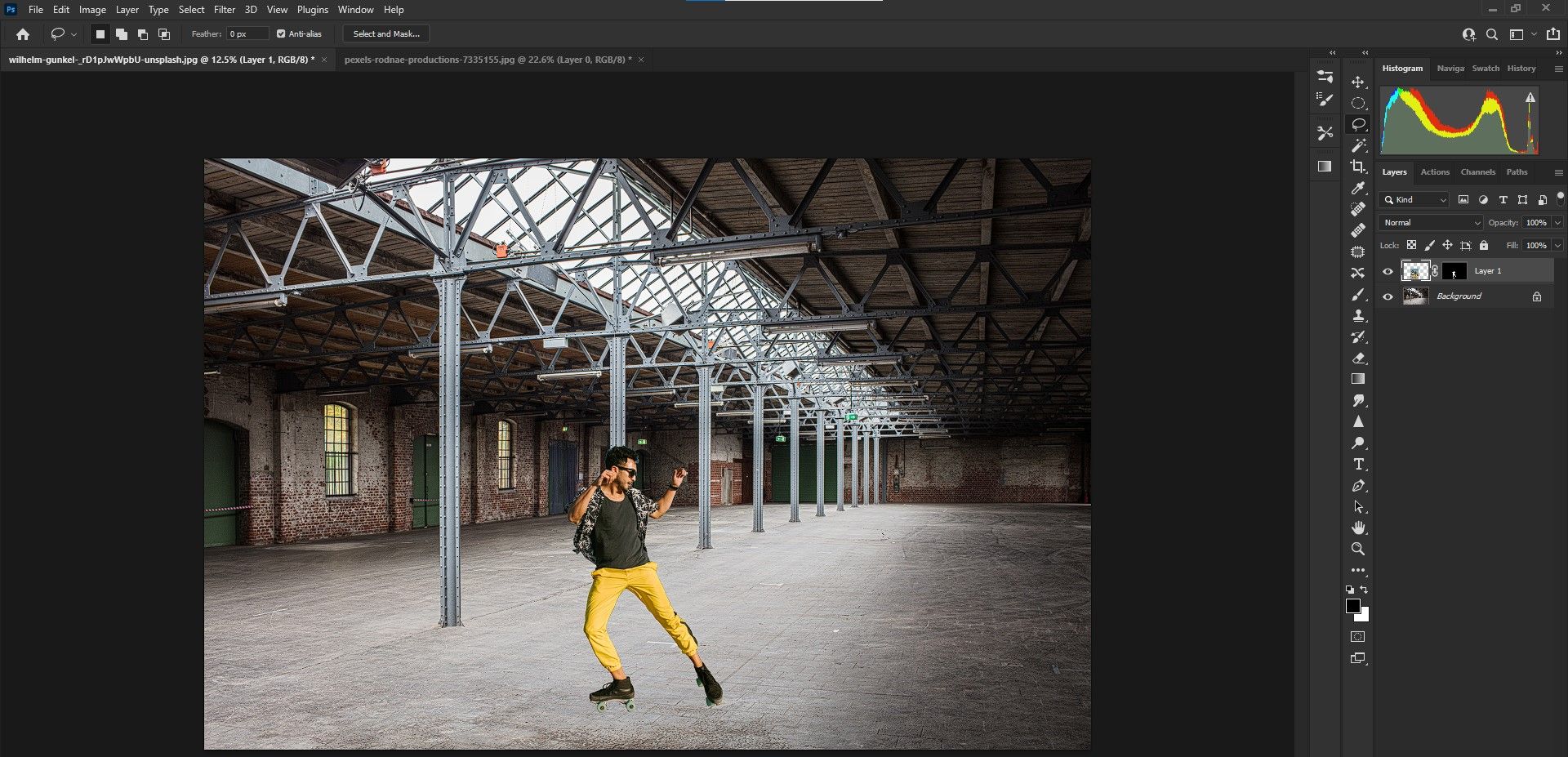
С роликом, добавленным к изображению склада, мы готовы добавить тень. Пусть вас не смущает неестественность общего изображения. После того, как мы добавим тень, мы затем добавим дополнительные правки, чтобы изображение выглядело так, как если бы мы сфотографировали его таким образом в реальном мире.
Добавим тень.
- Щелкните правой кнопкой мыши слой 1 и выберите « Преобразовать в смарт-объект» . Это сделает процесс неразрушающим, позволяя в дальнейшем увеличивать или уменьшать размер изображения, сохраняя при этом исходное разрешение. Это предотвращает пикселизацию.
- Нажмите Ctrl + T для инструмента « Трансформировать» . Перетащите мышь, чтобы разместить роликовый конькобиль в нужное вам место. В нашем примере мы помещаем его на передний план для акцента.
- Нажмите на квадратные направляющие коробки и измените размер изображения, чтобы роликовый конь выглядел реалистично по сравнению с фоном. Мы решили немного уменьшить изображение.
- Давайте сделаем лицо роллера другим способом, так как на исходном изображении ему в лицо падает свет. Кроме того, свет от нашей складской сцены исходит из окон в верхнем левом углу. Щелкните ролик правой кнопкой мыши и выберите « Отразить по горизонтали» .
- Чтобы принять изменение, щелкните галочку в верхней части экрана или просто нажмите Enter . Чтобы отменить любые изменения, нажмите Ctrl + Z.
- Дважды щелкните по правой стороне слоя 1, чтобы открыть меню « Стиль слоя» . Не нажимайте на фактическую клетчатую область, потому что это вызовет отдельный документ ролика.
- Установите флажок « Тень» и нажмите кнопку «Один щелчок», чтобы вызвать меню «Тень». Не беспокойтесь о настройках сейчас. Просто нажмите ОК .
- Теперь мы поместим тень на отдельный слой для редактирования. Перейдите в Layer > Layer Style > Create Layer .
- Нажмите ОК, если вы получите сообщение об ошибке.
- Выберите слой Drop Shadow слоя 1. Нажмите Ctrl + T для инструмента « Трансформировать» . Теперь вы можете перемещать тень независимо, перетаскивая мышь.
- Пришло время сформировать тень, чтобы она выглядела реалистично. Щелкните правой кнопкой мыши роликовый конь с активным инструментом Transform. Выберите Искажение .
- Используйте квадратные ручки в сочетании со стрелками направления (при наведении курсора на квадраты), чтобы тень падала вправо. Это может потребовать некоторых экспериментов. Постарайтесь выровнять ступни в обоих слоях и уложить тень справа, как показано. Когда вы будете удовлетворены, нажмите Enter .
Имейте в виду, что если вы недовольны каким-либо из ваших правок, вы можете вернуться либо к слою с роликами, либо к слою тени для повторного редактирования.
Доработка тени, чтобы она выглядела более реалистично

Мы приближаемся к цели, но тень все еще выглядит фальшивкой. В реальной жизни тень у тела темнее и бледнеет по мере удаления от объекта. Давайте исправим это.
- Выберите Drop Shadow слоя 1 . Перейдите в Filter > Blur Gallery > Path Blur .
- Отрегулируйте значения ползунка Path Blur по своему вкусу. Мы выбрали заднюю синхронизирующую вспышку . Скорость 100 процентов . Конусность 20 процентов . Вы всегда можете изменить эти настройки позже. Щелкните OK или нажмите Enter .
- Обработка размытия может занять некоторое время в зависимости от скорости обработки вашего компьютера и наличия других открытых приложений. После завершения вы можете настроить значения Непрозрачности и Заливки, чтобы уменьшить эффект тени по своему вкусу. Мы выбрали 43 и 72 процента .
До
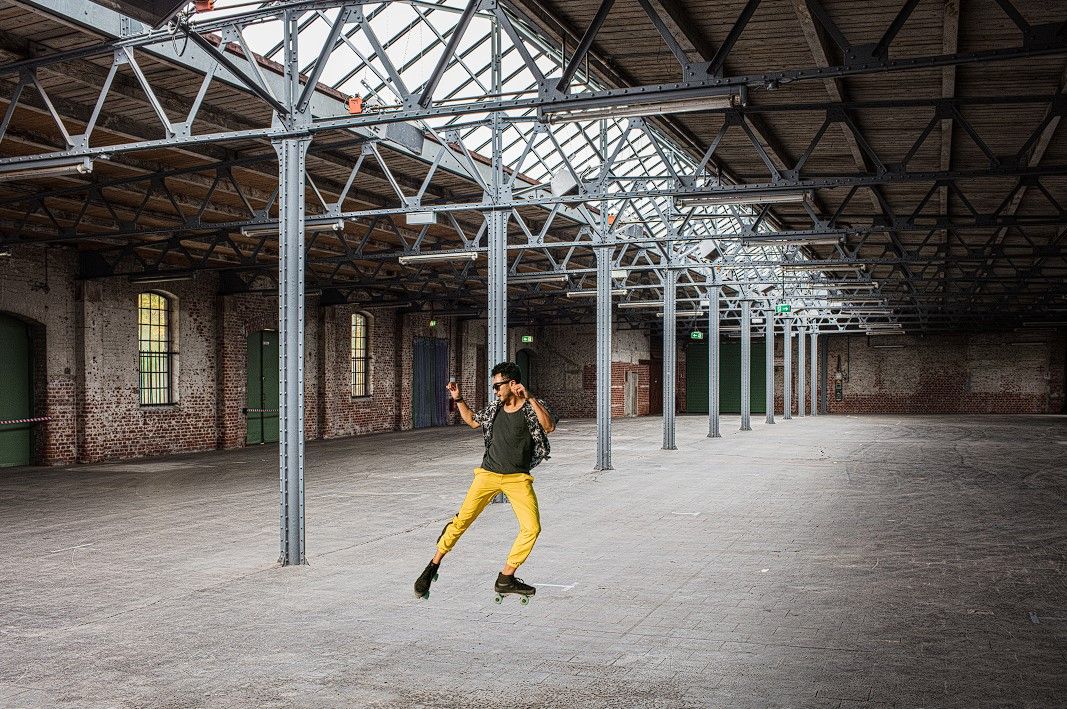
После
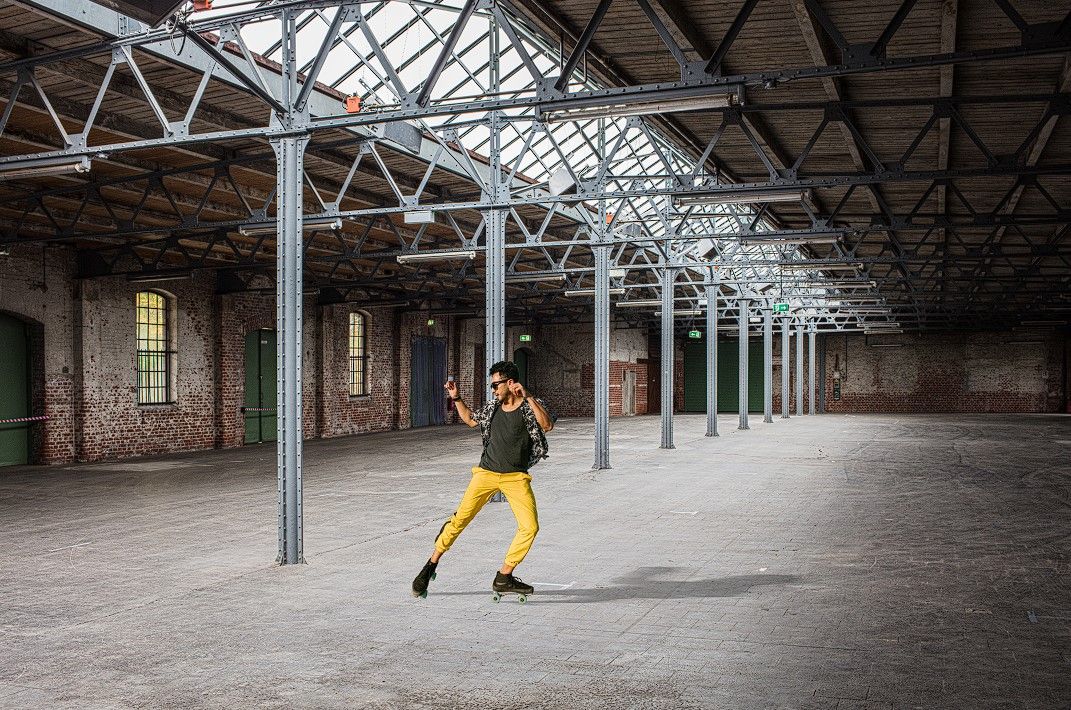
Обратите внимание, что все эти слои могут быть скорректированы позже для более точной настройки тени. Вы также можете использовать другие инструменты Photoshop, такие как инструмент « Кисть», чтобы еще больше очистить тень.
Добавление силуэта в качестве завершающего штриха
Давайте закончим, перейдя в Camera Raw и добавив радиальный фильтр для создания силуэта.
- Создайте слой Stamp Visible. Нажмите Shift + Ctrl + Alt + E.
- Перейдите в Фильтр > Фильтр Camera Raw .
- Щелкните значок радиального фильтра в правой части экрана. Затем протяните круг вокруг ролика. Используйте ручки, чтобы отрегулировать размер.
- Установите флажок Инвертировать . Измените значение Feather на 100 . Установите ползунок « Экспозиция» на -1,95 ; Особенности +100 ; Shadows -100 ; Белые +20 ; Черные +5 . Нажмите ОК .
До

После
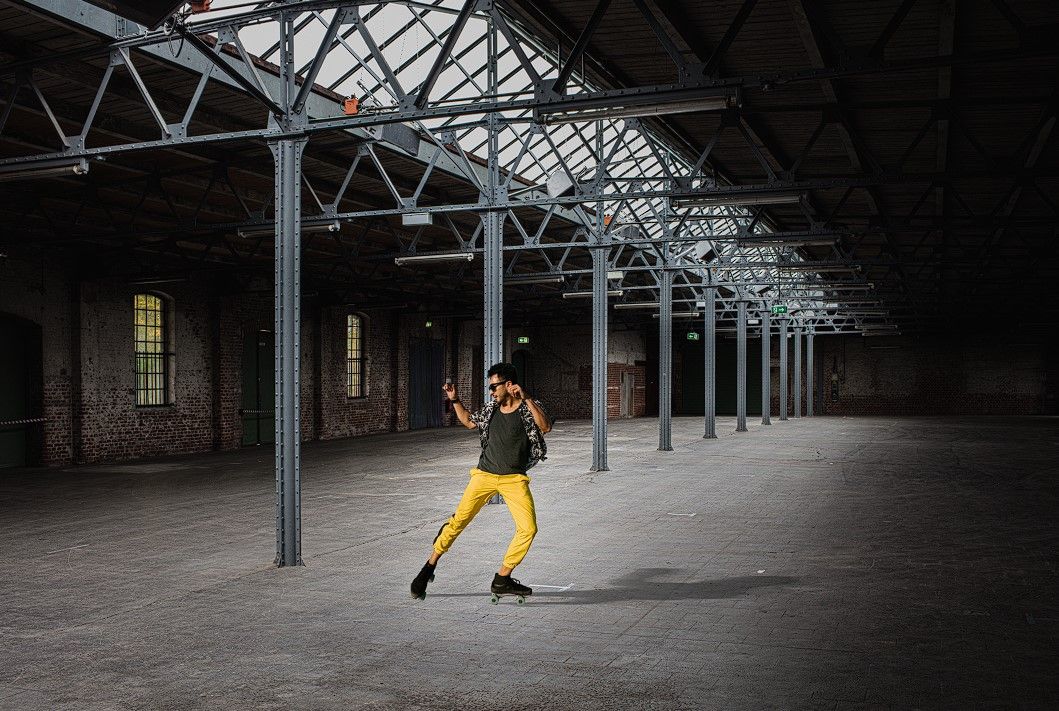
Постобработка может продолжаться по желанию. Например, вы можете вернуть блики, создав маску и закрасив исходный свет с помощью инструмента «Кисть». В качестве альтернативы вы можете использовать метод Blend If для защиты бликов. Варианты безграничны и зависят от того, чего вы в конечном итоге хотите достичь.
Несколько способов добавления теней в Photoshop

Мы исследовали только один способ добавления теней в Photoshop. Как это обычно бывает, есть несколько способов добиться эффекта, и все зависит от того, чего вы хотите достичь, и от самого простого (и самого быстрого!) Способа сделать это.
Существует также множество сторонних плагинов для Photoshop, которые помогают при компоновке, особенно в конце рабочего процесса, когда вы ищете выдающиеся штрихи.