Как использовать диспетчер задач Windows
Вы можете открыть диспетчер задач Windows только для закрытия зависших программ, но он полезен для гораздо большего. Диспетчер задач предоставляет вам много информации о вашей системе, а также варианты управления.
Давайте познакомимся с диспетчером задач в Windows, чтобы вы знали, как использовать эту важную утилиту.
Что такое диспетчер задач?
Диспетчер задач Windows – это служебная программа для мониторинга системы, то есть она позволяет вам управлять всеми процессами, запущенными на вашем компьютере, и просматривать другую ключевую информацию. Вы можете упорядочить этот процесс по использованию, чтобы узнать, что занимает ресурсы вашего компьютера.
В диспетчере задач также есть много других данных, что делает его полезным местом для посещения, когда вам нужно что-то проверить на своем ПК. Это не единственная утилита, которая вам когда-либо понадобится, но это хорошая первая остановка для общего управления.
Как открыть диспетчер задач
Возможно, вы привыкли открывать диспетчер задач с помощью Ctrl + Alt + Delete . Однако это не самый эффективный способ открыть его в современных версиях Windows.
Эта трехкнопочная команда представляет собой специальный ярлык Windows, который открывает страницу безопасности Windows, содержащую ярлыки для блокировки вашего компьютера, выхода из системы, открытия диспетчера задач и т. Д. Он также используется для безопасного входа , поскольку только Windows может реагировать на этот конкретный ярлык.
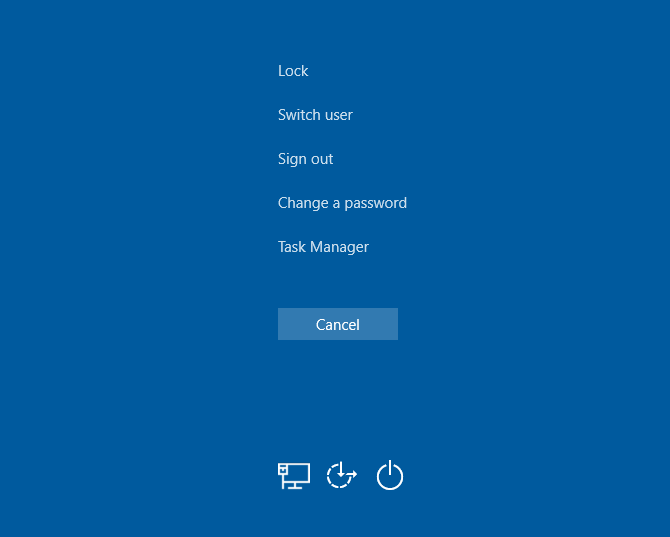
Вместо этого, когда вы хотите открыть диспетчер задач, самый быстрый способ – это нажать Ctrl + Shift + Escape на клавиатуре. Если вам не нравятся сочетания клавиш, щелкните правой кнопкой мыши пустое место на панели задач и выберите Диспетчер задач, чтобы открыть его. Если вы планируете часто использовать диспетчер задач, щелкните его значок правой кнопкой мыши и выберите « Закрепить на панели задач» для быстрого доступа.
При необходимости есть много других способов открыть диспетчер задач . Когда вы его откроете, вы можете увидеть упрощенный интерфейс, в котором есть только список запущенных приложений. При этом вы можете выбрать приложение и нажать « Завершить задачу», чтобы убить его, но вам нужно будет нажать « Подробнее», чтобы получить доступ к полному интерфейсу диспетчера задач.
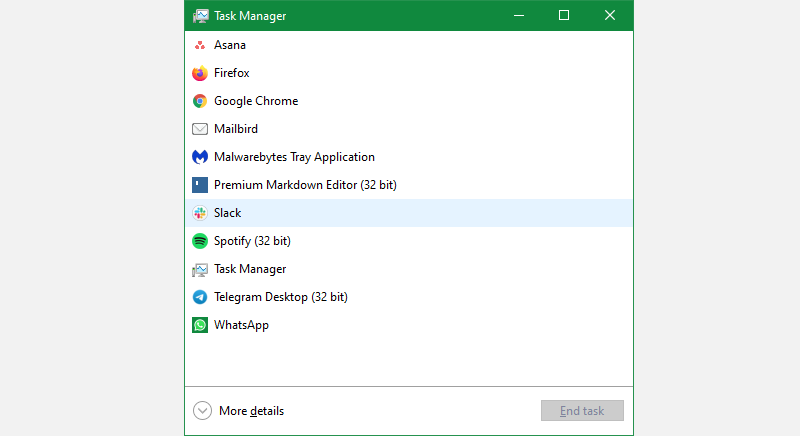
Как использовать диспетчер задач Windows
Давайте пройдемся по Диспетчеру задач, вкладка за вкладкой. Мы увидим, что предлагает каждая вкладка и как использовать информацию, которую она предоставляет.
Вкладка "Процессы"
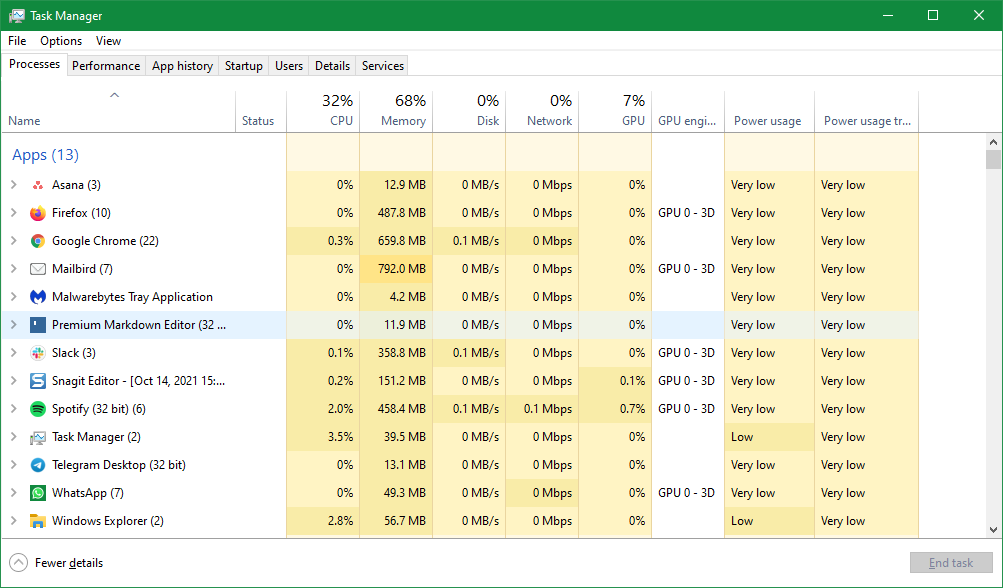
В разделе « Процессы» вы увидите список всего, что работает на вашем компьютере. При сортировке по имени эти процессы делятся на три части:
- Приложения – это любые программы, которые вы открыли и в настоящее время запускаете.
- Фоновые процессы представляют все, что работает, но не открыто как приложение. Например, здесь вы можете увидеть службы облачного хранения или фоновые приложения, такие как менеджеры буфера обмена.
- Процессы Windows содержат системные службы, которые необходимы ОС для правильной работы.
Щелкните любое из полей заголовка вверху, например « Имя» или « ЦП» , для сортировки с использованием этой информации. Каждый заголовок показывает общий объем используемого ресурса с разбивкой по процессам.
Перетащите, чтобы изменить порядок этих заголовков по своему усмотрению. Чтобы добавить больше или скрыть некоторые, щелкните правой кнопкой мыши в любом месте заголовков и отметьте те, которые вы хотите видеть.
Щелкните правой кнопкой мыши любой процесс, чтобы увидеть его параметры. Поскольку диспетчер задач группирует все процессы приложения в один список, вам нужно щелкнуть небольшую стрелку, чтобы отображать их и управлять ими по отдельности.
Среди полезных пунктов этого меню – Завершить задачу, чтобы убить неотвечающее приложение, Открыть расположение файла, чтобы узнать, где находится процесс на вашем компьютере, и Поиск в Интернете, чтобы получить дополнительную информацию о незнакомых процессах.
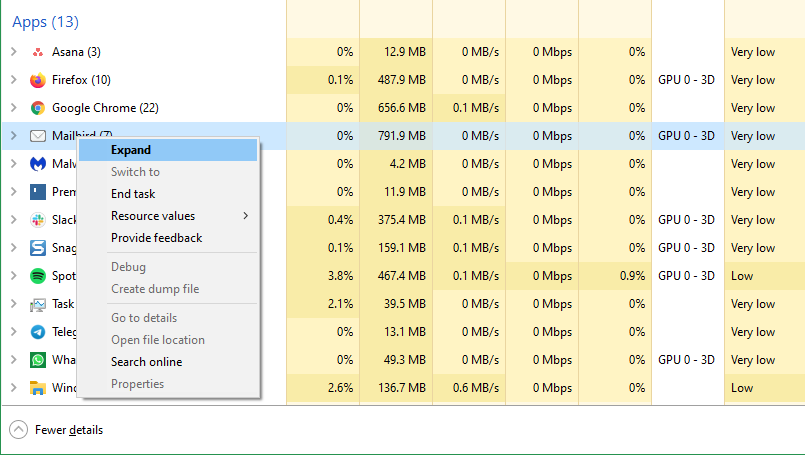
Хотя это меню удобно для закрытия зависших приложений, помните о процессах диспетчера задач, которые вы никогда не должны убивать .
Вкладка "Производительность"
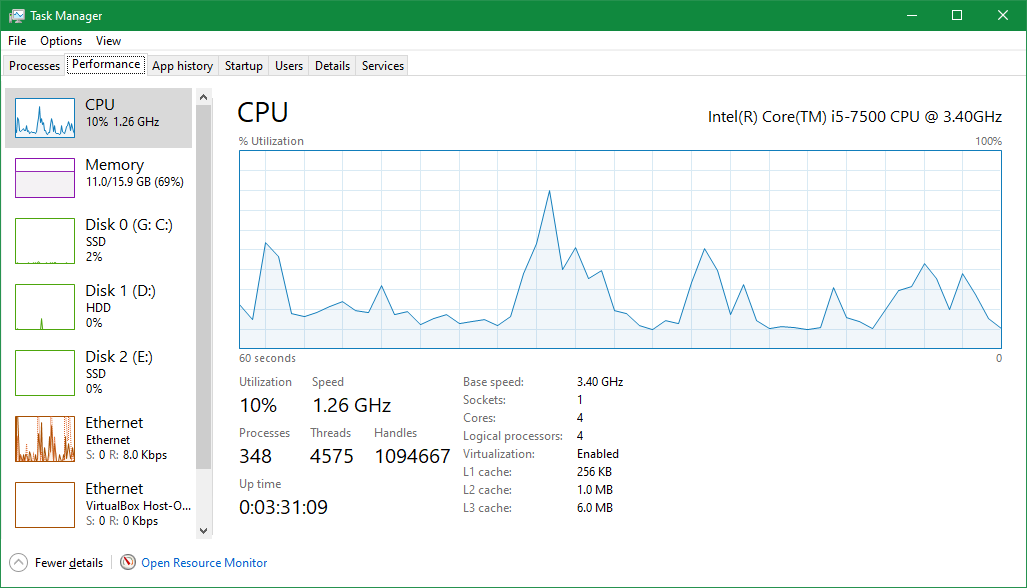
Затем в разделе « Производительность» вы увидите графики, представляющие различные пулы ресурсов вашего ПК. К ним относятся ЦП , память и графический процессор . Щелкните поле, чтобы увидеть график его использования в реальном времени.
Каждое поле здесь также содержит информацию о компоненте, который он представляет, что полезно для проверки характеристик вашего ПК. Например, на странице CPU вы увидите модель вашего процессора, указанную вверху, а также поле Up time, которое показывает, сколько времени прошло с момента последнего перезапуска вашего компьютера.
Если вы хотите следить за ними, занимаясь чем-то еще, щелкните правой кнопкой мыши список элементов слева и выберите Обзорный просмотр . Затем вы можете оставить его открытым во время игры, работы в приложении с высокой загрузкой процессора и т. Д.
Для получения дополнительных сведений нажмите « Открыть монитор ресурсов» внизу этой страницы, чтобы открыть более продвинутую утилиту.
Вкладка "История приложений"
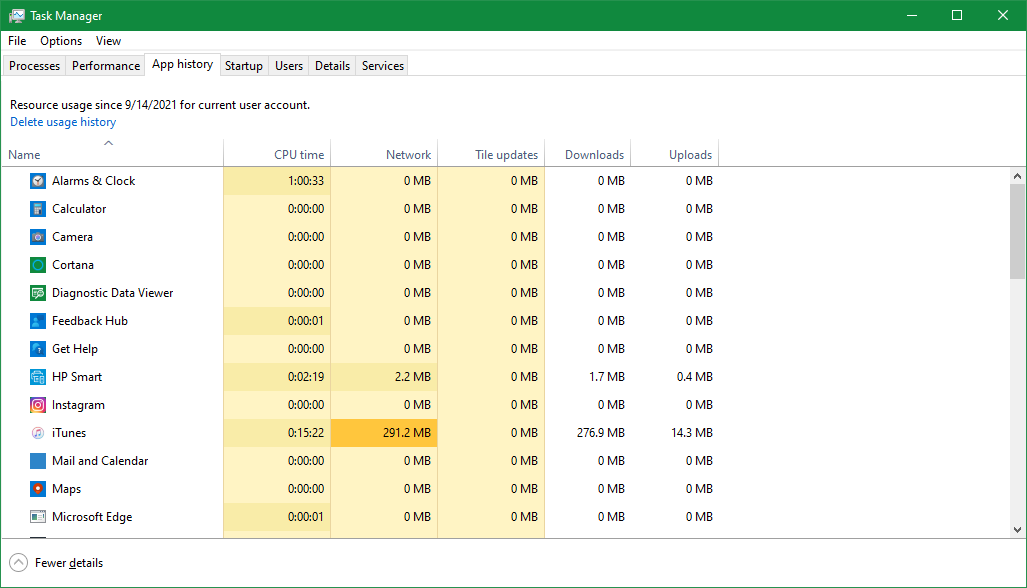
История приложений делает именно то, что говорит: она предоставляет исторические данные о том, какие ресурсы использовали приложения. Вы увидите общее время, в течение которого приложение использовало ЦП, а также использование сети. Данные охватывают последние 30 дней.
К сожалению, эта панель ограничена приложениями Магазина Windows 10, поэтому она не включает данные о стандартном программном обеспечении для настольных компьютеров. Тем не менее, он по-прежнему может указать вам на приложения, которые слишком много работают в фоновом режиме .
Вкладка "Автозагрузка"
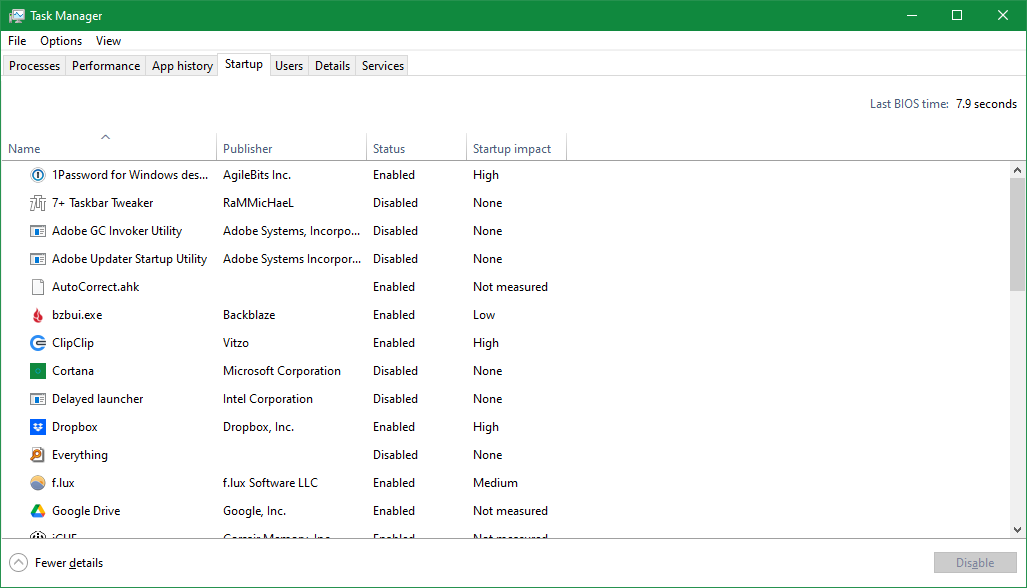
Автозагрузка – одна из самых полезных панелей диспетчера задач. В нем перечислены все приложения, запускаемые при входе в Windows.
Приложения часто запускаются при запуске, даже если вы явно не просили их об этом. Хотя это удобно для программ, которые вы используете постоянно, наличие приложений, которые вам не нужно запускать сразу, замедляет загрузку и расходует фоновые ресурсы.
Просмотрите список, чтобы найти приложения, которые вам не нужно запускать при запуске . Для каждого щелкните его и нажмите Отключить в правом нижнем углу.
Разумно поддерживать безопасность, резервное копирование, облачное хранилище и аналогичные приложения при запуске. Но вам, вероятно, не нужно запускать Skype или iTunes сразу после входа в систему.
Вкладка "Пользователи"
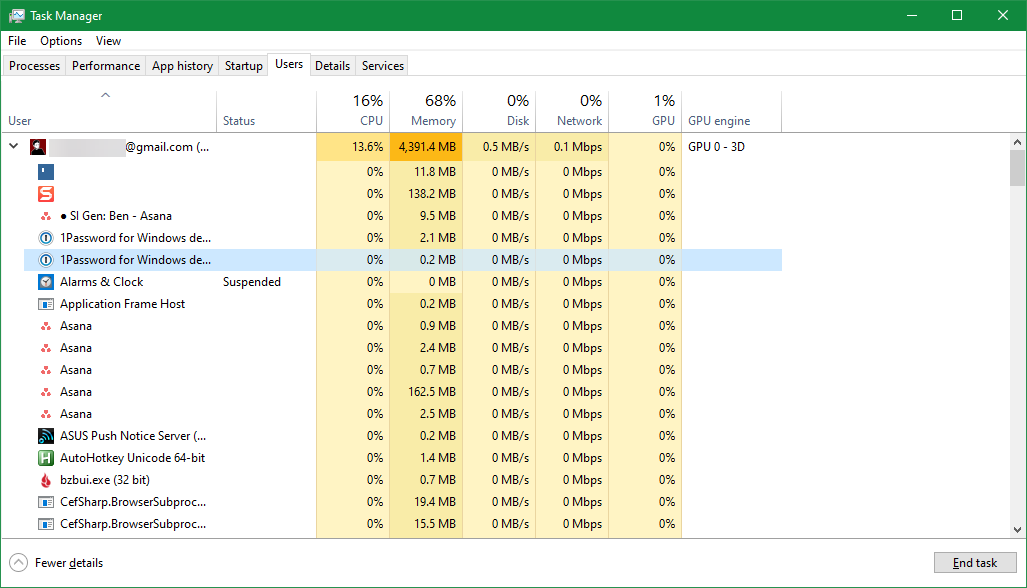
Панель « Пользователи» полезна только в том случае, если у вас есть несколько учетных записей, которые в настоящее время вошли на ваш компьютер. Когда вы это сделаете, вы увидите использование ресурсов для каждого из них, как на вкладке « Процессы ». Щелкните стрелку рядом с пользователем, чтобы развернуть все его процессы, где вы можете получить дополнительную информацию или завершить их, как описано выше.
Помимо этого, вы можете щелкнуть правой кнопкой мыши другого пользователя, чтобы заставить его выйти.
Вкладка Details
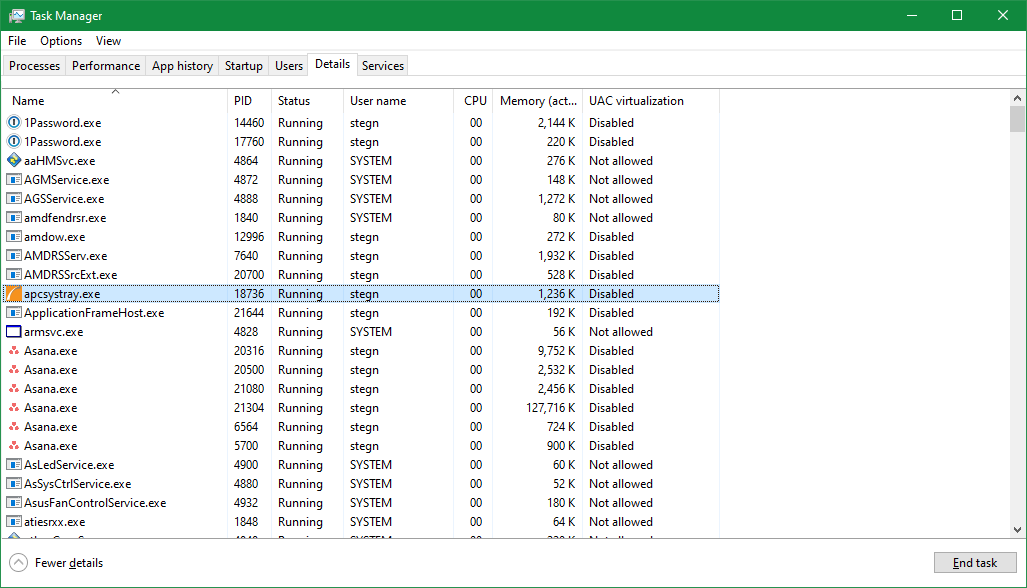
Опытные пользователи оценят вкладку « Подробности »; он расширяет информацию, представленную в разделе « Процессы» . По умолчанию вы можете видеть идентификатор процесса (PID), пользователя-инициатора и имя процесса для каждого элемента. Щелкните заголовки правой кнопкой мыши и выберите « Выбрать столбцы», чтобы выбрать один из множества вариантов.
Если щелкнуть процесс правой кнопкой мыши, вы увидите дополнительные параметры, такие как установка его приоритета или завершение всего дерева процессов. Но большинству обычных пользователей не стоит об этом беспокоиться. Если вам нужно гораздо больше информации, чем может предоставить вкладка « Процессы », обратитесь к этой странице. В противном случае не стесняйтесь пропустить его.
Вкладка Services
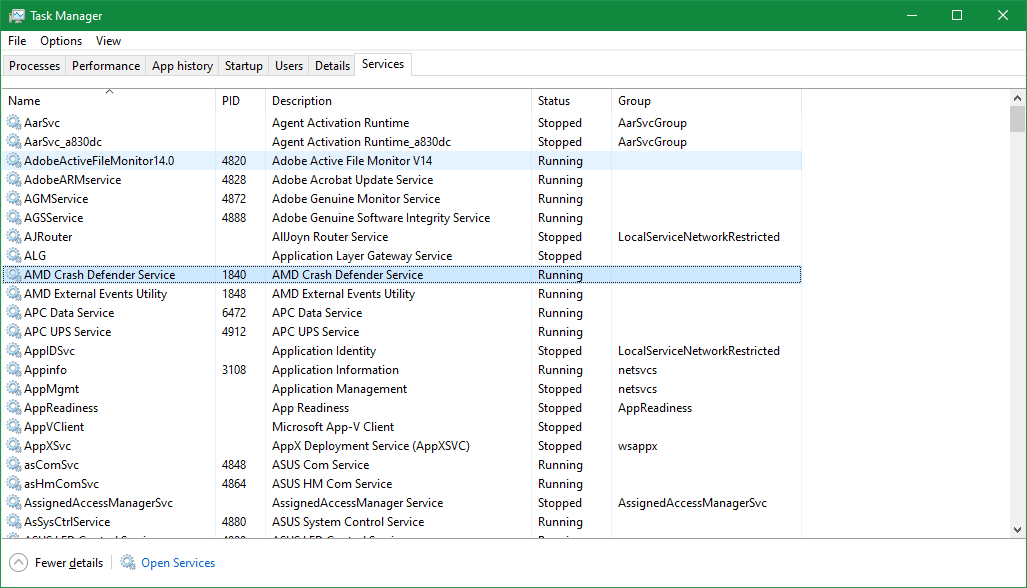
Раздел « Службы » диспетчера задач – это упрощенная версия служебной программы «Службы», которую можно открыть, набрав «службы» в меню «Пуск». Службы – это фоновые процессы, которые Windows или другие системные утилиты запускают для обработки различных задач. Например, wuauserv связан с Центром обновления Windows.
В большинстве случаев вам не придется играть с этими предметами; возиться со службами, не зная, что вы делаете, может вызвать проблемы. Если вам действительно интересно, мы рассмотрели службы Windows, которые можно безопасно отключить .
Файл, параметры и вид диспетчера задач
Несколько вариантов в строке меню диспетчера задач завершают его предложения.
Выбрав « Файл»> «Запустить новую задачу» , вы можете запустить процесс на своем ПК (аналогично диалоговому окну «Выполнить»). Это полезно, когда, например, вам нужно закрыть и снова открыть задачу Windows Explorer. Просто введите "explorer.exe" в это меню, чтобы заново запустить проводник.
В разделе « Параметры» вы можете изменить несколько небольших функций инструмента. Диспетчер задач всегда будет поверх всех остальных окон, что полезно, если вам нужно увидеть его для устранения неполадок. Используйте вкладку «Установить по умолчанию», чтобы выбрать меню, открывающееся при запуске диспетчера задач.
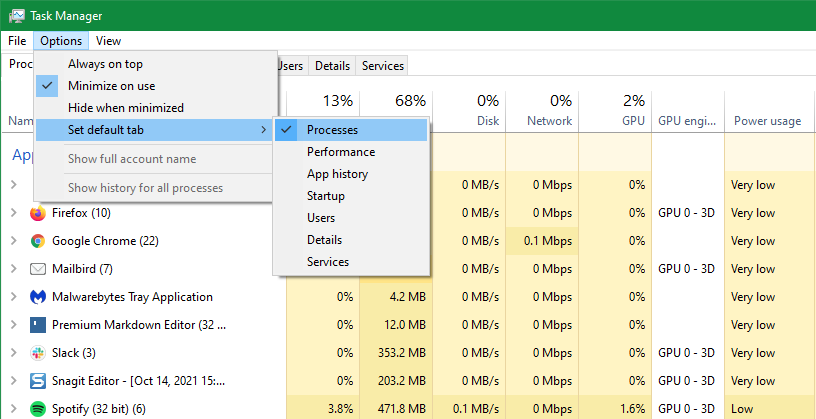
Наконец, в разделе « Просмотр» вы можете принудительно обновить данные с помощью « Обновить сейчас» и выбрать частоту автоматического обновления с помощью параметра «Скорость обновления» . Отключите Группировку по типу, если вы не хотите, чтобы на вкладке « Процессы » использовались разделы, описанные выше. Развернуть все и Свернуть все изменят сразу все группы процессов.
Освойте диспетчер задач
Диспетчер задач – не самая захватывающая часть Windows, но знание того, как использовать его инструменты, является частью опыта знающего пользователя Windows. Теперь вы знаете, куда идти, если хотите просмотреть использование ресурсов вашего ПК, изменить программы запуска или погрузиться в активные процессы.
Если вам нравится диспетчер задач, но вы хотите большего, есть множество более мощных альтернатив диспетчеру задач.