5 лучших клиентов удаленного рабочего стола для Linux
Вы хотите управлять компьютером, к которому у вас нет физического доступа? Возможно, вы помогаете другу, не являющемуся техническим специалистом, с его компьютером через голосовой вызов и хотите лучше контролировать его систему.
Решением всех этих проблем является клиент удаленного рабочего стола. В Linux вы можете найти множество бесплатных приложений для удаленного рабочего стола с открытым исходным кодом, которые позволяют устанавливать соединения и эффективно получать доступ к удаленному компьютеру. Но какой из них работает лучше всего и по функциональности превосходит остальные? Давайте разберемся.
1. TeamViewer
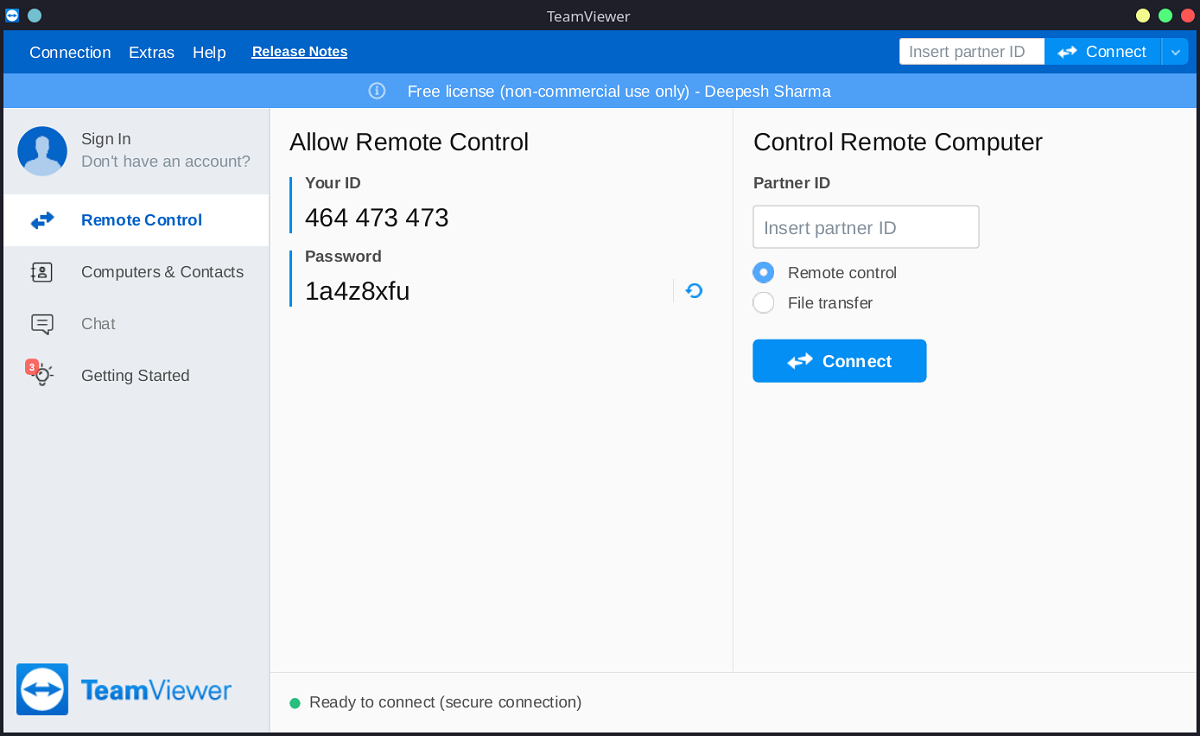
Не только Linux, но и TeamViewer также является лучшим выбором в качестве клиента удаленного рабочего стола для пользователей Windows и macOS. С первого взгляда вы заметите, что интерфейс приложения прост для понимания, с различными разделами, классифицирующими доступные параметры.
Имея на выбор две разные лицензии (личную и рабочую), TeamViewer предлагает своим пользователям множество функций, включая доступ к удаленному управлению, передачу файлов и поддержку текстового чата.
Чтобы подключиться к удаленному компьютеру, просто введите идентификатор партнера другой системы, выберите тип подключения – « Удаленное управление» или « Передача файлов» и нажмите « Подключиться» . TeamViewer защищает свои соединения с помощью паролей, и он также попросит вас ввести пароль перед установкой соединения.
Точно так же, если вы хотите, чтобы кто-то получил доступ к вашей машине, предоставьте им свой идентификатор и пароль, отображаемые в разделе « Разрешить удаленное управление », и попросите их отправить запрос на подключение.
TeamViewer доступен для большинства дистрибутивов Linux, и вы можете бесплатно установить его на свой компьютер.
Если вы используете Arch Linux, вы можете получить TeamViewer из AUR, используя yay.
yay -S teamviewer2. Реммина
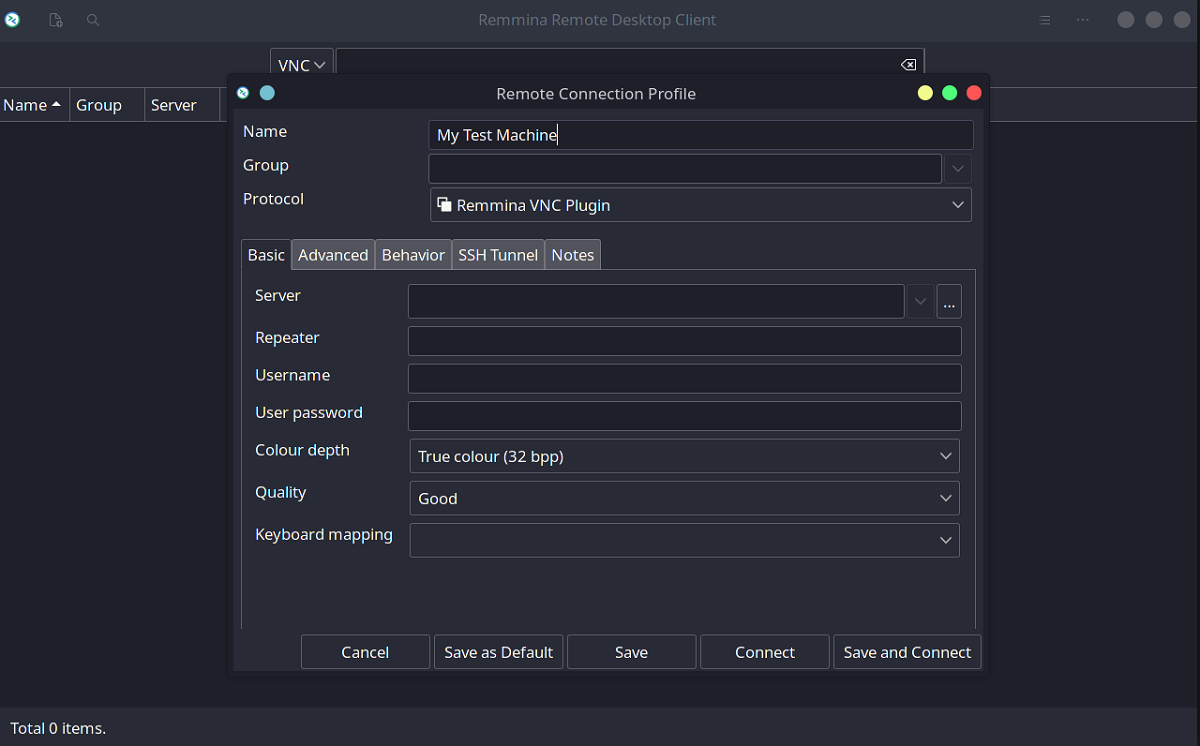
Поначалу Remmina может показаться вам непривлекательным из-за своего упрощенного внешнего вида и сложного использования, но базовые функции, которые он предлагает, полностью меняют правила игры. Используя Remmina, вы можете подключаться к другим удаленным системам по различным протоколам, таким как SSH, VNC, RDP, FTP и т. Д.
Честно говоря, Remmina не так проста, как TeamViewer, но в плане защиты она не для пользователей, которые ищут привлекательный пользовательский интерфейс. Единственное, что имеет значение – он хорошо выполняет свою работу. В отличие от других удобных приложений для удаленного рабочего стола, вам сначала нужно настроить VNC-сервер на удаленном компьютере, и только после этого вы сможете получить доступ к системе с помощью Remmina.
Чтобы добавить соединение, нажмите кнопку « Добавить» , расположенную в верхнем левом углу окна. Затем выберите предпочитаемый протокол удаленного управления (в данном случае VNC) и заполните оставшиеся данные, такие как адрес сервера, имя пользователя, пароль и т. Д. Как только вы нажмете « Подключить» , приложение запустит новое окно, представляющее удаленный рабочий стол системы.
Remmina доступна в большинстве репозиториев дистрибутивов Linux и может быть установлена с помощью диспетчера пакетов по умолчанию. Если ваша система поддерживает пакеты snap, вы можете установить Remmina с помощью следующей команды:
sudo snap install remminaОбратите внимание, что базовая установка Remmina не включает плагины протокола. Следовательно, вам придется потом установить их вручную. Для поддержки VNC установите пакет libvncserver в дистрибутивах на основе Arch и пакет remmina-plugin-vnc в дистрибутивах на основе Ubuntu и Debian.
3. NoMachine
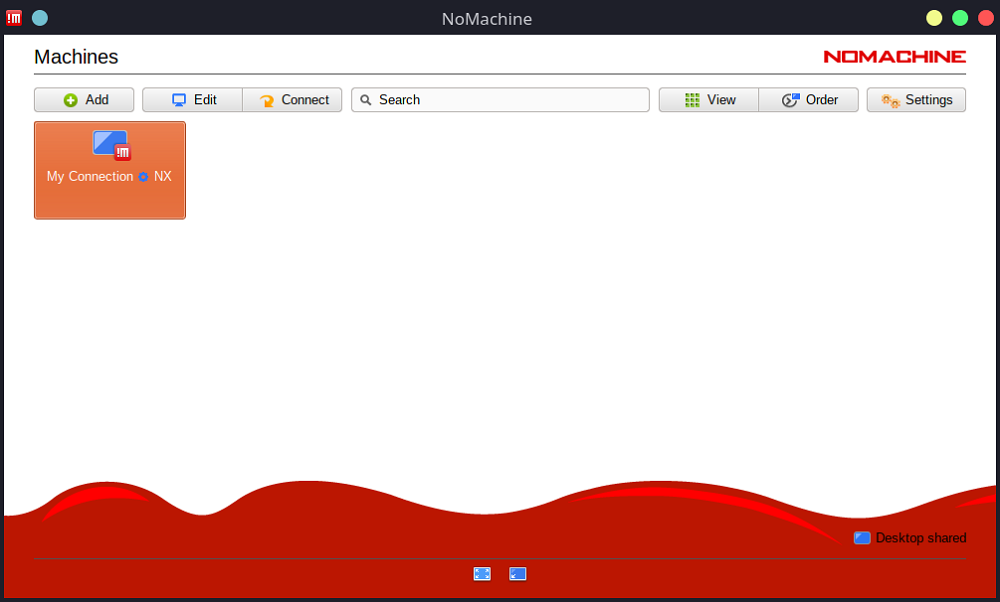
Если вы использовали TeamViewer раньше, вы, вероятно, найдете NoMachine лучше, чем остальные приложения в этом списке. В первую очередь потому, что оба они похожи друг на друга.
Но, в отличие от TeamViewer, вы не используете имя пользователя и пароль для подключения. Вместо этого пользователям необходимо вручную добавить соединение, и NoMachine автоматически сохранит сведения о соединении для дальнейшего использования.
С NoMachine вы можете выбирать между тремя различными протоколами для ваших подключений, а именно NX (прямое подключение через Интернет), SSH (безопасное подключение через оболочку) и HTTPS (безопасное подключение через веб-браузер).
Чтобы добавить соединение, нажмите кнопку « Добавить» и введите адрес сервера рядом с меткой « Хост» . Затем укажите имя для своего подключения и укажите сведения о порте. Затем выберите протокол в раскрывающемся меню и нажмите « Подключиться» .
Чтобы установить NoMachine, вам необходимо загрузить последний архив пакетов с веб-сайта и вручную установить его на свой компьютер.
Скачать : NoMachine
Примечание . Если вы используете Arch Linux, вы можете легко загрузить NoMachine, используя помощник AUR, например yay.
4. TigerVNC
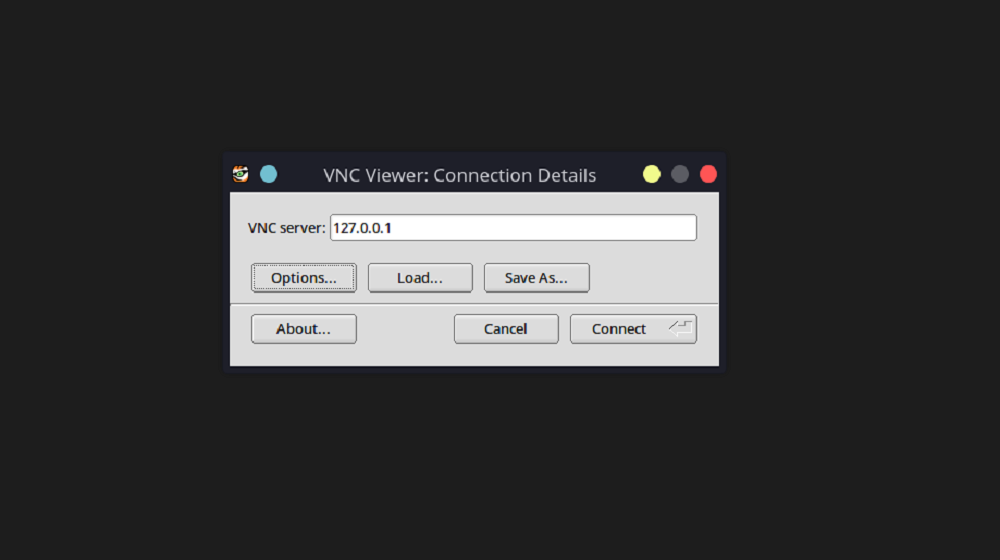
Представьте себе вариант Remmina, который поддерживает только соединения VNC и ничего больше. Минималистичная и простая в использовании программа просмотра VNC, которая просто выполняет свою работу. Это TigerVNC для вас.
Запустив приложение, вы быстро заметите, что там особо не на что посмотреть или чем заняться. Вы получаете текстовое поле для адреса VNC-сервера и несколько кнопок в классическом стиле для установления соединений и настроек.
TigerVNC предлагает вам возможность настроить параметры, к которым вы можете получить доступ, щелкнув Параметры . Кроме того, если вы планируете снова использовать те же настройки, есть возможность Сохранить конфигурацию как файл. Затем вы можете загрузить файл, когда захотите использовать сохраненную конфигурацию, и TigerVNC автоматически внесет изменения в настройки.
Чтобы установить TigerVNC в системах на базе Ubuntu и Debian:
sudo apt install tigervncВ дистрибутивах на основе Arch:
sudo pacman -S tigervncУстановите TigerVNC в Fedora и CentOS, используя:
sudo dnf install tigervnc5. RealVNC VNC Viewer.
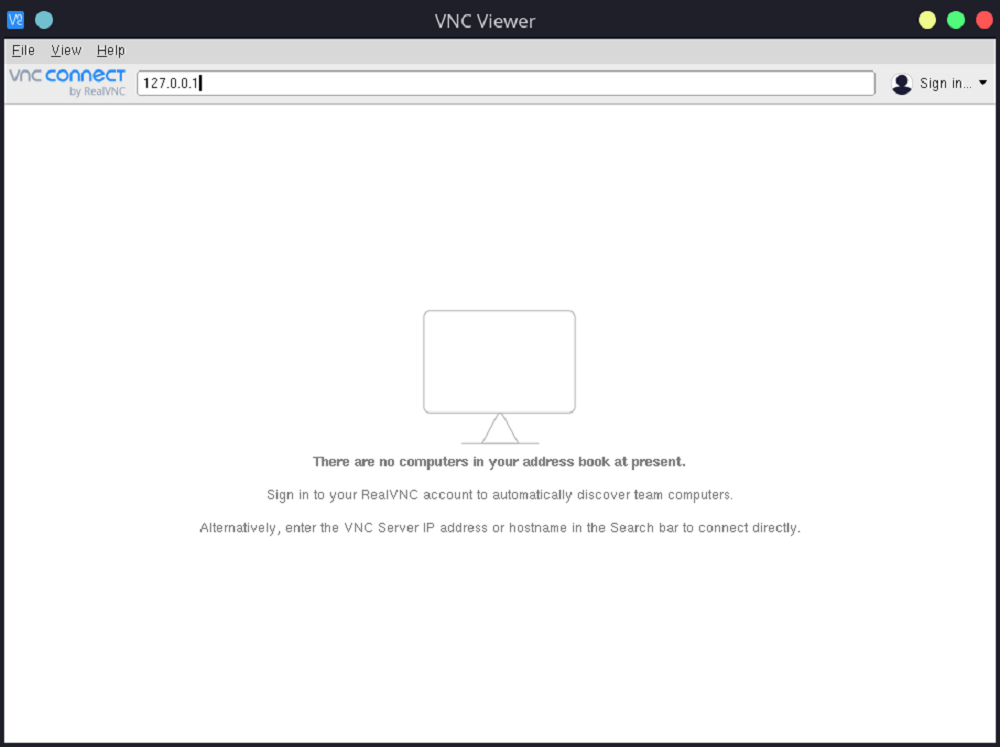
И последнее, но не менее важное: RealVNC VNC Viewer имеет все необходимое в клиенте удаленного рабочего стола. Его простой, но привлекательный интерфейс в сочетании с широким каталогом функций обеспечивает захватывающий (не буквально) пользовательский интерфейс.
Хотя программный пакет VNC Connect, предлагаемый RealVNC, является платным, вы все равно можете загрузить бесплатную версию VNC Viewer с официального сайта. Есть два плана на выбор: профессиональный и корпоративный. Обе подписки предоставляют аналогичные функции и действуют для каждого устройства, что означает, что вам придется снова покупать план для добавления нового устройства.
Установить приложение очень просто. Все, что вам нужно сделать, это загрузить пакет VNC Viewer по ссылке ниже и предоставить исполняемые права доступа к файлу. Затем просто дважды щелкните файл, чтобы запустить VNC Viewer.
При запуске приложения вы увидите минимальный макет с выделенным полем для ввода адреса хоста. Чтобы подключиться к удаленной системе, введите адрес и нажмите Enter, чтобы установить соединение.
Скачать : RealVNC VNC Viewer
Удаленные вычисления в Linux стали проще
С помощью клиентов удаленного рабочего стола вы можете легко подключиться к системе, находящейся на другом конце света. С появлением Интернета и разработки программного обеспечения удаленные вычисления многократно выросли до эпохи, когда удаленная работа стала нормой.
Не используете Linux в качестве повседневного драйвера? Не стоит беспокоиться. Несколько клиентов удаленного рабочего стола доступны для других операционных систем, таких как Windows и macOS.