Как сканировать с любого принтера на компьютер
Даже в наши дни, когда почти все находится в сети и виртуально, вы все равно получите какие-то физические документы. И лучший способ сохранить эти документы – отсканировать их и сохранить на жестком диске, в облачном хранилище или NAS.
Для этого вам понадобится МФУ или МФУ. Однако эти устройства могут сбивать с толку при настройке и использовании. Для них часто требуются разные приложения и драйверы, даже если вы используете другие модели того же производителя.
К счастью, и Windows, и Mac позволяют сделать это легко. Вот как.
Сканирование в Windows
Если вы являетесь пользователем Windows, ваш компьютер автоматически обнаружит ваше устройство, когда оно будет подключено через порт USB. Независимо от того, является ли ваш принтер беспроводным или сетевым устройством, Windows автоматически обнаружит его при условии, что он подключен к вашей сети или к Bluetooth-соединению компьютера.
Однако, если ваш компьютер не обнаруживает его, вам придется настроить машину вручную.
Добавление принтера вручную
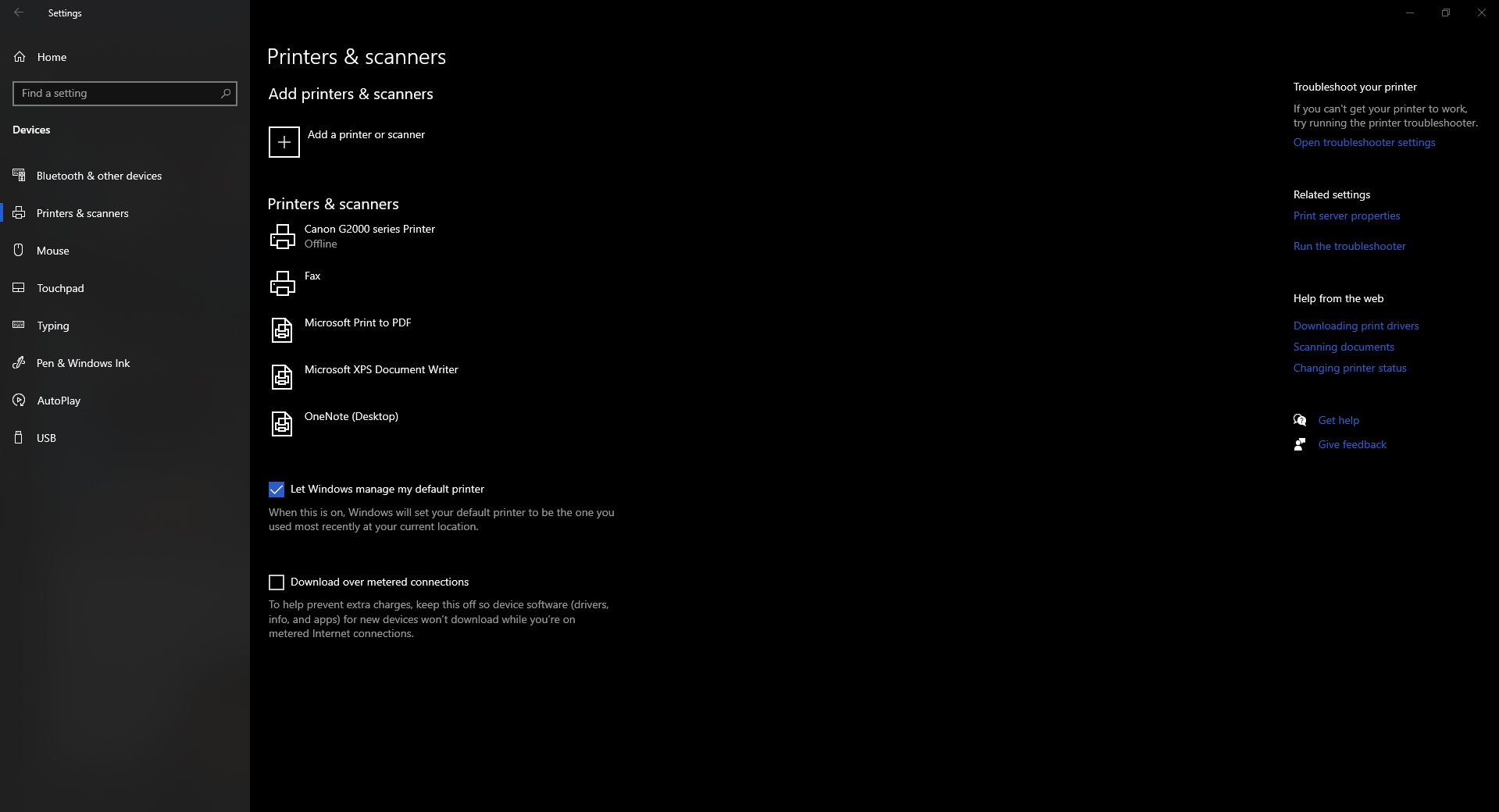
Перед тем, как начать эту процедуру, вы должны убедиться в следующем: на ваш принтер подано питание, он включен и подключен к вашему компьютеру. Если у вас есть сетевой или беспроводной принтер, вам также следует проверить, подключен ли он к той же сети, что и ваш компьютер.
После того, как вы дважды проверили вышеуказанное, попробуйте перезагрузить принтер и посмотрите, обнаружит ли ваш компьютер его сейчас. Если это все еще не так, давайте продолжим добавление вашего принтера вручную.
Сначала нажмите кнопку « Пуск» , затем перейдите в « Настройки» . В окне «Настройки» выберите « Устройства» > « Принтеры и сканеры» . В разделе « Добавить принтеры и сканеры » нажмите кнопку « Добавить принтер или сканер» . Подождите, пока компьютер пытается найти ближайшие устройства, подключенные напрямую к вашему компьютеру или через сеть.
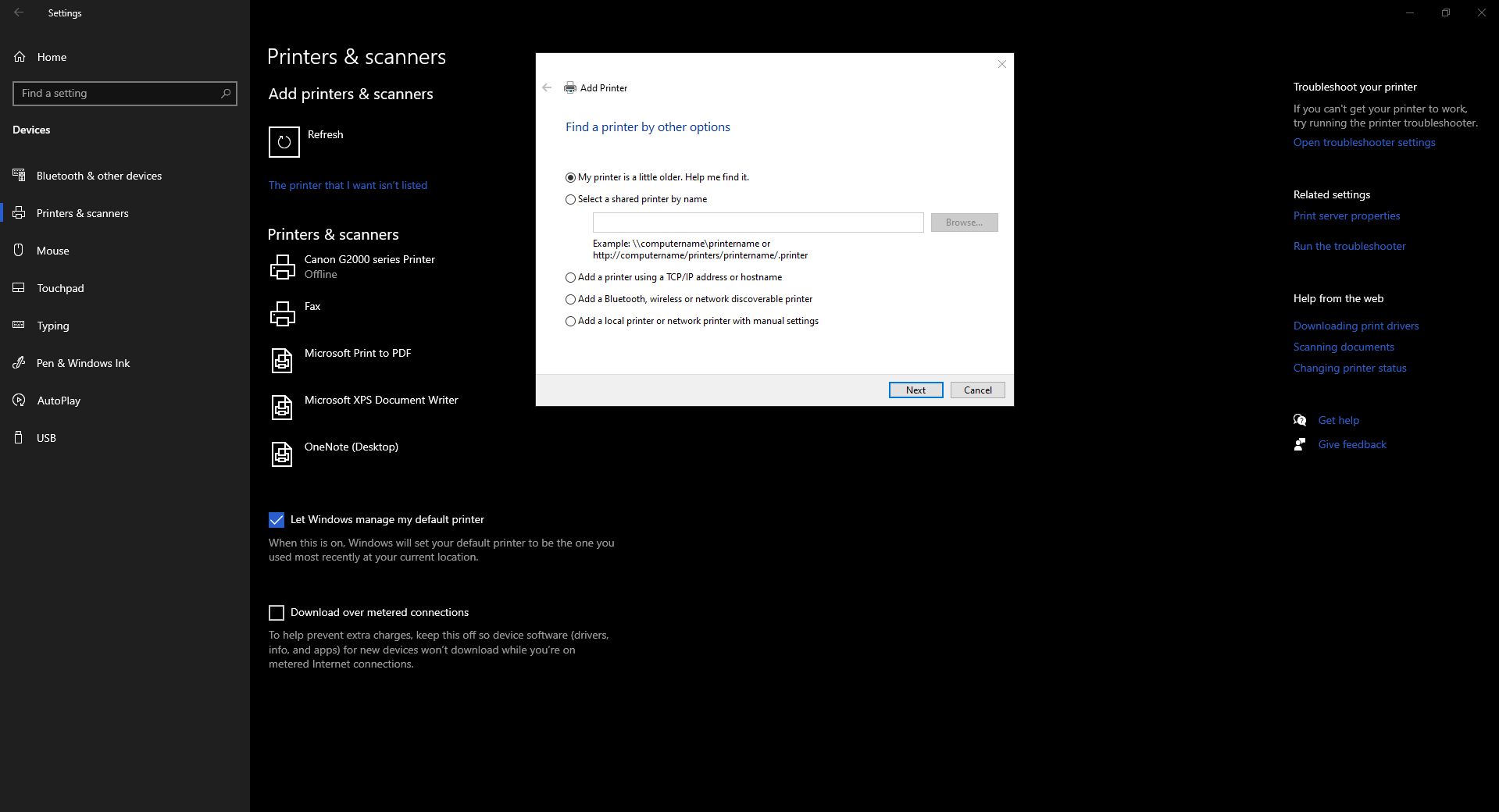
Как только ваш компьютер обнаружит все ближайшие устройства, выберите то, которое вы хотите использовать, и нажмите « Добавить устройство» . Затем он автоматически добавит ваше устройство, и вы сможете выбрать его позже в параметрах сканирования.
Однако, если этого не произошло, щелкните ссылку «Нужный мне принтер отсутствует в списке» . Затем Windows откроет мастер для добавления вашего принтера. Просто следуйте инструкциям по установке вашего устройства.
После добавления оборудования вы можете открыть приложения, чтобы начать сканирование. Windows предлагает два способа сканирования документов; первое – это устаревшее приложение «Факсы и сканирование Windows» , а второе – более новое приложение « Windows Scan» . Мы рассмотрим оба варианта ниже.
Факсы и сканирование Windows
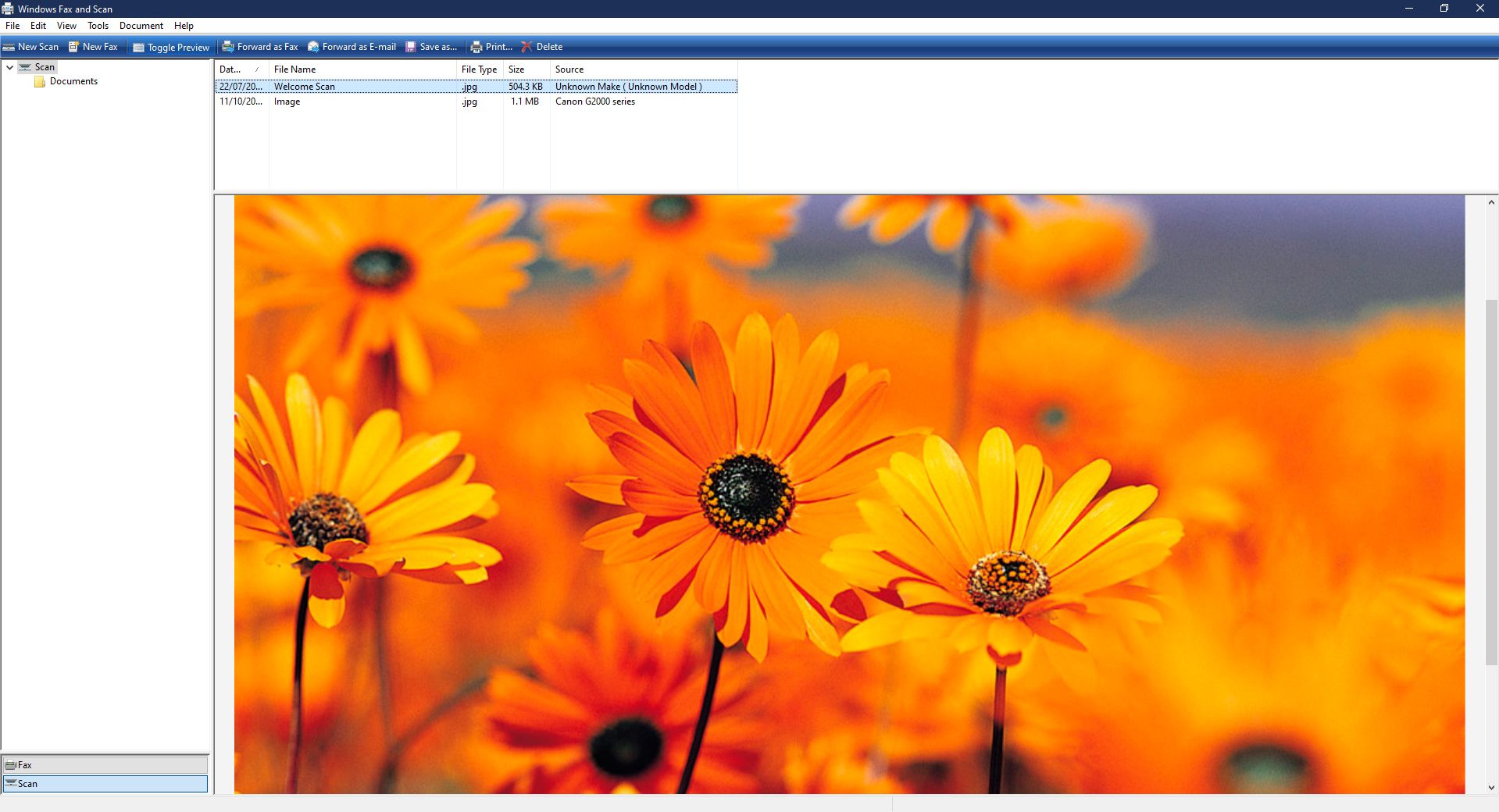
Нажмите «Пуск», затем выберите « Стандартные Windows» > « Факсы и сканирование Windows», чтобы получить доступ к приложению. В окне «Факсы и сканирование Windows» выберите « Новое сканирование» . Откроется окно «Новое сканирование». Убедитесь, что вы выбрали правильное устройство в разделе « Сканер» . В противном случае нажмите « Изменить…», чтобы выбрать нужный.
Выбрав устройство и настроив параметры сканирования, нажмите « Предварительный просмотр», чтобы начать сканирование и посмотреть, как будет выглядеть ваш документ. И когда вы будете довольны результатами, нажмите « Сканировать», чтобы отсканировать и сохранить изображение.
Сохраненное изображение появится в главном окне приложения «Факсы и сканирование Windows». Если вы хотите получить доступ к файлу, он обычно сохраняется в папке « Документы» > « Отсканированные документы ».
Сканирование Windows
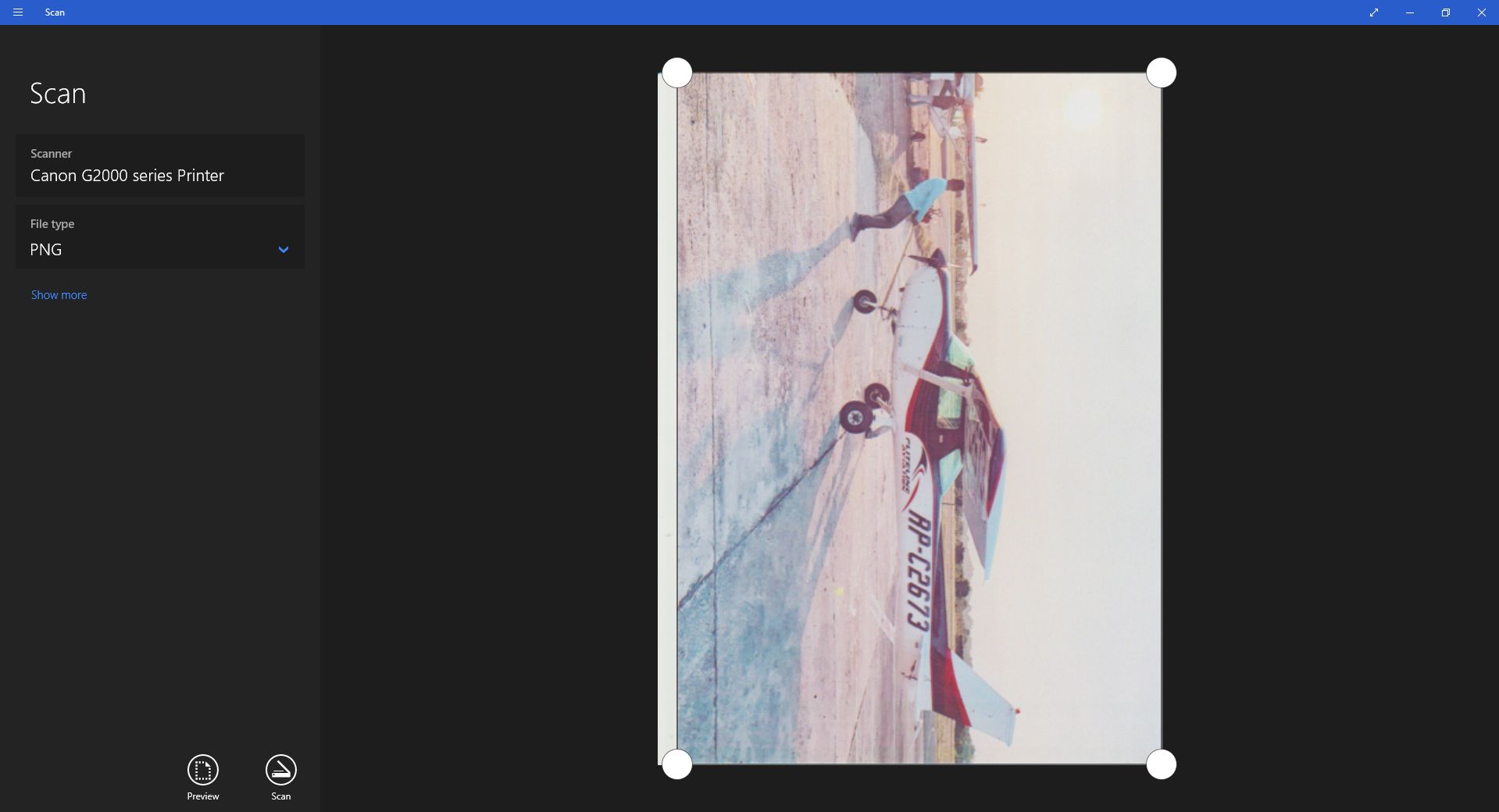
Это приложение обычно не устанавливается в Windows заранее. Сначала вам нужно зайти в Microsoft Store , найти сканирование Windows, а затем загрузить и установить его. После настройки запустите его из меню «Пуск », нажав « Сканировать» .
Появится новое окно сканирования . Если у вас несколько сканеров, выберите правильное устройство, выберите тип файла, в который вы хотите сохранить сканирование, а затем нажмите « Предварительный просмотр» . После этого вы увидите свое сканирование в главном окне. Вы также можете отрегулировать края файла, перетаскивая белые кружки по углам файла.
После того, как вы завершите свои настройки, нажмите « Сканировать» . После сканирования файла приложение покажет всплывающее окно в верхней части окна, в котором будет указано имя файла сканирования и место его сохранения. Нажмите « Просмотр», чтобы открыть файл в приложении для фотографий, или нажмите « Закрыть», когда закончите. Вы можете получить доступ к сохраненному файлу в папке « Изображения» > « Сканы ».
Сканирование на Mac
Если у вас есть компьютер Apple, вы также можете сканировать с любого многофункционального принтера, использующего ваше устройство. Сначала перейдите в Системные настройки > Принтеры и сканеры, чтобы проверить, установлен ли ваш многофункциональный принтер в вашей системе. Вы должны увидеть его в левом столбце; в противном случае вам нужно его добавить.
Добавление вашего принтера
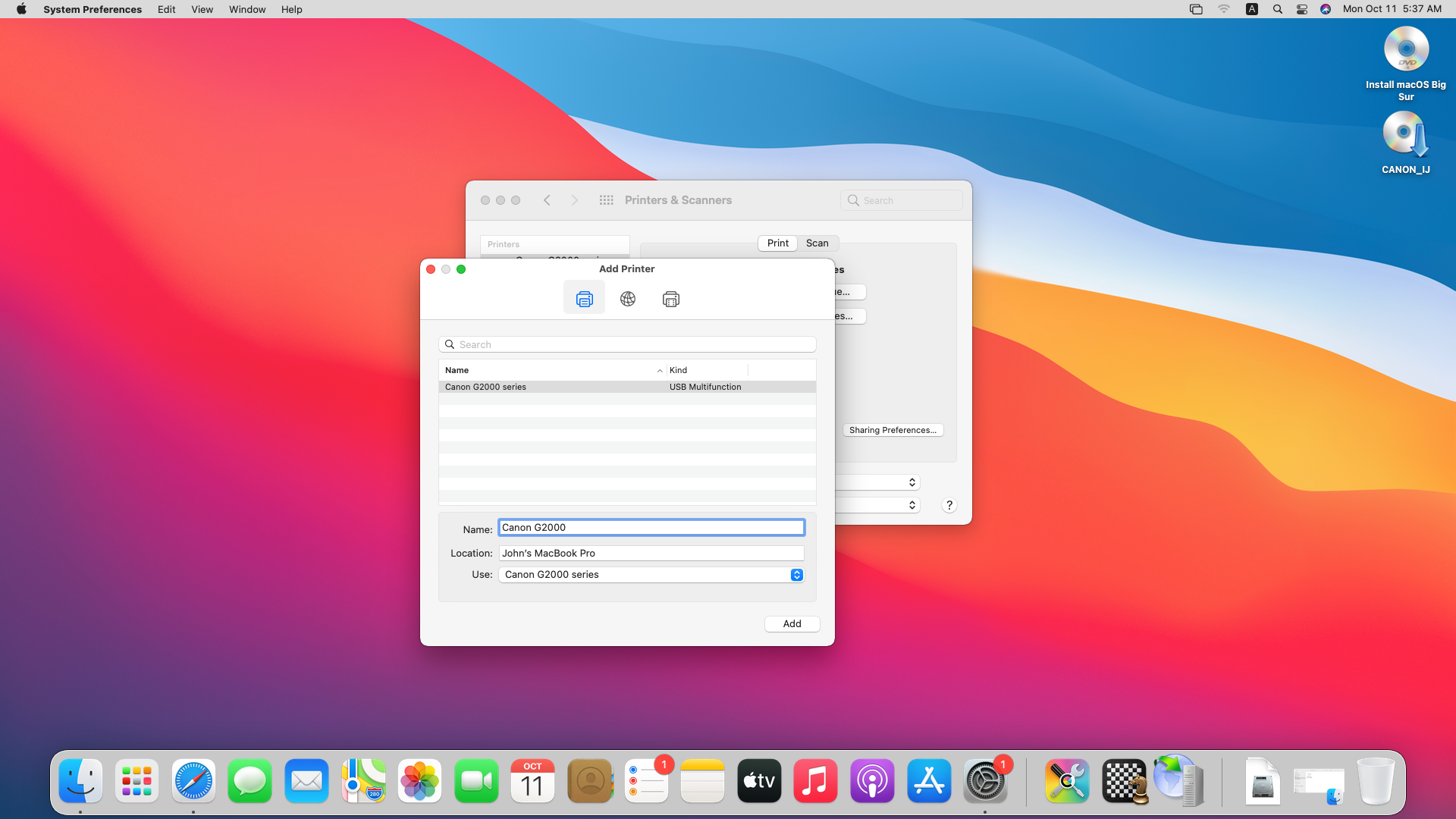
Для этого щелкните значок + . Откроется окно « Добавить принтер» . Если вы используете USB-принтер, он должен автоматически отображаться в этом окне. Но если вы используете сетевой принтер, вам следует щелкнуть значок IP и настроить его, используя его сетевой адрес.
Однако, если ваше устройство по-прежнему не отображается в окне «Добавить принтер», вам необходимо посетить веб-сайт производителя вашего принтера и загрузить соответствующие драйверы.
Запуск сканирования
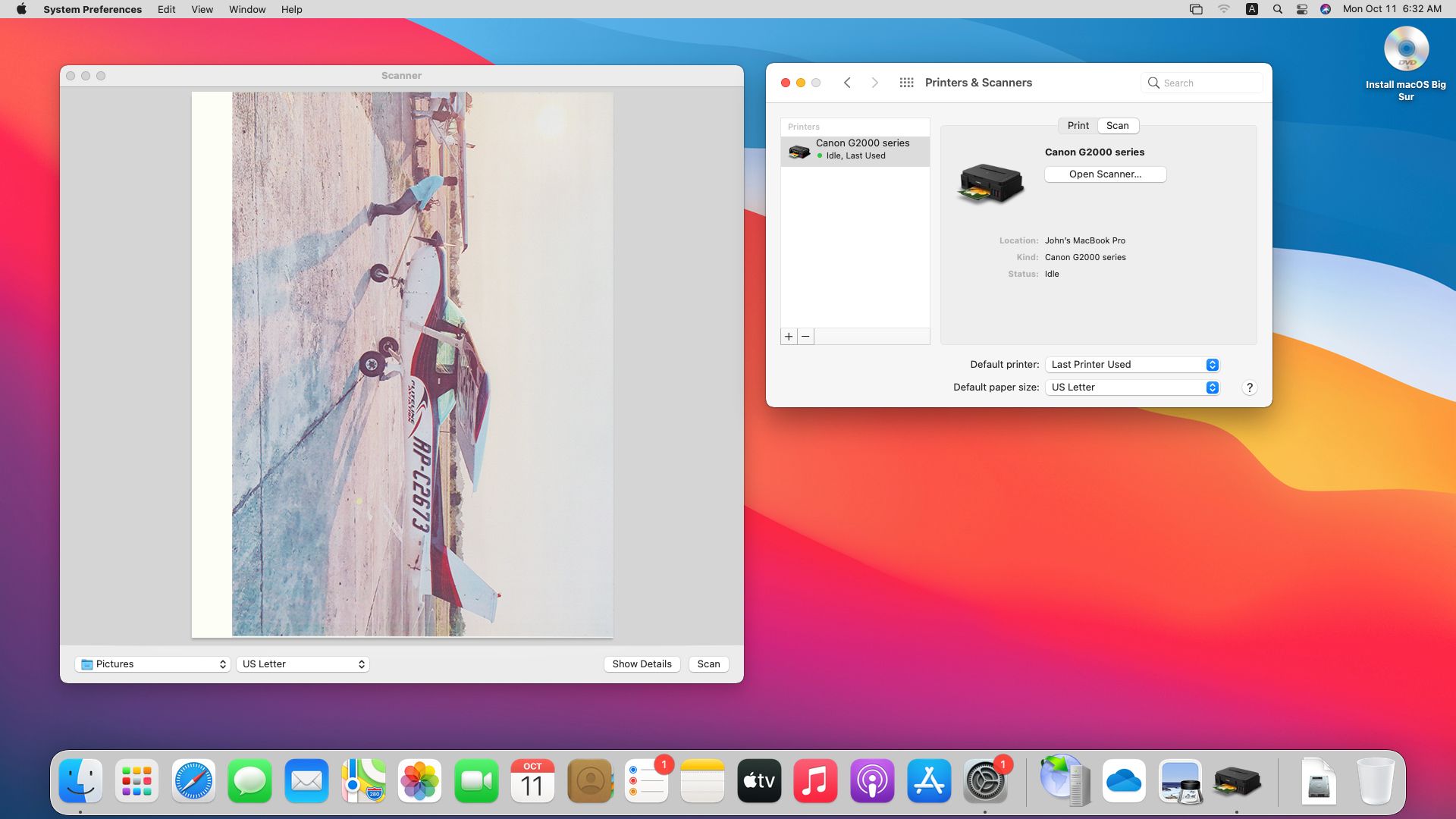
После установки устройства на Mac вернитесь в раздел «Принтеры и сканеры» . Выберите устройство, которое хотите использовать, затем щелкните вкладку « Сканирование ». Вы должны увидеть имя вашего устройства в главном окне, затем под ним нажмите кнопку « Открыть сканер…» .
Откроется окно сканера . На нижней панели выберите папку, в которую вы хотите сохранить отсканированный файл, выберите размер бумаги документа, затем нажмите « Сканировать» . Сначала принтер выполнит предварительное сканирование, чтобы определить документы, с которыми он работает. Затем он отсканирует каждый обнаруженный документ и сохранит его как отдельный файл.
Чтобы найти файл, который вы недавно отсканировали, перейдите в папку, которую вы выбрали в предыдущем абзаце.
Оцифровка вашей жизни
Это определенно хорошая идея – хранить цифровые копии ваших самых важных физических файлов. Это может быть ваше свидетельство о рождении, права собственности и контракты. Таким образом, даже если вы потеряете исходный документ, у вас все равно будет доступ к его копиям для справки.
Однако где бы вы ни хранили эти копии, всегда следите за тем, чтобы они были в надежном месте. Если вы сохраняете его на своем компьютере или в облачном хранилище, убедитесь, что он зашифрован. А если вы храните его на автономном сервере, храните эти диски в запертом сейфе. Таким образом, ваши самые ценные вещи, такие как ваша личность, не могут быть легко украдены.