6 способов отключить тачпад в Windows 10
При покупке нового ноутбука мы высоко ценим гладкую и гладкую сенсорную панель. Однако бывают случаи, когда вы захотите полностью избавиться от него. Тачпад может регистрировать непреднамеренные щелчки при вводе с клавиатуры, вы можете использовать внешнее устройство или может быть другая причина.
Отключить его от ноутбука физически невозможно, но можно отключить. Давайте рассмотрим шесть различных способов отключить тачпад на вашем ноутбуке.
1. Отключение сенсорной панели в настройках Windows
В Windows приложение «Настройки» – это первое место, куда вам следует перейти, чтобы внести какие-либо изменения в настройки. Итак, давайте посмотрим, как можно отключить тачпад в настройках Windows, прежде чем мы перейдем к более сложным методам его отключения.
Щелкните правой кнопкой мыши кнопку « Пуск» в Windows и перейдите в « Настройки» . Затем перейдите к « Устройства» и перейдите к сенсорной панели на левой боковой панели. Выключите переключатель сенсорной панели , чтобы отключить сенсорную панель.
Вы можете видеть только настройки чувствительности сенсорной панели, что означает, что вы не можете отключить ее в приложении «Настройки».
2. Отключение сенсорной панели на панели управления.
В качестве альтернативы вы можете отключить тачпад в Панели управления Windows. Если вы хотите выбрать этот маршрут, у вас есть три варианта:
1. Полное отключение сенсорной панели
Перейдите в категорию « Мышь » на панели управления Windows. Перейдите на вкладку сенсорной панели в свойствах мыши, которой в данном случае является ELAN . Нажмите на сенсорную панель ELAN и нажмите « Остановить устройство» . Нажатие на Да во всплывающем окне с предупреждением об отключении устройства отключит сенсорную панель.
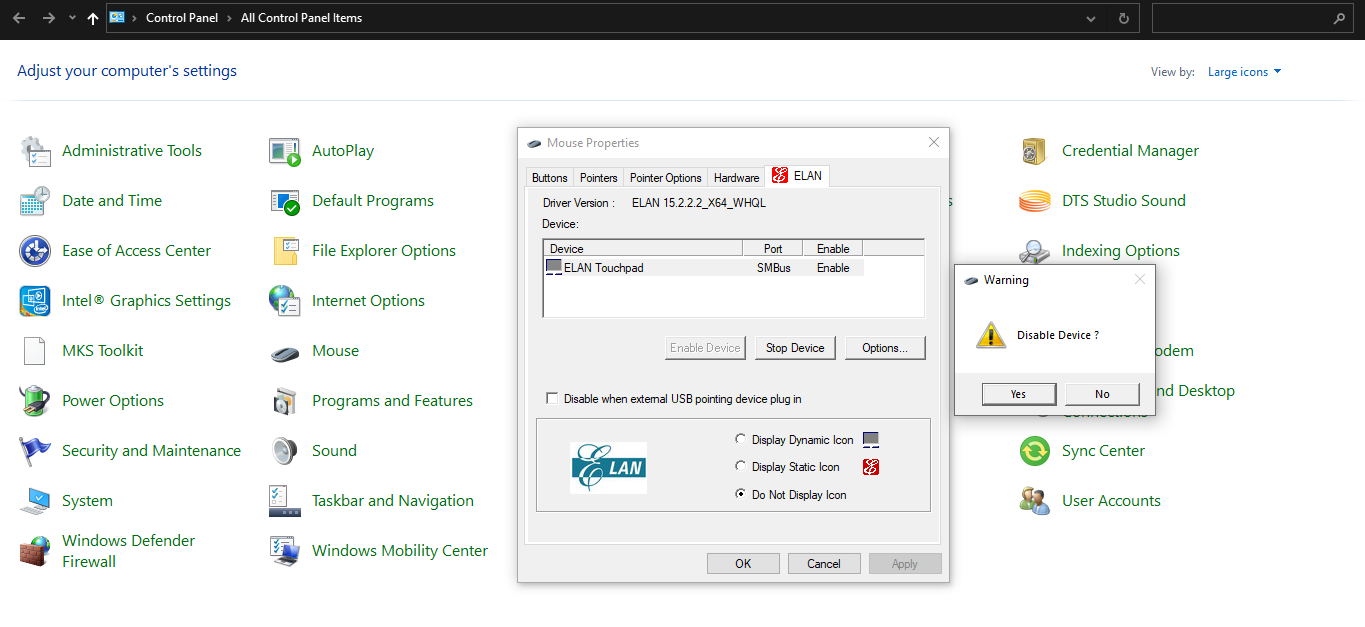
Примечание. Использование внешней мыши – единственный способ восстановить работу сенсорной панели, поэтому держите ее поблизости, если вы не хотите застревать после отключения сенсорной панели.
2. Отключение сенсорной панели при подключении внешнего устройства.
В том же окне вы можете установить флажок « Отключить при подключении внешнего указывающего устройства USB» , который отключит сенсорную панель, как только вы подключите внешнее указывающее устройство.
После отключения внешнего устройства тачпад снова заработает.
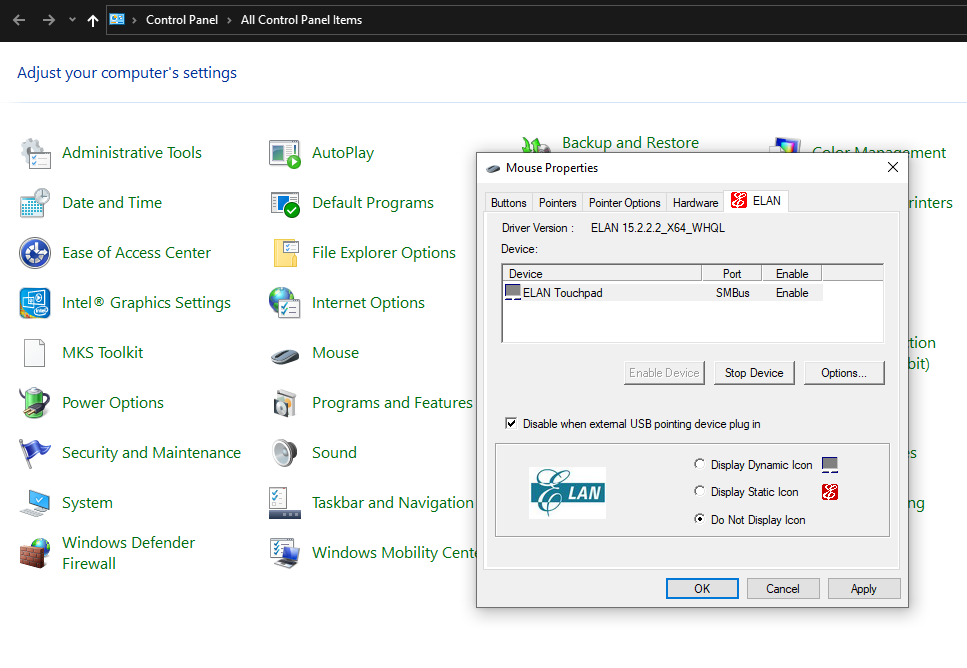
3. Отключение нажатий на сенсорной панели при сохранении функциональности прокрутки.
И последнее, но не менее важное: если вы хотите отключить щелчки на сенсорной панели, но оставить прокрутку на сенсорной панели и ее кнопку работающей, есть другой выход.
Перейдите в панель управления и на этот раз перейдите в категорию сенсорной панели. Перейдите к настройке касания в настройках одним пальцем . Если снять флажок « Включить» , щелчки на сенсорной панели будут отключены, а остальные функции останутся работоспособными.
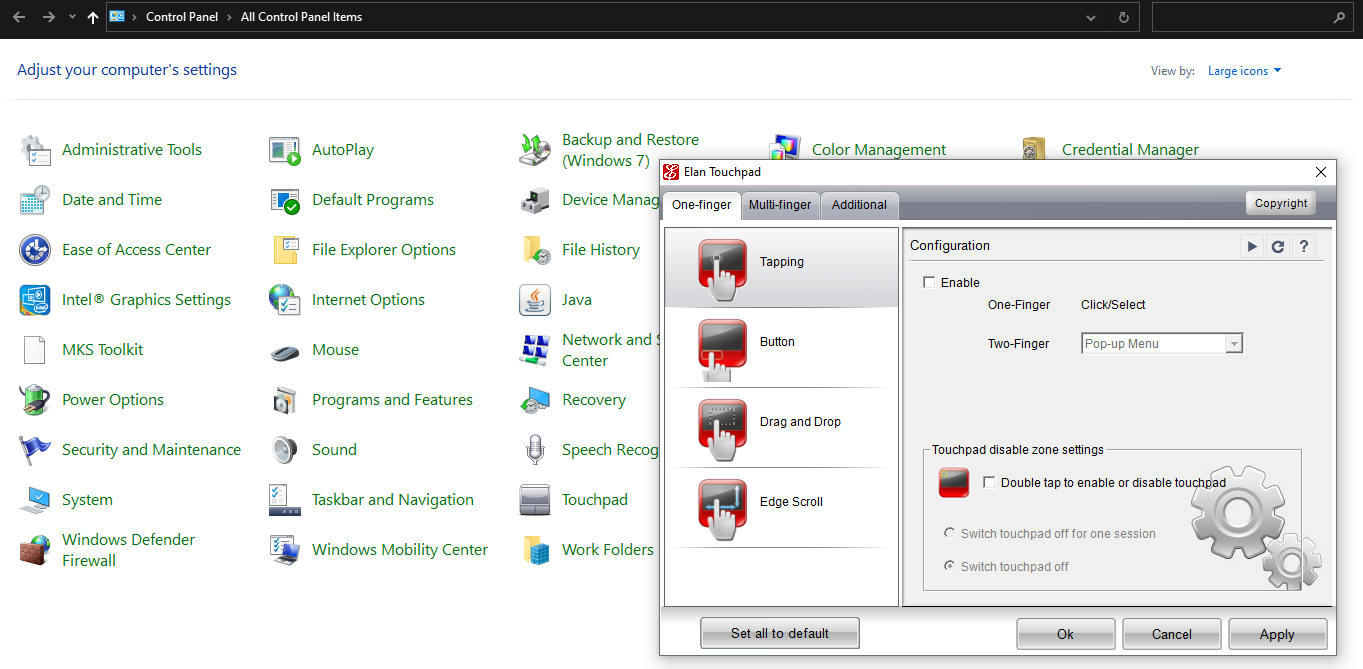
Чтобы настроить сенсорную панель на желаемые параметры, вы можете выбрать один из трех вариантов. Предположим, эти методы у вас не сработали; переходим к другим способам отключения тачпада в Windows.
3. Отключение тачпада в диспетчере устройств
Если вышеуказанные методы не работают для вас, диспетчер устройств должен стать вашей следующей остановкой, чтобы отключить тачпад. Вот как это работает:
- Щелкните левой кнопкой мыши по кнопке « Пуск» и перейдите в Диспетчер устройств .
- Разверните категорию « Мыши и другие указывающие устройства» .
- Щелкните правой кнопкой мыши драйвер сенсорной панели и выберите « Отключить устройство» .
Если вы обнаружите и внешнее указывающее устройство, и сенсорную панель с одинаковым именем драйвера, возможно, вам придется отключить их по одному, чтобы увидеть, какое из них представляет вашу сенсорную панель.
Этот метод неприменим в некоторых случаях, когда Windows не позволяет отключить основное устройство сенсорной панели через его драйвер.
4. Отключение сенсорной панели через Центр управления ETD.
Центр управления ETD, известный как Центр управления устройствами трекпада Elan, – это программа, которая работает в фоновом режиме вашего устройства и контролирует активность трекпада. Остановка этой программы отключит ваш трекпад.
Следующие инструкции помогут вам отключить эту программу, если она установлена на вашем устройстве:
- Щелкните правой кнопкой мыши на панели задач и перейдите в Диспетчер задач .
- Найдите Центр управления ETD в списке программ.
- Нажмите « Завершить задачу» (или «Отключить»), щелкнув ее левой кнопкой мыши.
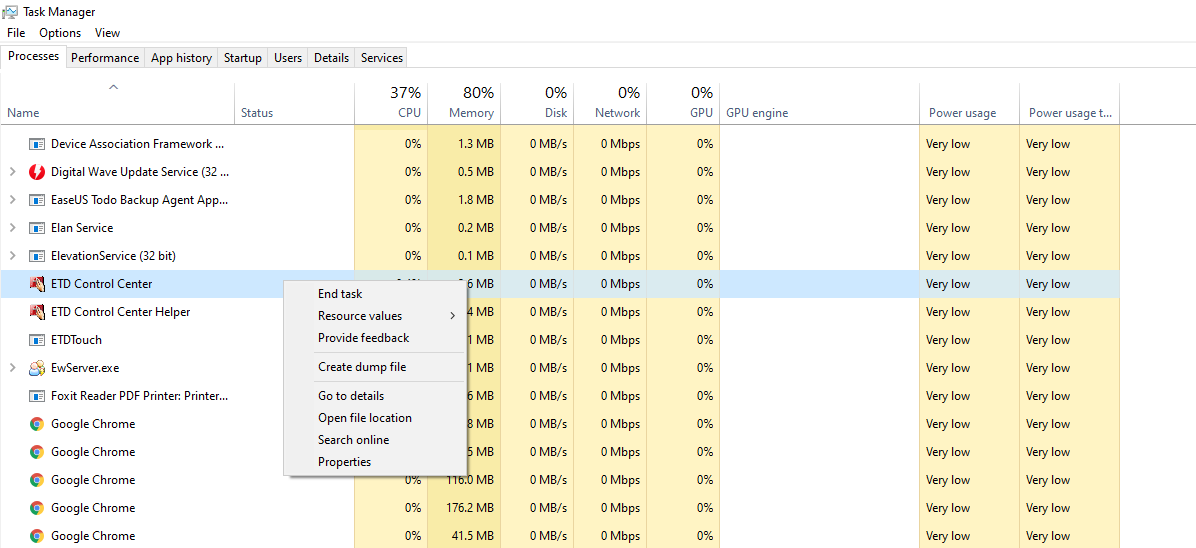
Перезагрузите компьютер один раз, чтобы изменения вступили в силу. Если он отключен, он не будет запускаться при загрузке, что не позволит вашей сенсорной панели работать. Однако, если на вашем компьютере есть собственный драйвер сенсорной панели, отключение ETD Control Center не будет иметь никакого значения.
Центр управления ETD также доступен не на всех ноутбуках, поэтому, если у вас нет этой программы, контролирующей активность сенсорной панели, это исправление не применимо.
5. Отключение тачпада через реестр Windows.
Попробуйте внести изменения в реестр, если ничто не отключает сенсорную панель. Однако делайте это только тогда, когда знаете, что делаете. Даже если вы знакомы с такими модификациями, рекомендуется сделать резервную копию реестра. В результате, если ваш опыт подводит вас и вы что-то испортили, вы можете восстановить его.
Вот что вам нужно сделать, чтобы отключить тачпад через реестр:
- Нажмите Win + R, чтобы открыть командное окно «Выполнить».
- Введите «Regedit» и нажмите « ОК» .
- Разрешите пользователю управлять доступом, нажав Да .
- Перейдите в папку состояния PrecisionTouchPad, используя следующий путь. (Вы также можете скопировать и вставить его в реестр.)
ComputerHKEY_CURRENT_USERSOFTWAREMicrosoftWindowsCurrentVersionPrecisionTouchPadStatus - Дважды нажмите на запись « Включено», чтобы изменить данные значения.
- Установите значение 0 вместо 1 .
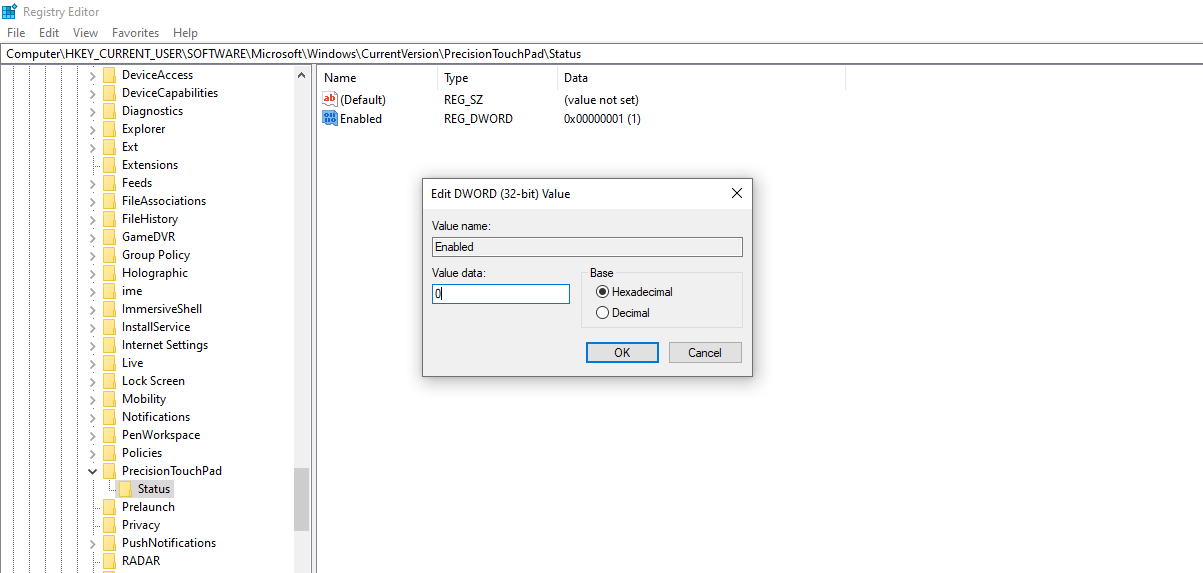
В результате сенсорная панель не будет работать, если вы не измените значение данных обратно на 1. Если вы по-прежнему не можете отключить сенсорную панель, выполнив эти действия, рассмотрите возможность использования сторонних приложений.
6. Используйте стороннее программное обеспечение.
Если ничего не помогает, вы можете использовать сторонние приложения. Блокировщик тачпада – отличный бесплатный инструмент для включения или отключения тачпада с помощью комбинации клавиш. По умолчанию они установлены как CTRL + ALT + F9 . Вы можете включать и выключать блокиратор, нажимая CTRL + F9 (без ALT).
Чтобы использовать это программное обеспечение, посетите официальный сайт Touchpad Blocker . Загрузите и установите программное обеспечение Touchpad Blocker. После установки нажмите CTRL + F9, чтобы активировать его. Позже вы можете получить доступ к блокировщику сенсорной панели либо с панели задач, либо из списка скрытых значков.
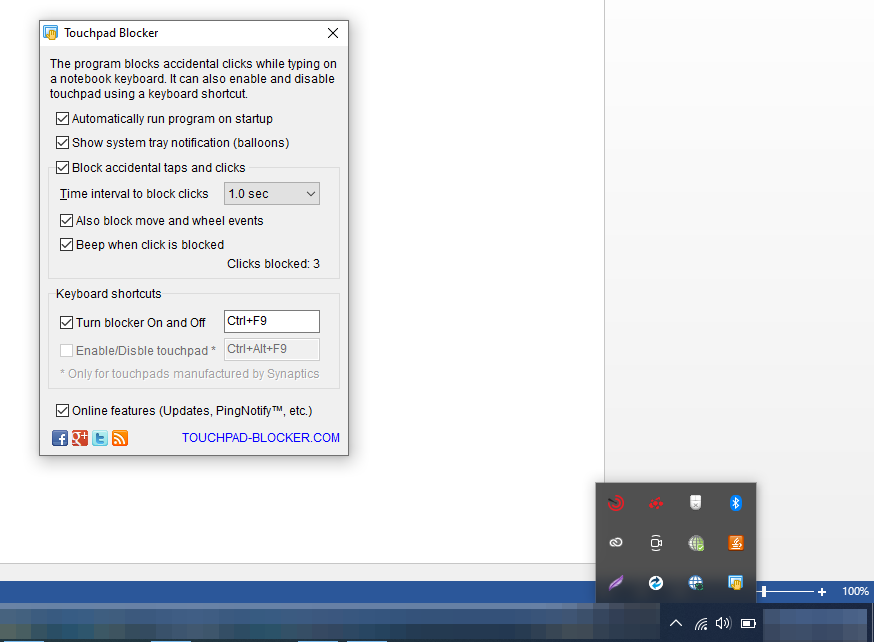
Помимо отключения сенсорной панели, вы также можете настроить программу на автоматический запуск при запуске, издавать звуковой сигнал, когда щелчок заблокирован, и при необходимости блокировать события движения и колеса.
Кроме того, он позволяет останавливать случайные нажатия и щелчки и устанавливать временные интервалы для блокировки щелчков. С помощью Блокировщика сенсорной панели вы можете многое сделать для управления активностью сенсорной панели.
Отключите сенсорную панель и вернитесь к работе
Некоторые исправления могут сработать для вас, а другие – нет. Несмотря ни на что, последний вариант будет работать в любом случае, если ни один из других вариантов не сработал. Независимо от того, какую версию Windows вы используете, Блокировщик сенсорной панели совместим с Windows XP / Vista / 7/8 и 10.
Если у вас возникнут проблемы с сенсорной панелью после ее повторной активации, вам следует обновить драйвер, отключить любое внешнее указывающее устройство или сбросить другие настройки мыши.