Как создать и сохранить пользовательские LUT в Photoshop
LUT – отличный способ изменить общий вид изображения одним щелчком мыши, что-то вроде фильтра.
В этом уроке мы покажем вам, как создавать и сохранять пользовательские LUT в Photoshop, и обсудим, зачем они вам нужны. Давайте начнем!
Что такое LUT?
LUT – это сокращение от «таблица поиска» и используется для цветокоррекции. Думайте об этом как о фотофильтре, подобном тем, которые вы найдете в других программах для редактирования, пресетах и платформах социальных сетей, таких как Instagram. По сути, LUT – это «взгляды», которые изменяют общий вид изображения.
Зачем вам нужен LUT?
LUT – отличные инструменты для больших пакетов изображений, к которым вы хотите применить один и тот же вид для создания единого стиля. Прекрасный пример – свадьбы. Фотограф может создать одну или несколько таблиц LUT, которые затем можно будет применить к сотням изображений. Это экономит много времени при работе с большим количеством изображений в Photoshop.
LUT также являются отличным способом создать свой собственный стиль и сохранить его единообразие. Стиль изображения можно в значительной степени определить по тому, как оно было изначально сфотографировано, но многие качества изображения можно изменить с помощью LUT.
В этом уроке мы используем классную цветовую палитру. Но ваши варианты безграничны; вы можете выбрать высококонтрастный, черно-белый, матовый или насыщенный вид. Все, что вы можете придумать. И в конечном итоге вы откроете для себя свой стиль, который укрепит ваш бренд на платформах, на которых вы делитесь своей работой.
Как создать и сохранить пользовательские LUT в Photoshop
Создание и сохранение LUT требует нескольких шагов. Давайте сразу же приступим.
1. Создайте корректирующие слои для пользовательской LUT.
Для начала мы добавим несколько корректирующих слоев в стек, который станет нашей LUT. Наша цель для этого изображения – снизить цветовую температуру.
Вы можете загрузить изображение, которое мы используем для этого урока, на Pexels, если хотите продолжить.
Чтобы создать корректирующие слои:
- Убедитесь, что фоновый слой заблокирован; должен быть значок замка. Если нет, перейдите в New > Layer > Background from Layer .
- Создание фото регулировки фильтра, нажав на значок регулировки в правом нижнем углу Photoshop. Оттуда доступны все корректирующие слои.
- Измените фотофильтр на Deep Blue и плотность на 80 .
- Создайте корректирующий слой Color Balance и измените значения на что-то подобное, как показано ниже. Она не должна быть точно такой же, просто установите Shadows, Midtones, и основные моменты из выпадающего меню по своему вкусу.
- Создайте корректирующий слой Hue / Saturation и измените Saturation на +15 и Lightness на -20 .
- Создайте корректирующий слой Black and White и измените режим наложения на Luminosity .
- Измените значения ползунков в корректирующем слое Black and White по своему вкусу или аналогично тому, что мы сделали.
- Создайте корректирующий слой Curves , придав форму кривой, как показано ниже.
- При активном слое Curves нажмите и удерживайте клавишу Shift и выберите слой Photo Filter . Это выделит все созданные нами корректирующие слои.
- Щелкните значок папки чтобы сгруппировать слои вместе. Или используйте сочетание клавиш Ctrl + G.
Вы можете легко увидеть разницу между «до» и «после», переключив значок глаза .
До:
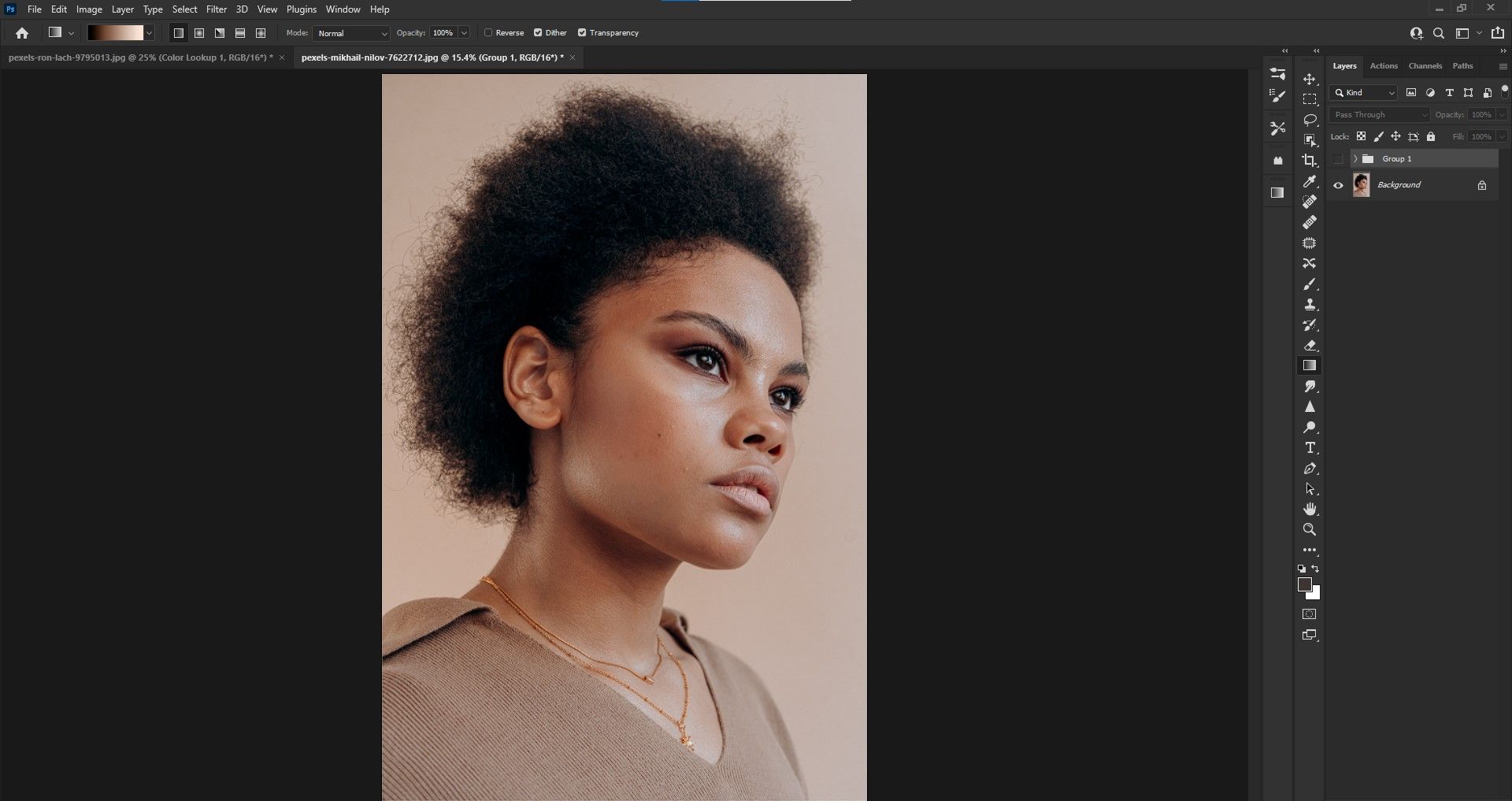
После:
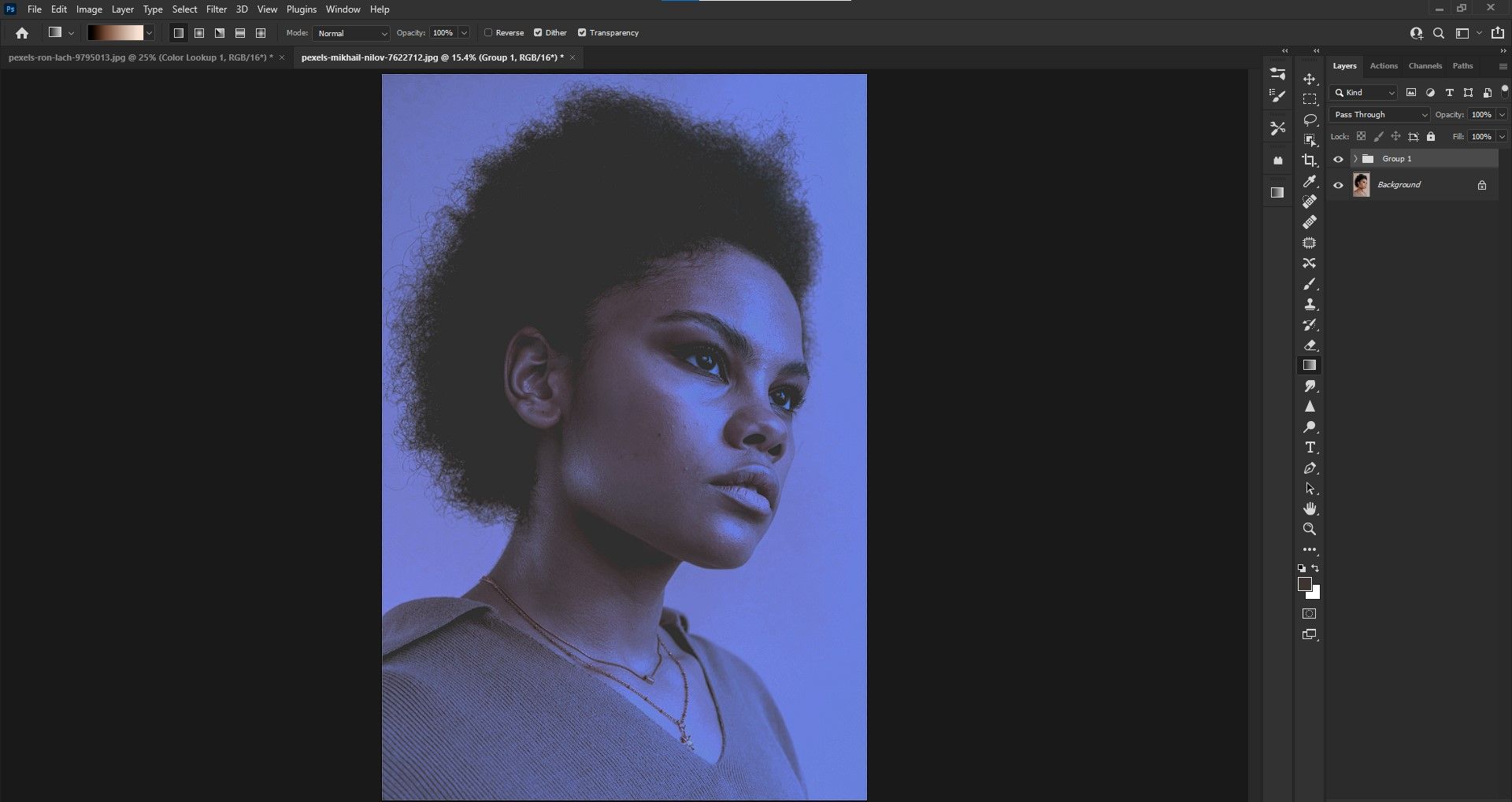
2. Создайте и сохраните LUT.
Теперь мы готовы создать LUT и сохранить его.
Следуй этим шагам:
- Откройте папку Group 1 и выделите все корректирующие слои.
- Перейдите в Файл > Экспорт > Таблицы поиска цвета .
- В меню оставьте значение по умолчанию на Medium и отметьте только параметр CUBE . Щелкните ОК .
- Назовите LUT и выберите, где вы хотите его сохранить. Нажмите Сохранить . LUT теперь сохранен на вашем компьютере как файл с расширением .lut.
Чтобы получить доступ к настраиваемой LUT в Photoshop для использования в будущем:
- Вернитесь в папку настроек и выберите Color Lookup Table .
- В поле свойств выберите Загрузить 3D LUT .
- Найдите пользовательский LUT, который вы хотите использовать. Он появится как один слой под названием Color Lookup 1.
Применение ваших пользовательских LUT к другим изображениям
Возможно, вы захотите создать LUT как разовую вещь или использовать ее для пакета изображений. Мы также собираемся напомнить вам, что ваша LUT может быть применена к другим изображениям, которые имеют характеристики, аналогичные тому, с которым вы изначально создали LUT.
Например, если мы применили ту же таблицу LUT, которую только что создали, к другому портрету, у которого объект имеет похожий оттенок кожи, мы получим тот же эффект холодного тона. Вот как наша LUT будет выглядеть по новому предмету:
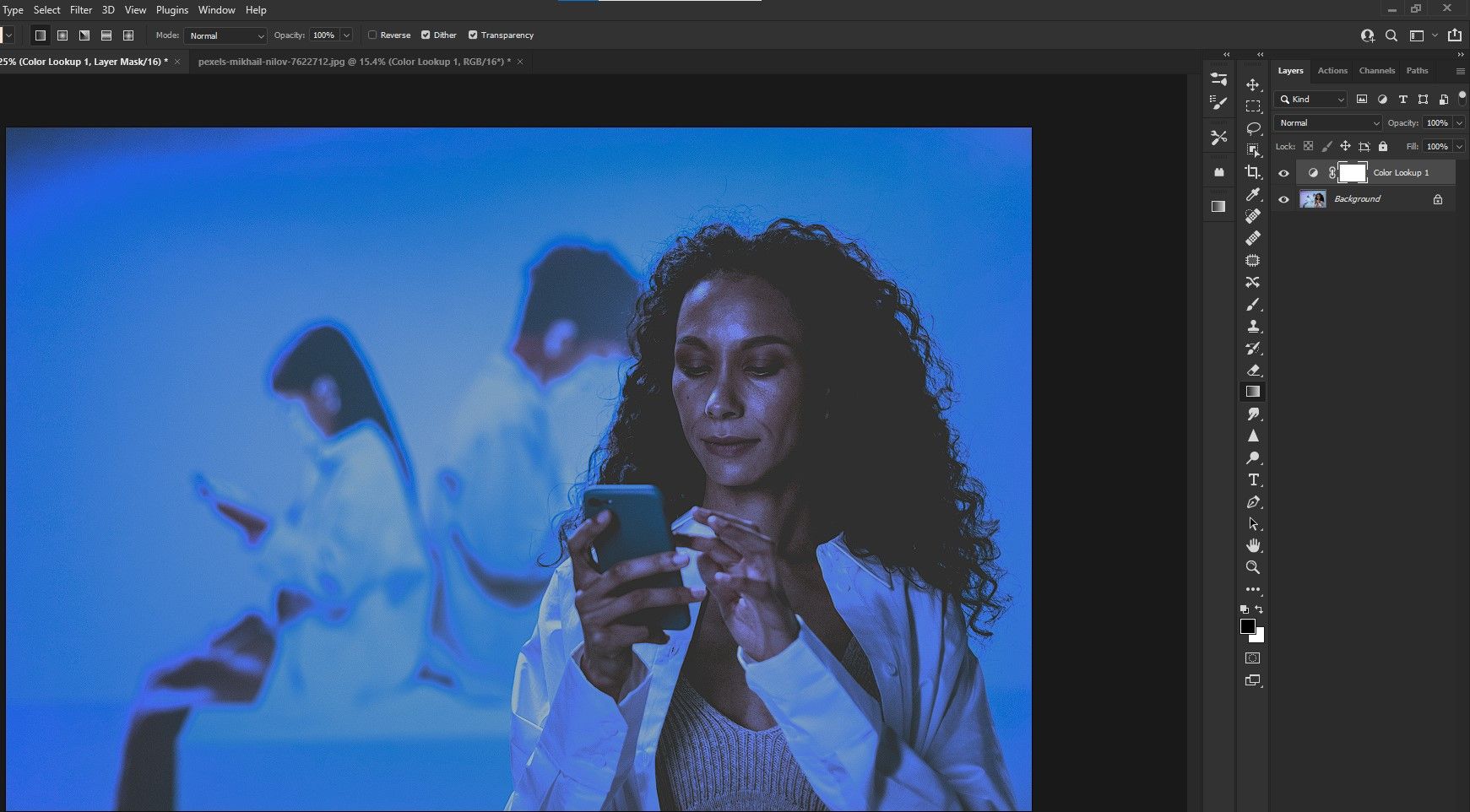
Заметили, насколько палитра цветов похожа на первое изображение, но сохраняет свою сущность? В этом вся прелесть LUT.
Точная настройка ваших LUT
Когда вы создаете LUT, ничего страшного, если эффект будет немного интенсивным. Позже вы всегда можете уменьшить непрозрачность, как показано ниже.
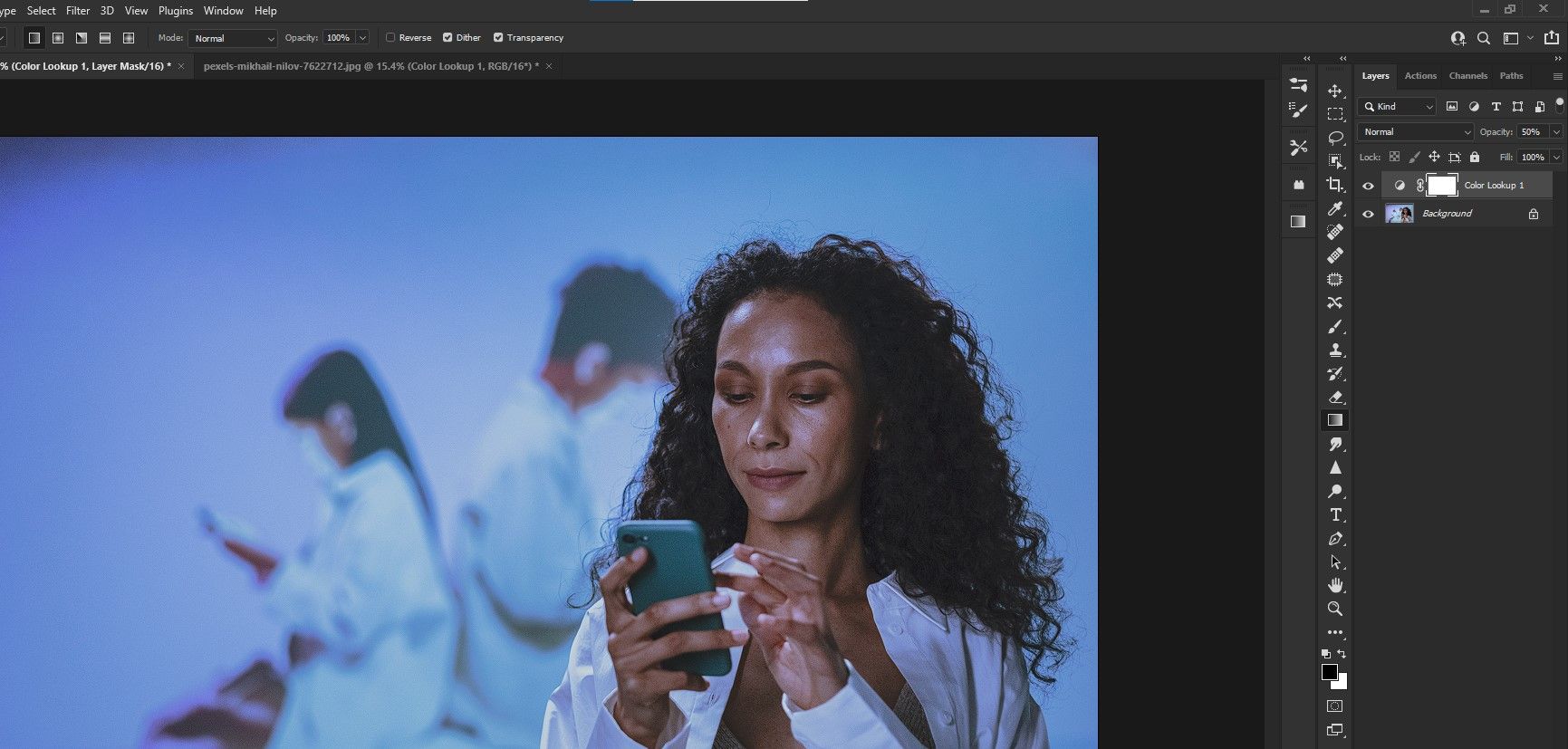
Мы рекомендуем точно настроить LUT, который вы используете для пакета изображений, потому что универсальный подход не всегда работает в мире фильтров. Это включает в себя настройку значений цвета, освещения и экспозиции.
Используйте Blend If для выборочного применения
Blend If – отличный инструмент для применения LUT к определенным областям изображения. Например, вы можете применить LUT только для воздействия на тени, полутона или светлые участки. Имейте в виду, что вы получите максимальную отдачу от своих пользовательских LUT, если примените их к изображениям с аналогичными характеристиками.
В приведенном ниже примере цветовая палитра выглядит круто благодаря LUT. Однако с помощью Blend If вы можете защитить тени и полутона от LUT, чтобы сохранить исходные оттенки кожи объекта.
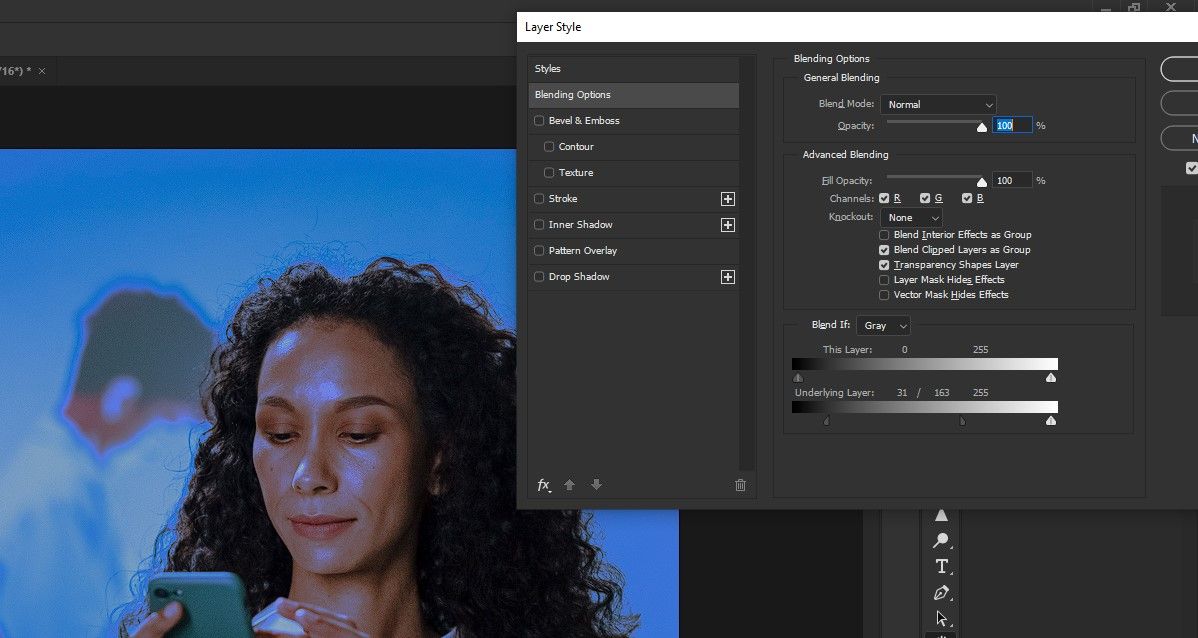
Экспериментируйте с режимами наложения
Мы рекомендуем поэкспериментировать с режимами наложения при использовании LUT для разных типов изображений. И если вы используете предустановленные LUT в Photoshop, вы, вероятно, обнаружите, что большинство из них непригодны для использования на ваших изображениях, если вы не измените режим наложения и не уменьшите непрозрачность резко.
Ниже приведен пример нашего предыдущего LUT, который был изменен с помощью Blend If в режиме Soft Light Blend Mode .
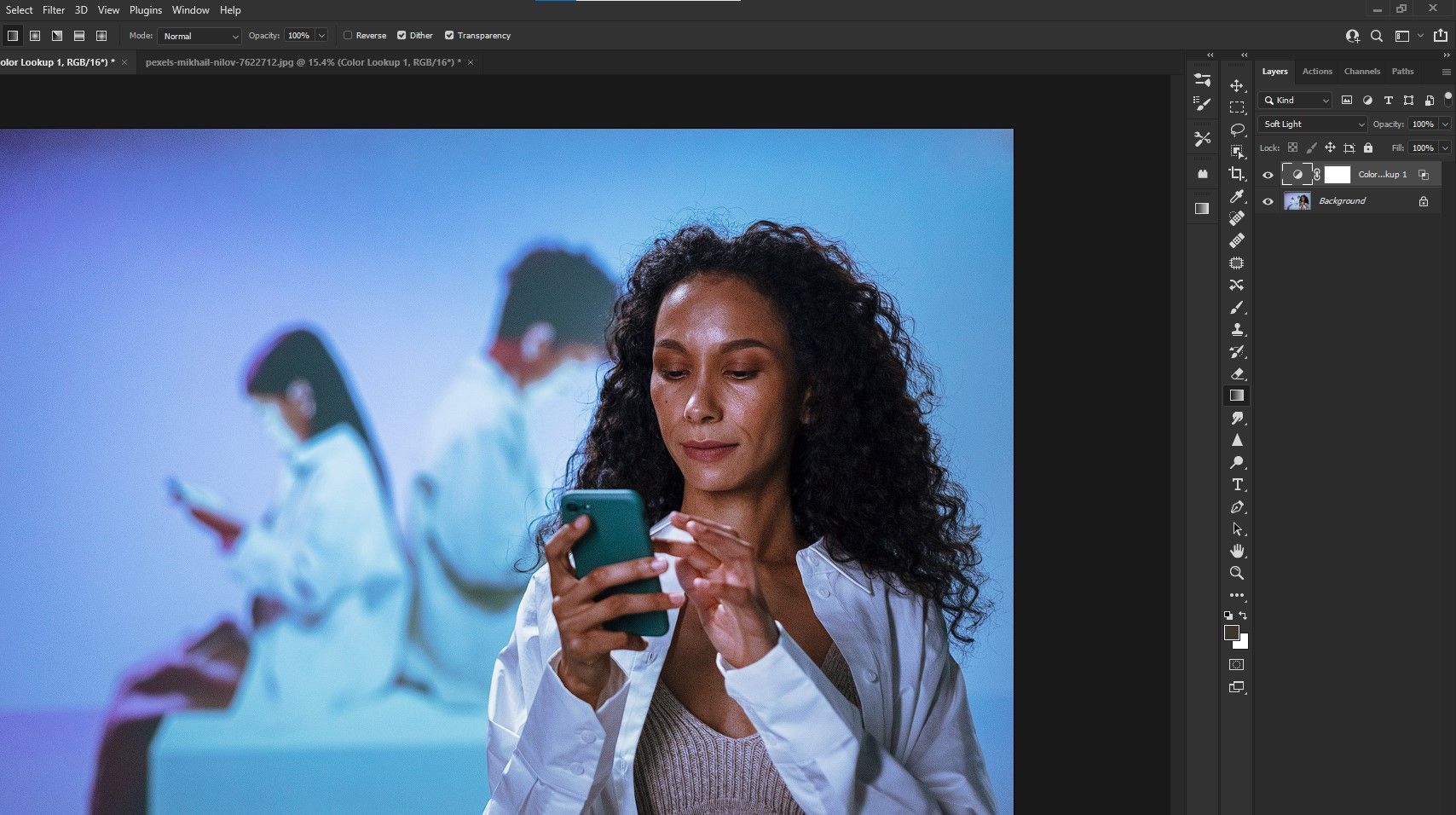
Создавайте уникальные стили для ваших изображений
Самое замечательное в создании собственных пользовательских таблиц LUT в Photoshop: они ваши. Это выделит вашу работу отдельно от той, которая использует фильтры Instagram или смартфона.
Попробуйте свои силы в создании LUT с помощью этой статьи и посмотрите, как ваши изображения трансформируются на ваших глазах.