Как перейти на Fedora 35
Fedora 35 уже здесь! С этим новым захватывающим выпуском проект Fedora включает в себя множество новых функций, в том числе последнюю версию рабочего стола Gnome Shell, обновленный FirewallD, gcc 11, glibc 2.34, binutils 2.37 и gdb 10.2 и многое другое. Вот как вы можете перейти на Fedora 35 на свой компьютер.
Примечание. Перед попыткой обновления до Fedora 35 сделайте резервную копию своих данных. Хотя обновление Fedora считается безопасным, резервное копирование всегда является хорошей идеей.
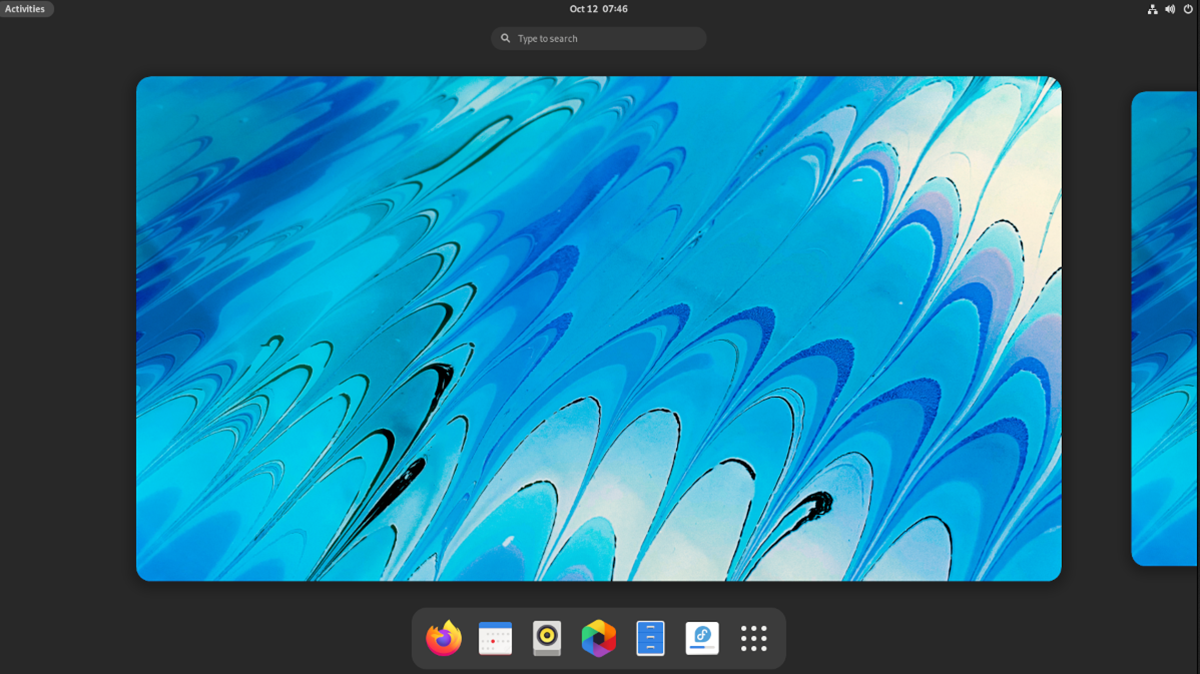
Загрузите Fedora 35, чтобы попробовать все в свежем виде
Те, кто не заинтересован в прямом обновлении Fedora 34 до 35, могут получить последнюю версию Fedora 35 ISO, чтобы установить ее заново. Чтобы начать работу с последней версией Fedora, сделайте следующее, чтобы получить копию ОС.
Сначала перейдите на официальный сайт Fedora . Оказавшись на веб-сайте, прокрутите вниз до «РАБОЧАЯ СТАНЦИЯ Fedora» и нажмите кнопку «Загрузить сейчас». После выбора этой кнопки найдите раздел «x86_64». Затем загрузите «Fedora 35: x86_64 DVD ISO». Этот ISO будет работать на большинстве 64-битных компьютеров.
Если вы используете компьютеры ARM, а не x86_64, вам нужно выбрать опцию «aarch64». Этот ISO совместим с компьютерами ARM. Не забудьте также загрузить приложение Etcher, чтобы прошить его на USB.
Обновление до Fedora 35 – программное обеспечение Gnome
Основной способ обновления Fedora 35 с Fedora 34 – через Gnome Software. Этот инструмент, включенный в выпуск Fedora Gnome, представляет собой магазин приложений. Этот магазин приложений упрощает обновление.
Чтобы начать процесс обновления, запустите приложение Gnome Software на рабочем столе. Когда вы его откроете, вы увидите баннер с надписью «Fedora 35 уже доступна». Затем нажмите кнопку «Загрузить», чтобы загрузить обновленные пакеты на свой компьютер.
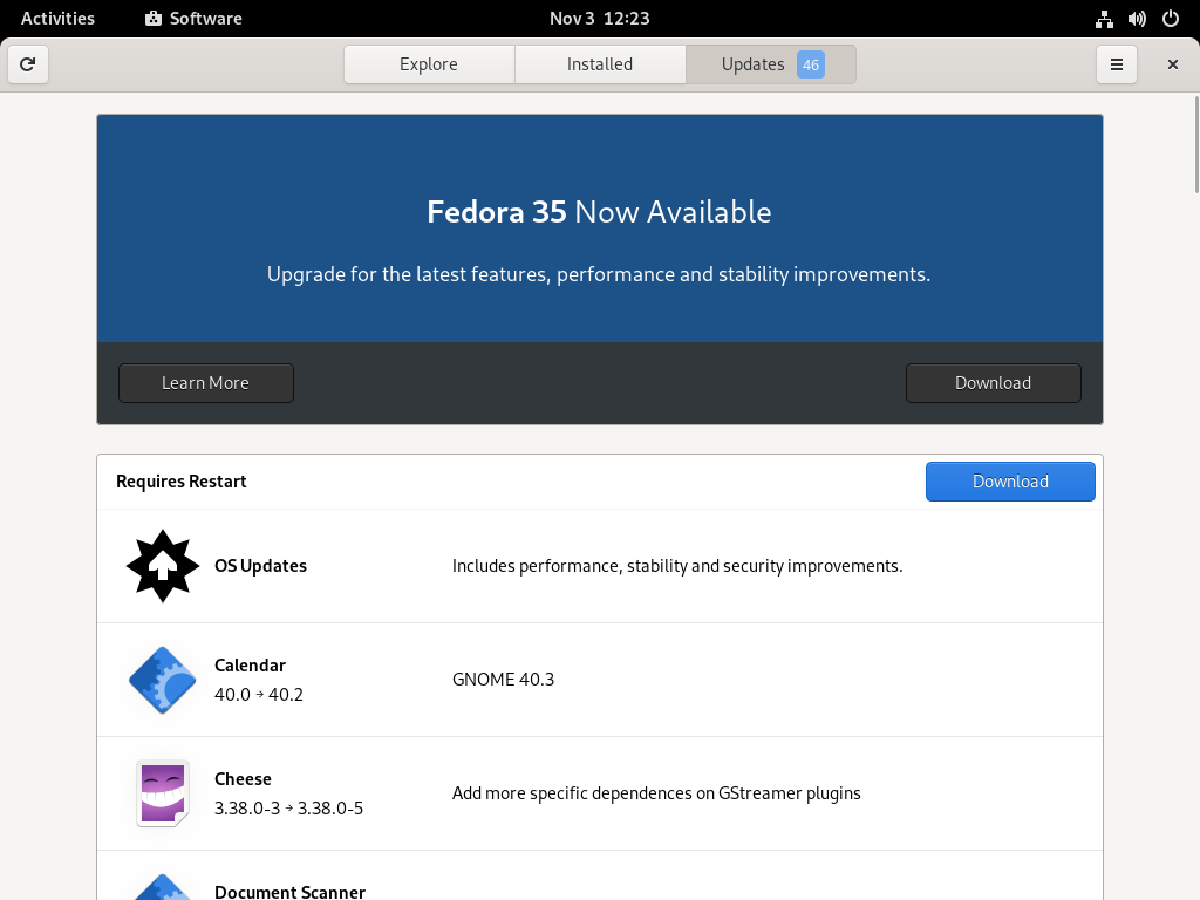
Обновление Fedora 35 займет некоторое время, так как необходимо обновить множество пакетов. Так что сидите терпеливо и позвольте Gnome Software загрузить то, что ему нужно. Не выключайте компьютер и не останавливайте загрузку.
Когда процесс загрузки завершится, Gnome Software сообщит вам: «Fedora 35 готова к установке». Нажмите кнопку «Установить», чтобы начать процесс обновления. После того, как вы нажмете эту кнопку, Gnome Software сообщит вам, что вы должны перезагрузить компьютер, чтобы установить обновления.
Разрешите Fedora перезагрузить вашу систему. После перезагрузки вы увидите экран, показывающий, что обновления устанавливаются. Сядьте терпеливо и дождитесь установки обновлений. Когда он будет завершен, ваш компьютер перезагрузится во второй раз.
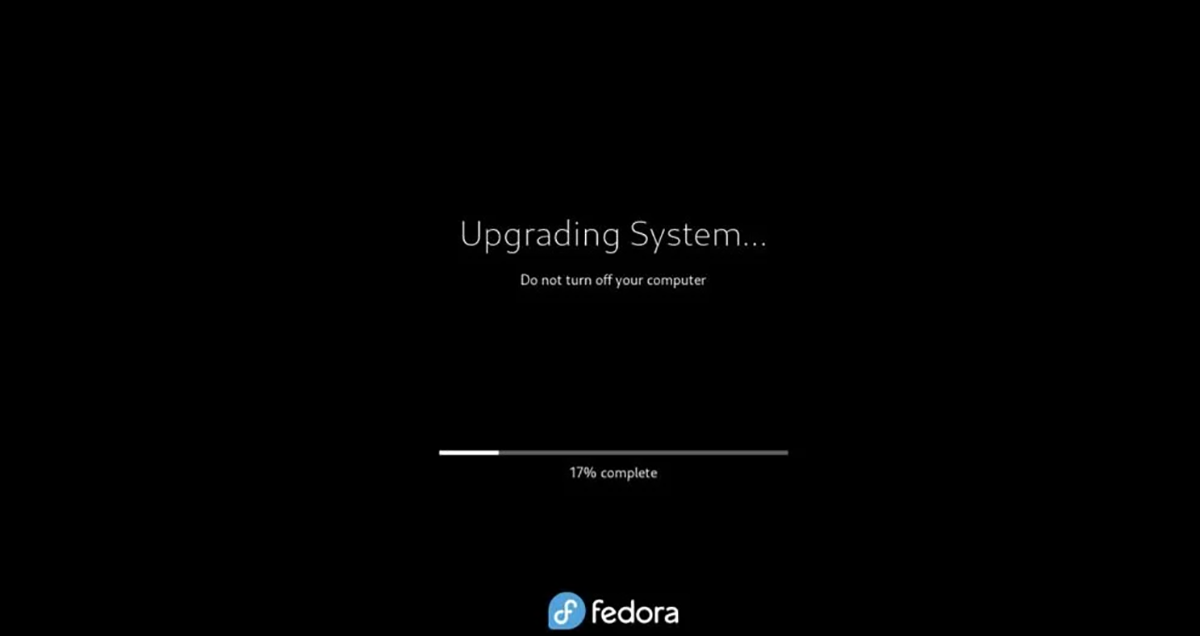
После второй перезагрузки вы попадете на экран входа в систему. Отсюда введите свой пароль и войдите в систему, чтобы использовать Fedora 35! Наслаждаться!
Обновление до Fedora 35 – Терминал
Помимо обновления до Fedora 35 через Gnome Software, вы также сможете сделать это через командную строку. Обновление через командную строку возможно и легко.
Как правило, обновление через командную строку в Fedora должно выполняться только в том случае, если вы используете альтернативный вариант Fedora, в котором нет программного обеспечения Gnome. Чтобы начать процесс, откройте окно терминала на рабочем столе Linux.
Вы можете открыть окно терминала в Fedora, нажав Ctrl + Alt + T на клавиатуре. Или откройте меню приложения и найдите «Терминал» и запустите его таким образом.
В открытом окне терминала вам нужно будет обновить существующие пакеты Fedora 34. Чтобы выполнить обновление до последних пакетов в Fedora 34, выполните команду dnf update .
sudo dnf update
После обновления пакетов вам необходимо установить инструмент «dnf-plugin-system-upgrade». Эта программа поможет вам обновить Fedora 34 до Fedora 35, так что это необходимость. Установите его на свой компьютер с помощью приведенной ниже команды установки dnf .
sudo dnf установить dnf-plugin-system-upgrade
После установки средства обновления на ваш компьютер можно начинать обновление. Используйте команду sudo dnf system-upgrade download, чтобы загрузить пакеты Fedora 35 на свой компьютер. Этот процесс загрузки займет некоторое время.
загрузка sudo dnf system-upgrade --releasever = 35
После загрузки обновлений вы сможете приступить к обновлению Fedora 34 до Fedora 35. Используя команду dnf system-upgrade reboot , перезагрузите вашу систему Fedora Linux.
После перезагрузки Fedora начнет установку всех обновлений Fedora 35, которые вы ранее загрузили на свой компьютер. Этот процесс обновления займет немного времени, так как предстоит пройти множество пакетов. Так что расслабьтесь и наберитесь терпения, чтобы позволить вашей системе установить все необходимые пакеты.
Когда пакеты будут полностью установлены в вашей системе Fedora, она должна перезагрузиться во второй раз. Эта перезагрузка должна быть быстрой. Когда перезагрузка будет завершена, вам будет представлен экран входа в систему.
Войдите в систему своего пользователя Fedora с помощью диспетчера входа в систему. После успешного входа в систему вы увидите рабочий стол Gnome 41, работающий на Fedora 35. Наслаждайтесь!
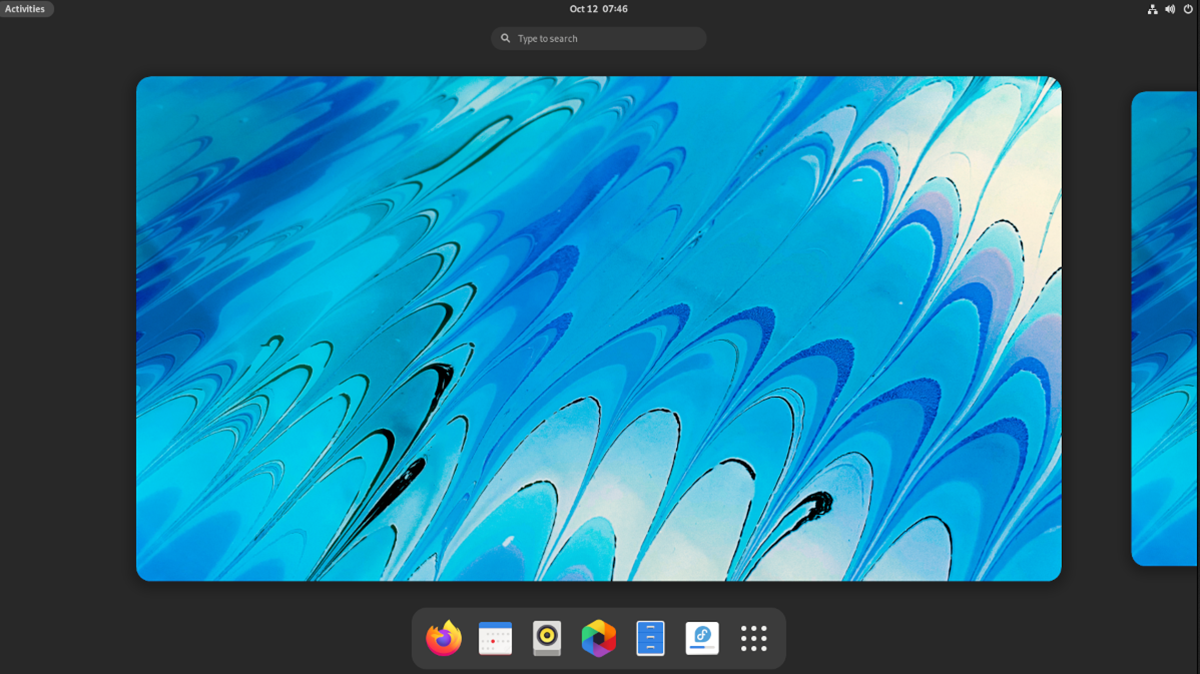
Пост Как перейти на Fedora 35 впервые появился на AddictiveTips .