Как отключить или заблокировать автоматическое обновление Windows
Windows 10 автоматически загружает обновления и автоматически устанавливает их. Эта «функция» не пользуется популярностью у пользователей. Обычно при установке система перезагружается, когда пользователи этого не ожидают. Это приводит к прерыванию рабочего процесса или потере работы.
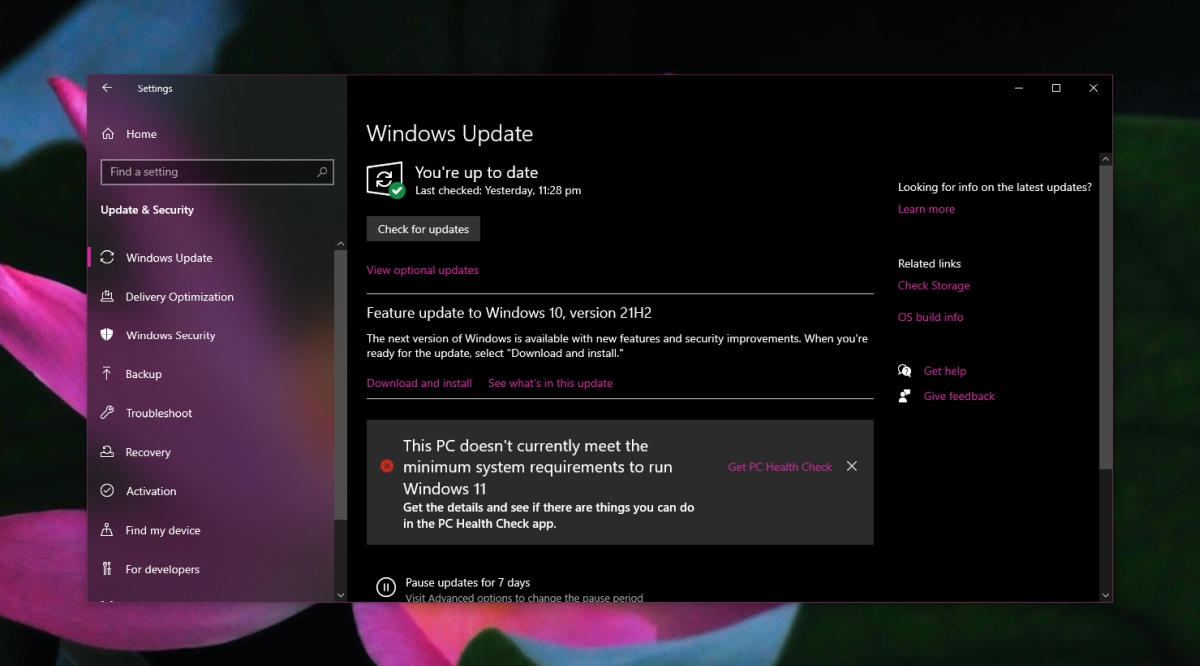
Отключить или заблокировать автоматические обновления в Windows 10
Пользователи Windows 10, которые устали от автоматической установки обновлений, искали способы их отключить или заблокировать. Как правило, блокировка обновлений – не лучшая идея. Они часто важны и содержат обновления безопасности. Лучший способ предотвратить перезапуск системы во время работы – настроить часы активности.
- Откройте приложение «Настройки» с помощью сочетания клавиш Win + I.
- Выберите Обновление и безопасность.
- Выберите вкладку обновления Windows.
- Щелкните Изменить часы активности.
- Установите флажок Автоматически настраивать часы активности для этого устройства в зависимости от активности.
- Нажмите Изменить рядом с Текущими часами активности.
- Выберите временной интервал, когда вы обычно не используете свою систему.
- Windows 10 установит обновления в течение этого временного интервала.
Если это не помогло вам и вам абсолютно необходимо заблокировать или отключить обновления, попробуйте методы, перечисленные ниже.
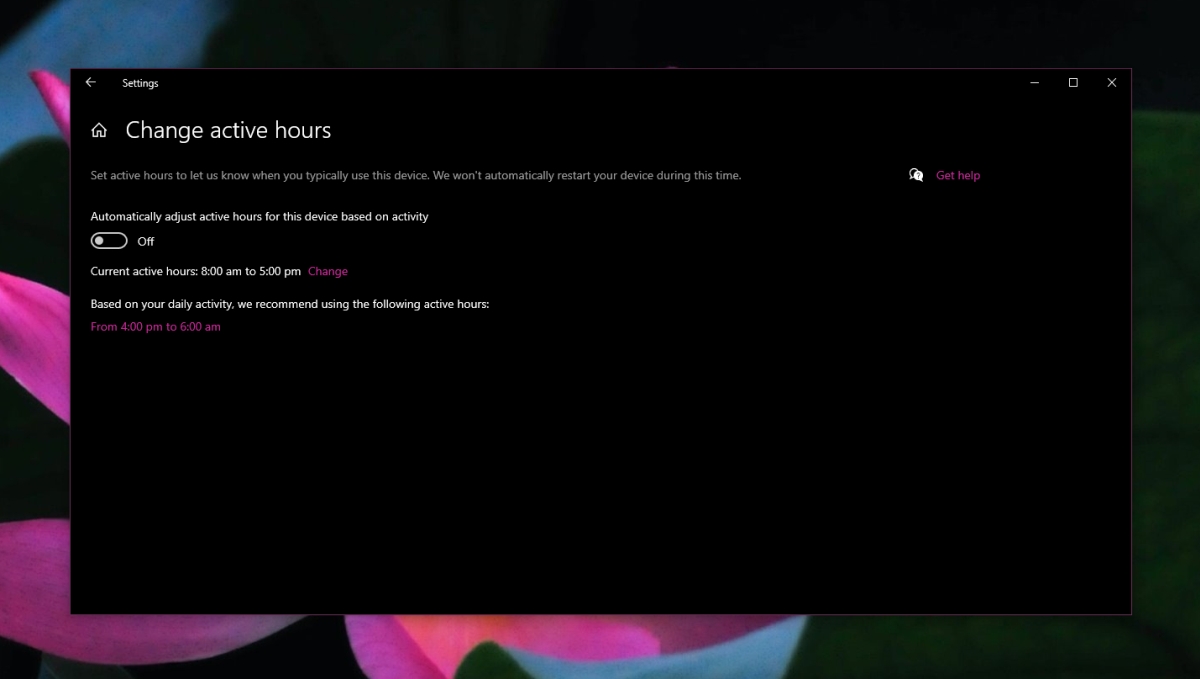
Отключить службу обновления Windows
Windows 10 проверяет наличие обновлений, запустив службу, и если вы отключите службу, ОС не сможет проверять, загружать и устанавливать их.
- Нажмите сочетание клавиш Win + R, чтобы открыть окно запуска.
- В поле запуска введите services.msc и нажмите клавишу Enter.
- В открывшемся окне найдите службу Windows Update.
- Дважды щелкните службу.
- В открывшемся окне откройте раскрывающийся список Тип запуска.
- Выберите Отключено.
- Найдите службу Windows Update Medic.
- Дважды щелкните по нему.
- Откройте раскрывающийся список Тип запуска и выберите Отключено.
- Перезагрузите систему.
- Обновления Windows будут отключены.
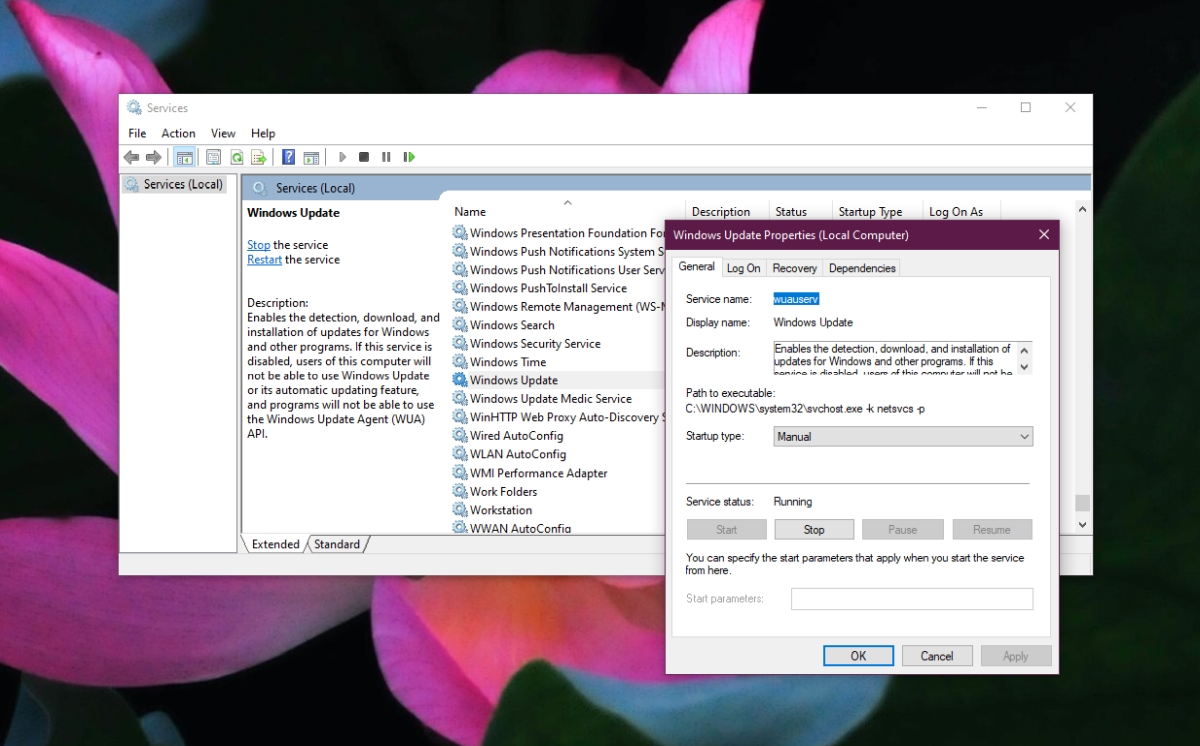
Отключить обновления Windows – Групповая политика
Если вы используете Windows 10 Pro или установили редактор групповой политики в Windows 10 Home, вы можете использовать его для отключения обновлений Windows.
- Нажмите сочетание клавиш Win + R, чтобы открыть окно запуска.
- В поле "Выполнить" введите gpedit.msc и нажмите клавишу Enter.
- Перейдите в Конфигурация компьютера> Административные шаблоны> Компоненты Windows> Центр обновления Windows.
- Дважды щелкните «Настроить автоматическое обновление».
- Откройте параметр Настроить автоматическое обновление и установите для него значение Уведомлять для загрузки и автоматической установки.
Изменить сеть на Metered
Если вы настроите свою сеть Wi-Fi на лимитное соединение, Windows 10 не будет использовать ее для загрузки обновлений.
- Откройте приложение «Настройки» с помощью сочетания клавиш Win + I.
- Зайдите в Сеть и Интернет.
- Выберите вкладку WiFi.
- Щелкните Управление известными сетями.
- Выберите сеть и щелкните Свойства.
- Прокрутите вниз и включите переключатель Установить как дозированное соединение.
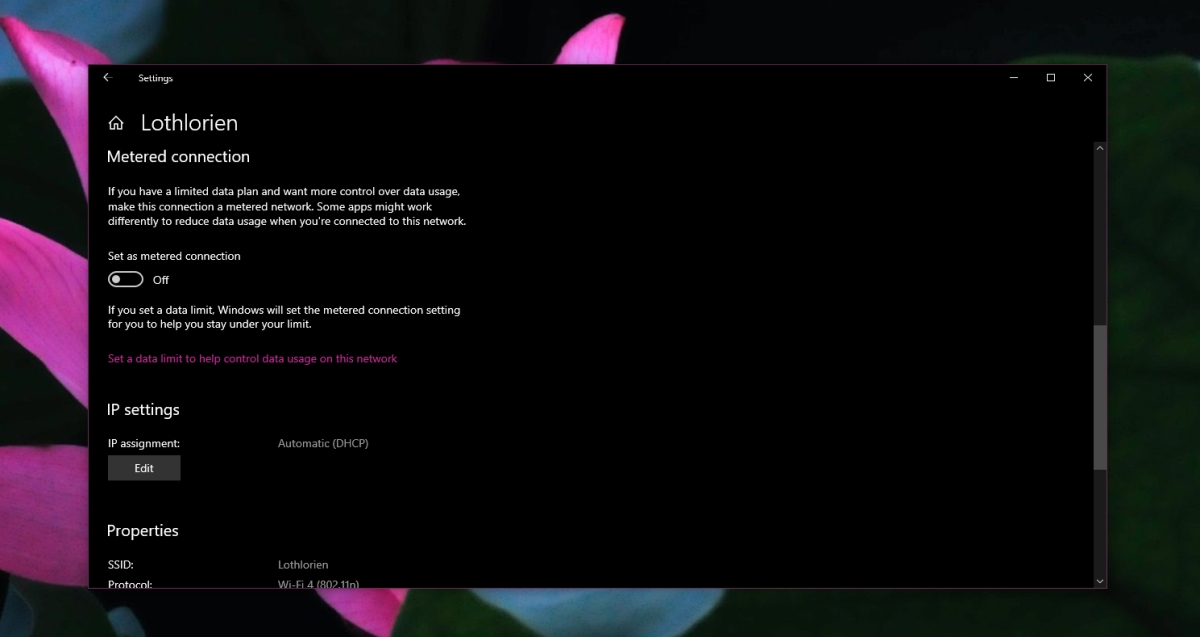
Сторонние приложения
Вообще говоря, использование стороннего приложения для блокировки обновлений – не лучшая идея. Если это то, что вы хотите сделать, попробуйте StopUpdates10 .
Заключение
Блокировать обновления для ОС – не лучшая идея. Если обновление вызывает проблемы в вашей системе, попробуйте заблокировать его, а не все обновления. Если вы блокируете обновления, потому что их установка прерывает работу, убедитесь, что вы планируете каждый месяц, если не каждую неделю, устанавливать их вручную. Устаревшая система – это система, подверженная риску.
Сообщение Как отключить или заблокировать автоматическое обновление Windows впервые появилось на AddictiveTips .