Советы по началу игры в Linux
Начать играть в Linux непросто, если вы новичок в этой платформе. Чтобы облегчить задачу новым пользователям, мы рассмотрим различные советы, как начать играть в Linux.
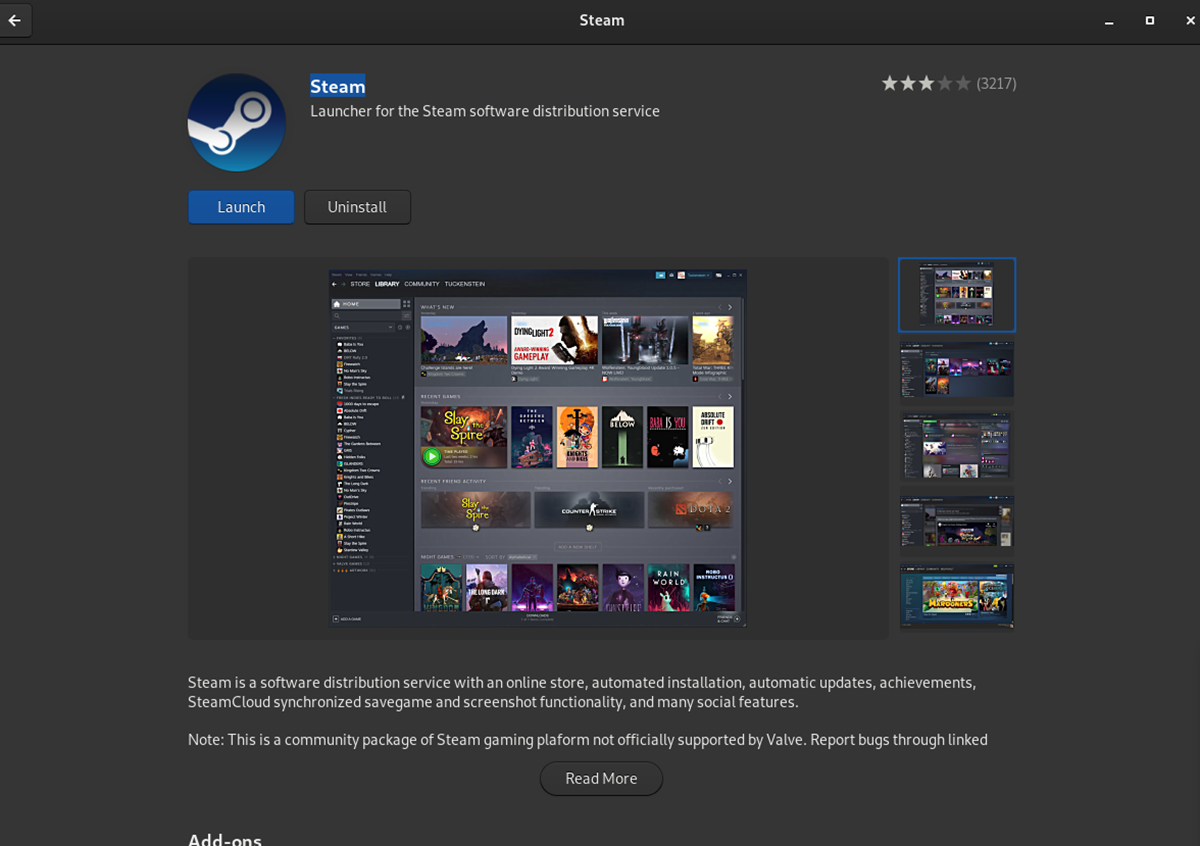
Как настроить приложение Steam для Linux
Если вы собираетесь играть в видеоигры на Linux, вам необходимо настроить Steam. Steam работает с множеством операционных систем Linux. Чтобы настроить его, следуйте приведенным ниже инструкциям.
Графический интерфейс
Если вы новичок в Linux и хотите играть, вы, вероятно, захотите установить Steam через графический интерфейс. Есть несколько способов сделать это. Для начала определите, используете ли вы Gnome Shell или KDE Plasma . Если вы используете Gnome Shell, у вас будет магазин приложений Gnome Software (AKA Software). Те, кто использует KDE Plasma, будут иметь приложение KDE Discover.
Определив, в какой среде рабочего стола вы находитесь, следуйте инструкциям по настройке Steam через графический интерфейс.
Примечание. Если вы используете Ubuntu, программное обеспечение Gnome будет называться «Программное обеспечение Ubuntu».
Программное обеспечение Gnome
Откройте «Программное обеспечение» через меню приложения Gnome Shell. Нажмите клавишу Windows на клавиатуре и введите «Программное обеспечение». Когда приложение откроется, найдите кнопку поиска и щелкните по ней мышью.
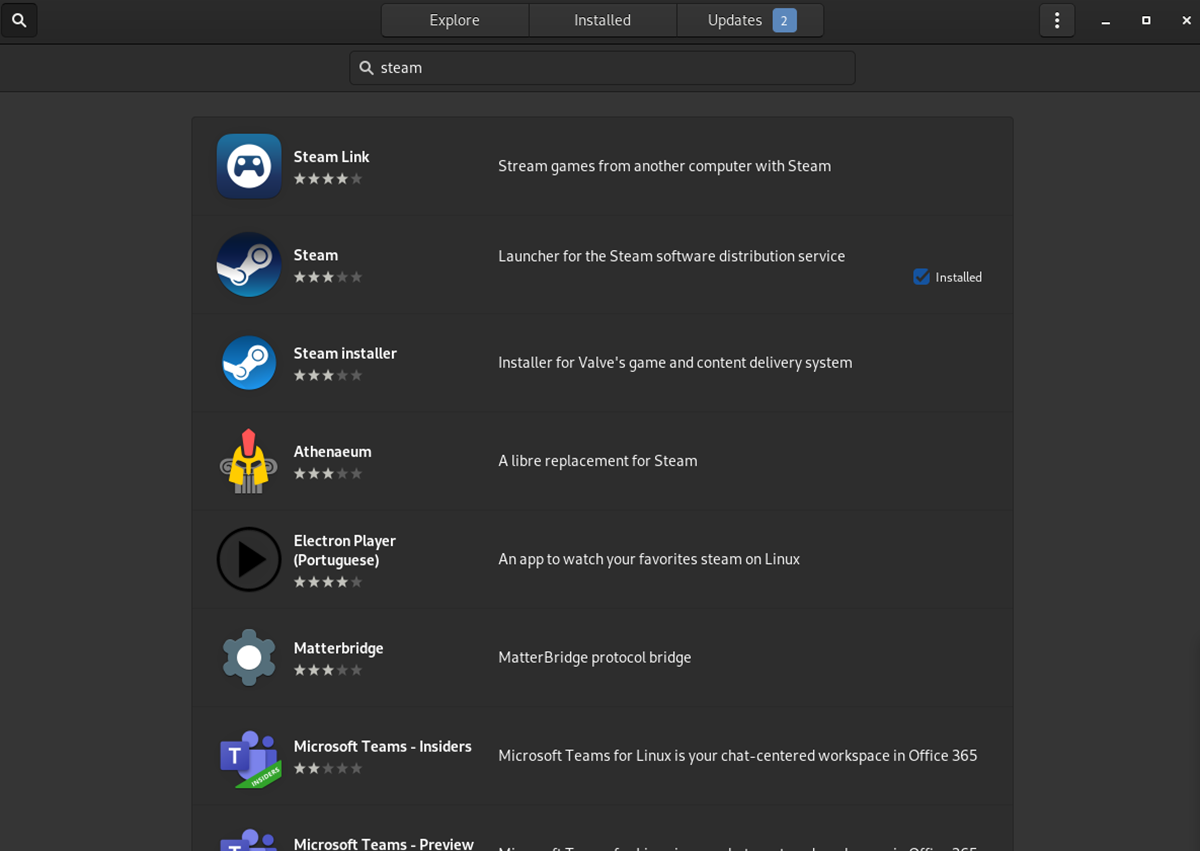
Найдите «Steam» в результатах поиска. Затем выберите «Steam» в результатах, чтобы получить доступ к странице приложения Gnome Software. Затем нажмите кнопку «Установить», чтобы настроить Steam.
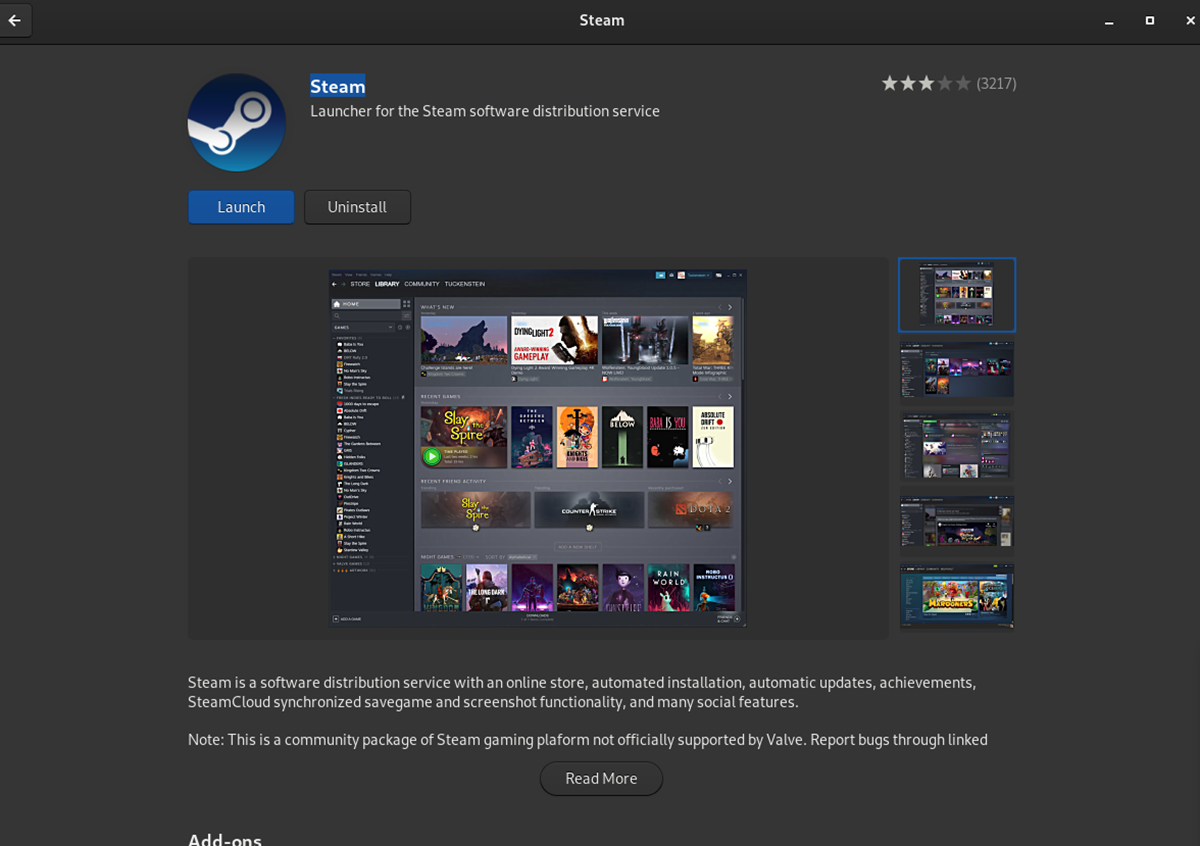
KDE Откройте для себя
Откройте «Discover» с помощью средства запуска приложений KDE Plasma. Когда приложение откроется, найдите поле поиска и введите «Steam». Затем нажмите Enter, чтобы просмотреть результаты поиска. Затем просмотрите результаты поиска и нажмите «Steam».
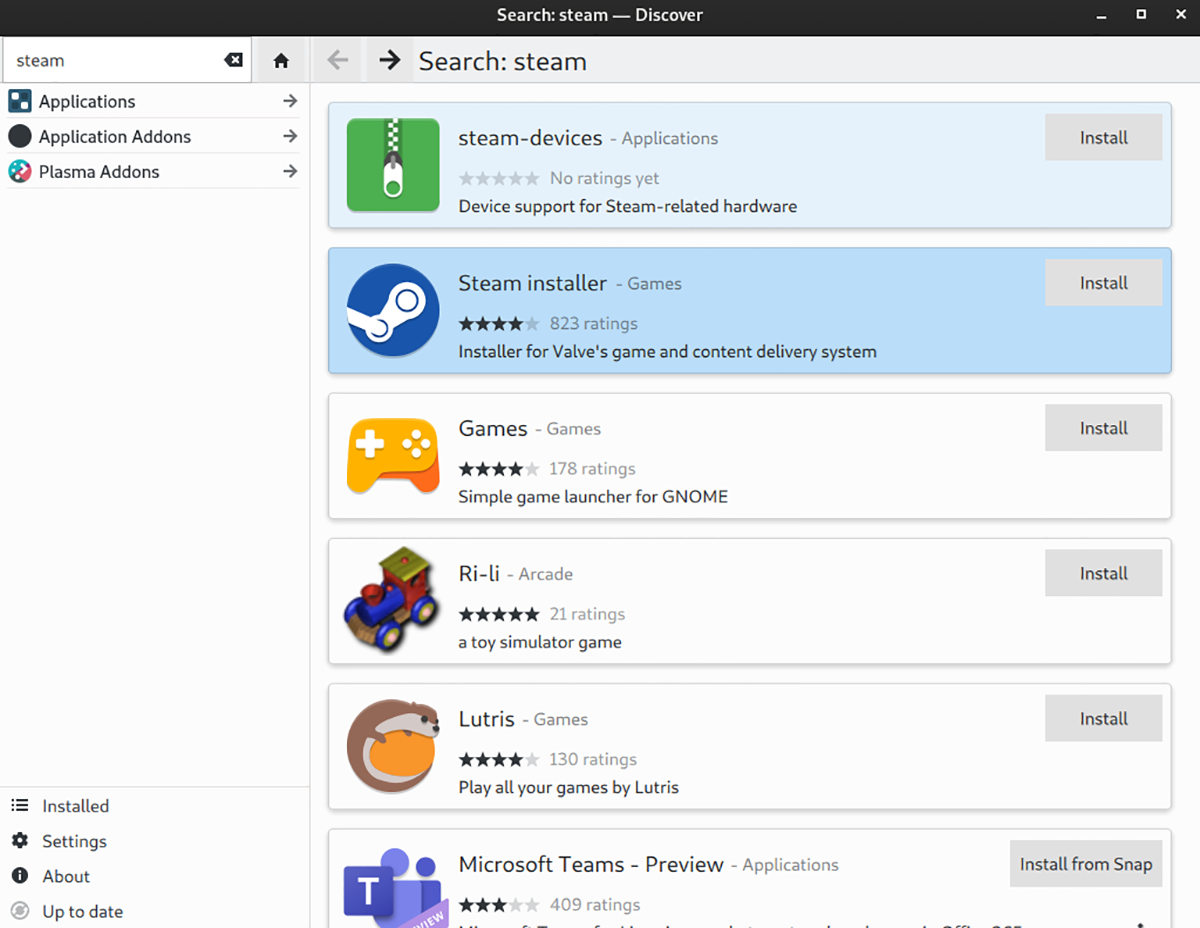
После нажатия на Steam KDE Discover загрузит страницу своего приложения. Затем нажмите кнопку «Установить», чтобы установить Steam на свой компьютер с Linux.
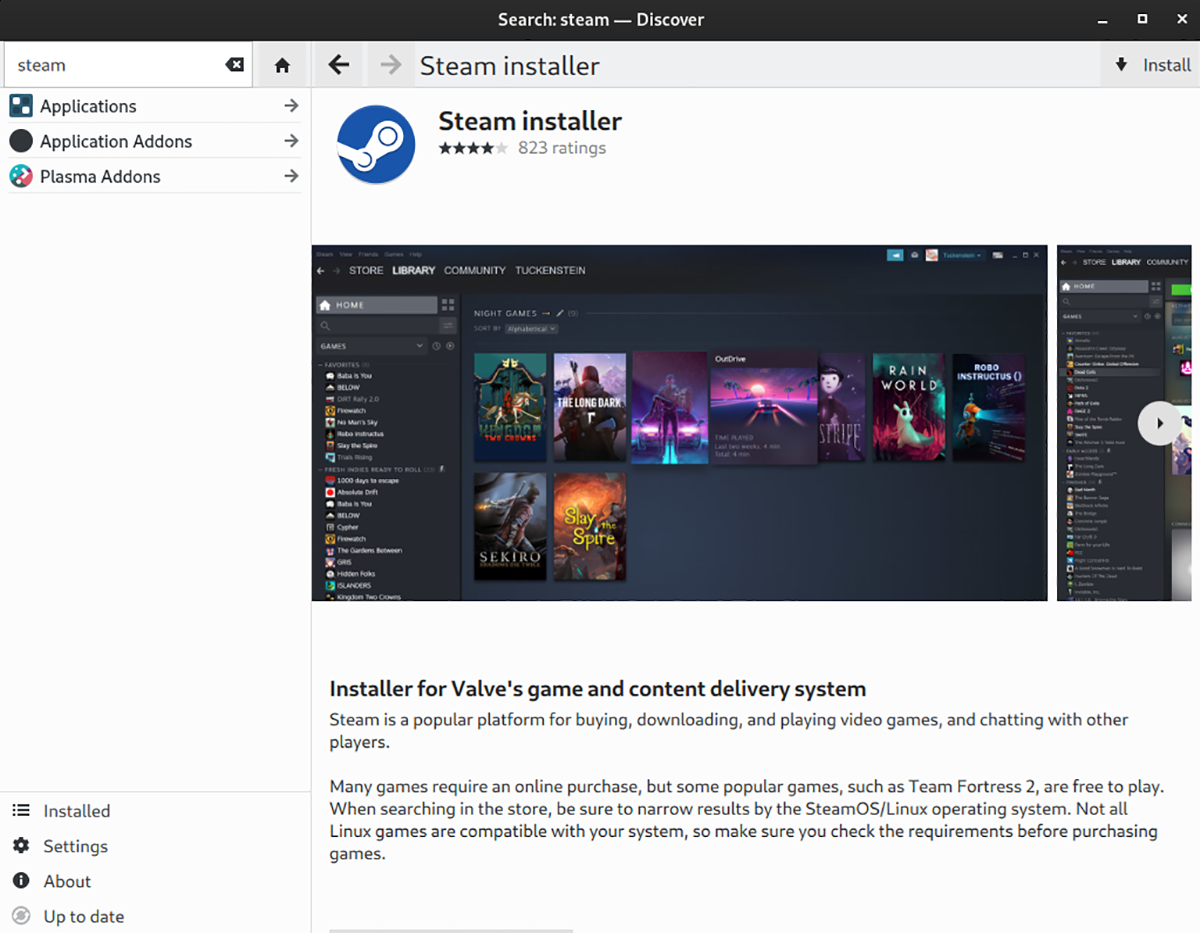
Терминал
Если настроить Steam через графический интерфейс не удается или вы предпочитаете использовать терминал, вот как вы можете настроить Steam.
Ubuntu
В Ubuntu запустите терминал и установите приложение с помощью apt.
sudo apt install steam
Debian
В Debian Linux загрузите последний пакет Steam DEB с помощью wget и установите его с помощью dpkg .
wget https://steamcdn-a.akamaihd.net/client/installer/steam.deb sudo dpkg -i steam.deb sudo apt-get install -f
Arch Linux / Манджаро
Установите Steam на Arch Linux и убедитесь, что репозиторий «мультибиблиотечного» программного обеспечения включен. Затем запустите команду pacman -S, чтобы установить Steam.
sudo pacman -S steam
Fedora
Чтобы установить Steam в Fedora , используйте команду установки dnf ниже.
sudo dnf install https://mirrors.rpmfusion.org/nonfree/fedora/rpmfusion-nonfree-release-$(rpm -E% fedora) .noarch.rpm
sudo dnf установить Steam
OpenSUSE
Перейдите на страницу программного обеспечения OpenSUSE для Steam , выберите свой дистрибутив. Затем нажмите кнопку «Установить в 1 клик», чтобы настроить приложение.
Flatpak
Чтобы настроить Steam через Flatpak, следуйте нашему руководству по настройке среды выполнения Flatpak в Linux . Затем введите две команды ниже, чтобы настроить Steam.
flatpak remote-add --if-not-exists flathub https://flathub.org/repo/flathub.flatpakrepo
flatpak установить flathub com.valvesoftware.Steam
Как настроить игровые лаунчеры Windows на Linux
Хотя игры в Steam хороши для Linux, не все игры есть в Steam. Если вы хотите играть в игры с EA Origin, BLizzard BattleNet, Epic Games launcher, Ubisoft Connect или GOG Galaxy, вам нужно будет установить его через Wine с приложением Lutris.
Lutris – это сложный игровой инструмент, который позволяет пользователям Linux с легкостью устанавливать игры для Windows, игровые программы запуска Windows и все остальное. Вот как с его помощью настроить ваши любимые программы запуска игр.
Установить Lutris
Приложение Lutris доступно в большинстве репозиториев дистрибутива Linux. Откройте терминал и следуйте приведенным ниже инструкциям по установке, чтобы он заработал на вашем компьютере с Linux.
Ubuntu
Чтобы Lutris работал с Ubuntu, вам потребуется версия 21.04 или новее.
sudo apt install lutris
Debian
Чтобы Лутрис работал над Debian, вы должны использовать Debian 11.
sudo apt-get install lutris
Arch Linux
sudo pacman -S lutris
Fedora
sudo dnf установить lutris
OpenSUSE
sudo zypper установить lutris
После установки Lutris следуйте инструкциям ниже, чтобы настроить EA Origin,
Как заставить EA Origin работать с Lutris
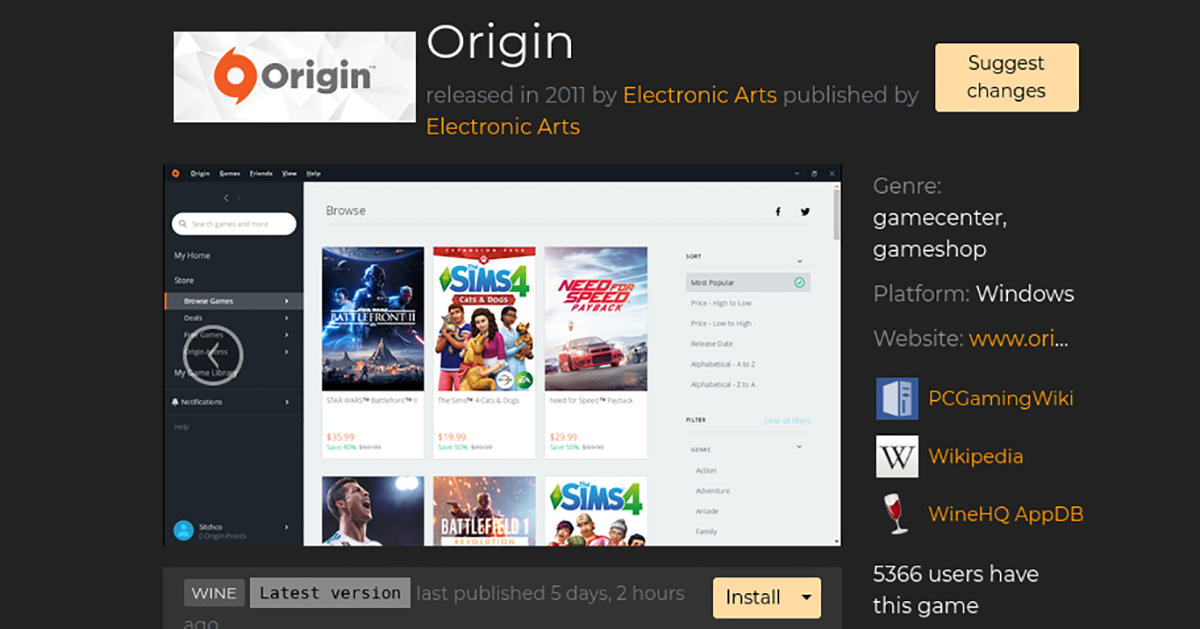
Если вы хотите, чтобы EA Origin работала с Lutris, чтобы использовать его в Linux, сделайте следующее. Сначала перейдите на страницу EA Origin на Lutris.net. Оказавшись там, найдите кнопку «Установить», чтобы установить программу запуска.
Когда вы нажмете «Установить», Лутрис откроет графический интерфейс и поможет вам настроить EA Origin.
Как заставить Blizzard BattleNet работать с Лутрис
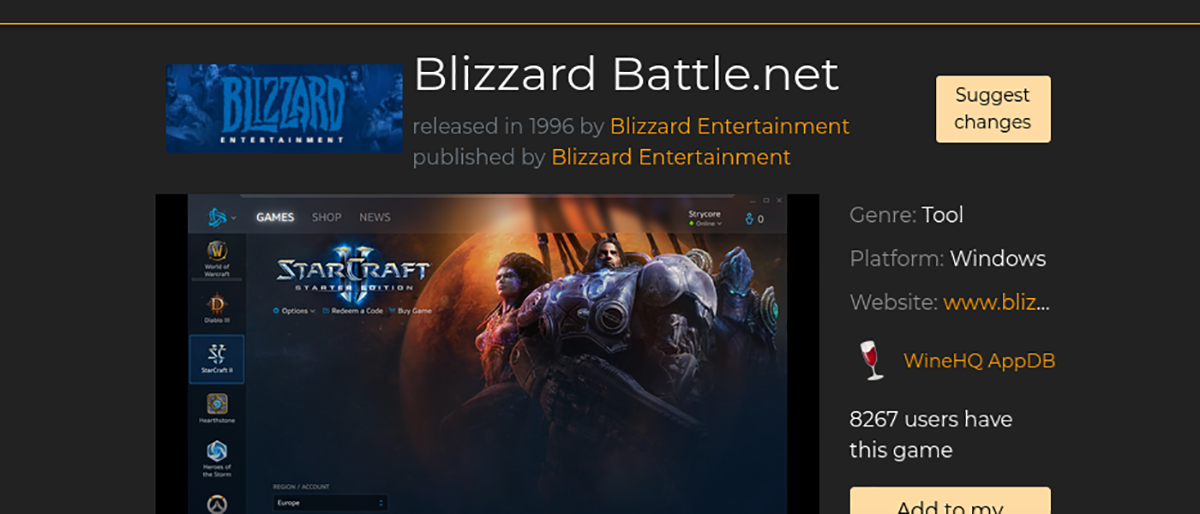
Хотите играть в игры Blizzard BattleNet на Linux? Сначала вам нужно установить его с помощью Lutris. Перейдите на страницу Blizzard BattleNet на Lutris.net и найдите кнопку «Установить», чтобы она заработала.
Нажмите кнопку «Установить», чтобы настроить средство запуска BattleNet на ПК с Linux через Lutris.
Получение запуска Epic Games для работы с Lutris
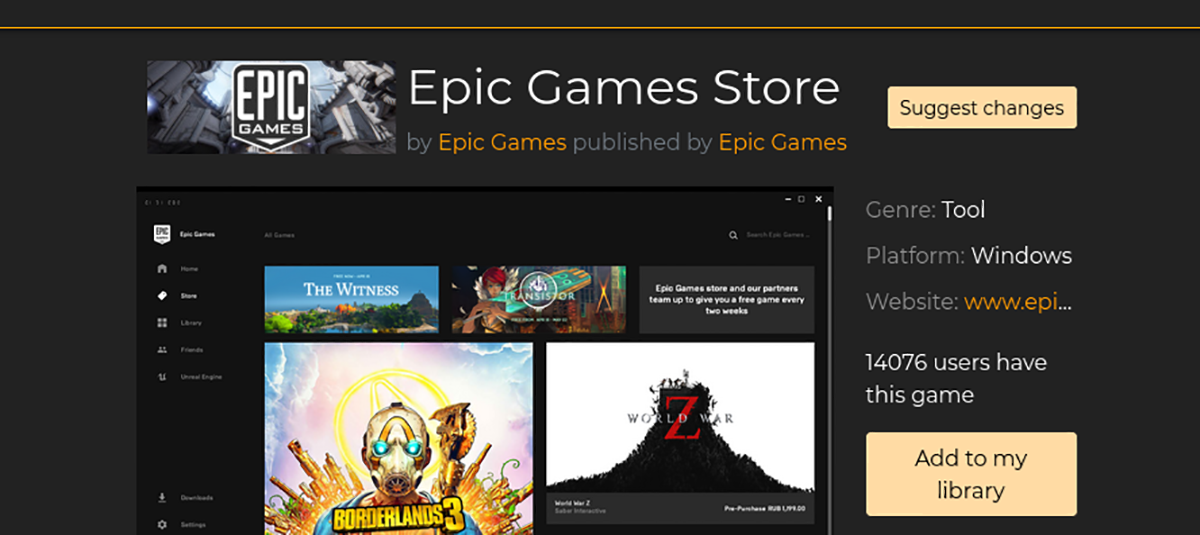
Программа запуска Epic Games работает в Linux с помощью Lutris. Чтобы настроить его, перейдите на страницу запуска Epic Games на Lutris.net. Оказавшись там, найдите кнопку «Установить» и щелкните по ней мышью.
При нажатии кнопки «Установить» на странице Epic Games запускается Lutris и начинается установка.
Как заставить GOG Galaxy работать с Lutris
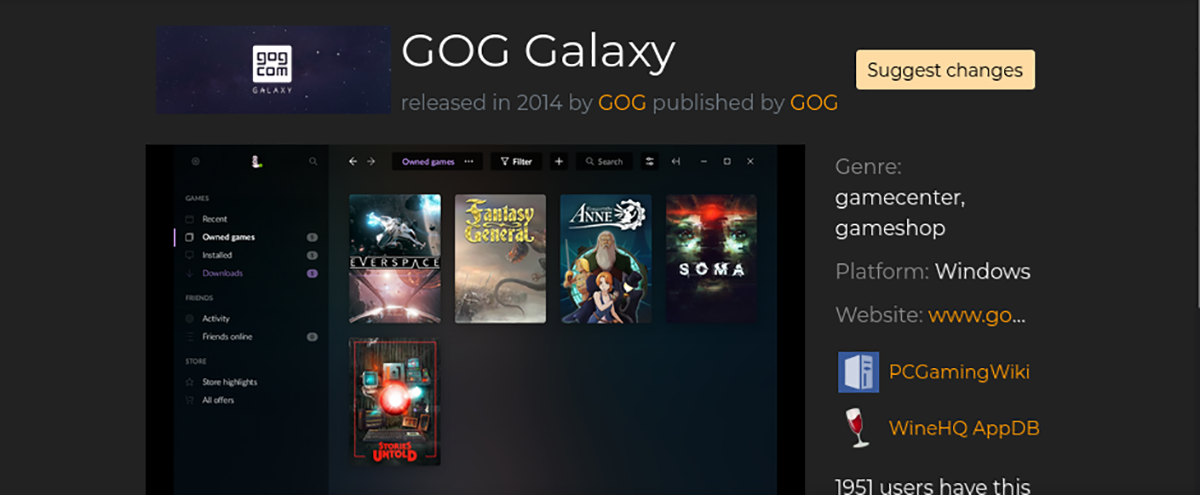
Чтобы играть в игры на GOG Galaxy в Linux, вам нужно установить его в Lutris. Чтобы он заработал, перейдите на страницу GOG Galaxy на Lutris.net. Затем найдите кнопку «Установить».
Нажмите кнопку «Установить», чтобы начать установку GOG Galaxy через Lutris в Linux.
Получение Ubisoft Connect для работы с Lutris
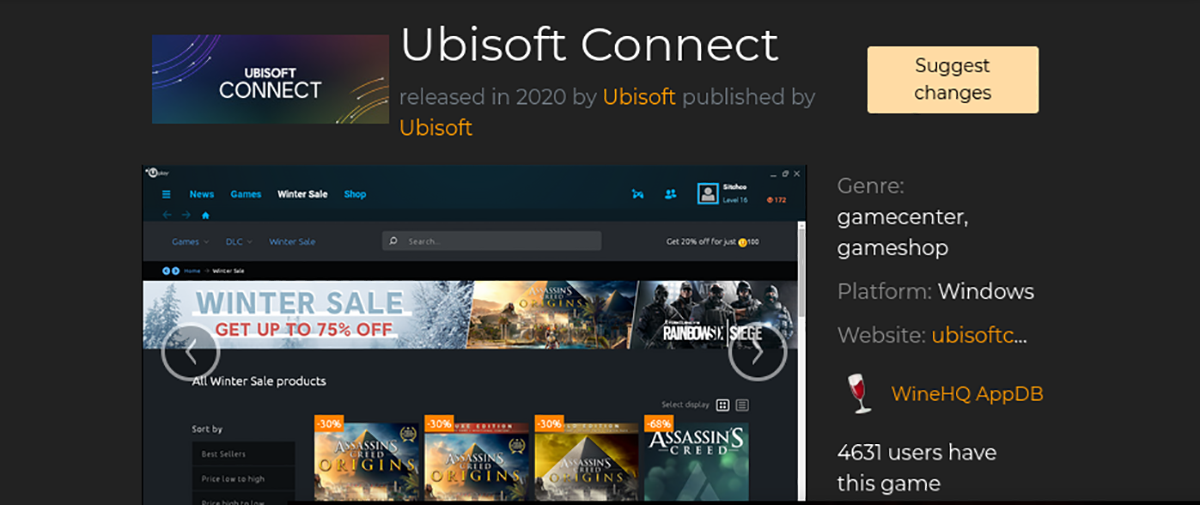
Вы пытаетесь играть в свои игры Ubisoft Connect на Linux с Lutris? Вот как заставить его работать. Для начала перейдите на страницу Ubisoft Connect на Lutris.net. Оказавшись там, найдите кнопку «Установить» и щелкните по ней мышью.
После нажатия кнопки «Установить» Лутрис установит Ubisoft Connect в вашу систему Linux.
Пост « Советы по началу игры в Linux» впервые появился на AddictiveTips .