Как установить Oracle VirtualBox в Linux
Инструмент Oracle VirtualBox отлично подходит для эмуляции других операционных систем. Если вы используете Linux и вам нужно запустить что-то вроде Microsoft Windows, Android x86, BSD и других, вы захотите установить эту программу на свой компьютер. Вот как это сделать.
Инструкции по установке Ubuntu
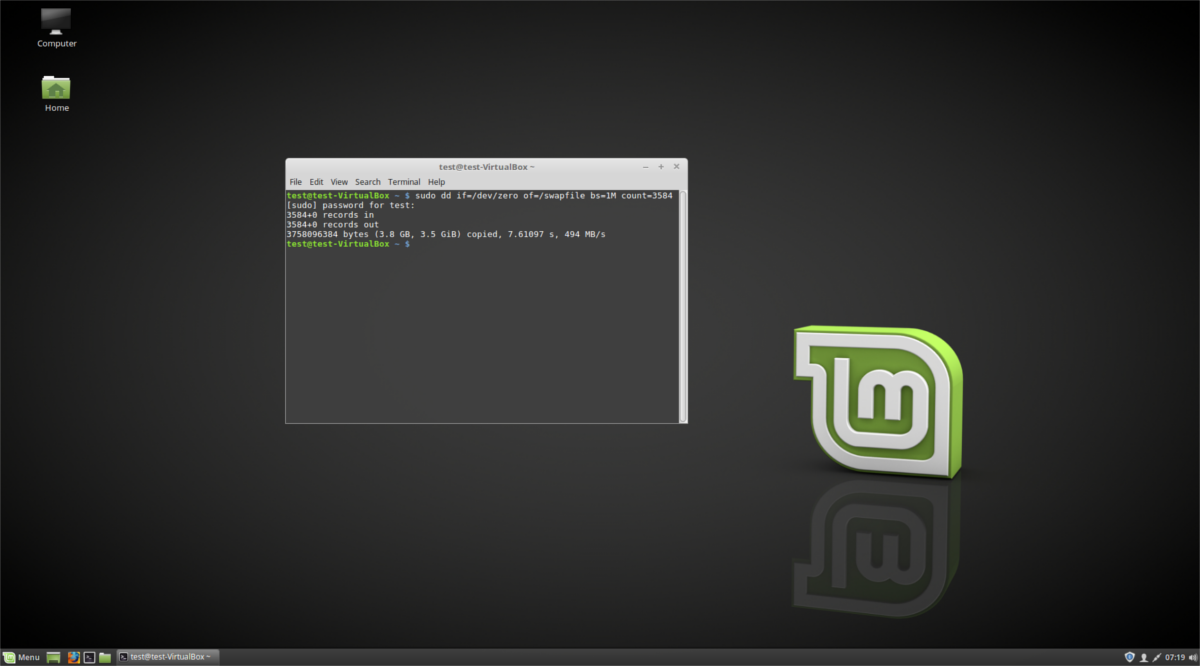
В Ubuntu приложение Oracle VM VirtualBox доступно в официальных репозиториях программного обеспечения. Начните с открытия окна терминала на рабочем столе Ubuntu, чтобы оно заработало на вашем компьютере.
Не знаете, как запустить окно терминала на рабочем столе Ubuntu? Нажмите Ctrl + Alt + T на клавиатуре. Или найдите «Терминал» в меню приложения и запустите его таким образом. Как только он откроется, используйте команду apt install, чтобы установить последний пакет «virtualbox».
Примечание: помимо пакета «virtualbox» вам также потребуется установить последние заголовки ядра Linux. Эти заголовки необходимы для корректной работы VirtualBox в Ubuntu.
sudo apt install virtualbox linux-headers - $ (uname -r)
После ввода приведенной выше команды Ubuntu попросит вас ввести пароль. Используя клавиатуру, введите пароль для вашего имени пользователя. Затем нажмите клавишу Y, чтобы подтвердить, что вы хотите установить VirtualBox.
Инструкции по установке Debian
VirtualBox доступен для пользователей Debian Linux . Однако он может быть немного устаревшим. Чтобы заставить его работать в вашей системе Debian, откройте окно терминала на рабочем столе, нажав Ctrl + Alt + T на клавиатуре. Или найдите «Терминал» в меню приложения и запустите его таким образом.
Когда окно терминала открыто и готово к использованию, запустите команду apt-get install, чтобы установить как пакет virtualbox, так и последние заголовки ядра Linux (если у вас еще не настроены заголовки в Debian).
sudo apt-get install virtualbox linux-headers - $ (uname -r)
После ввода приведенной выше команды Debian запросит ваш пароль. Используя клавиатуру, введите пароль для своей учетной записи. Затем нажмите клавишу Enter, чтобы ввести пароль. Наконец, нажмите Y, чтобы подтвердить, что вы хотите установить VirtualBox.
Инструкции по установке Arch Linux
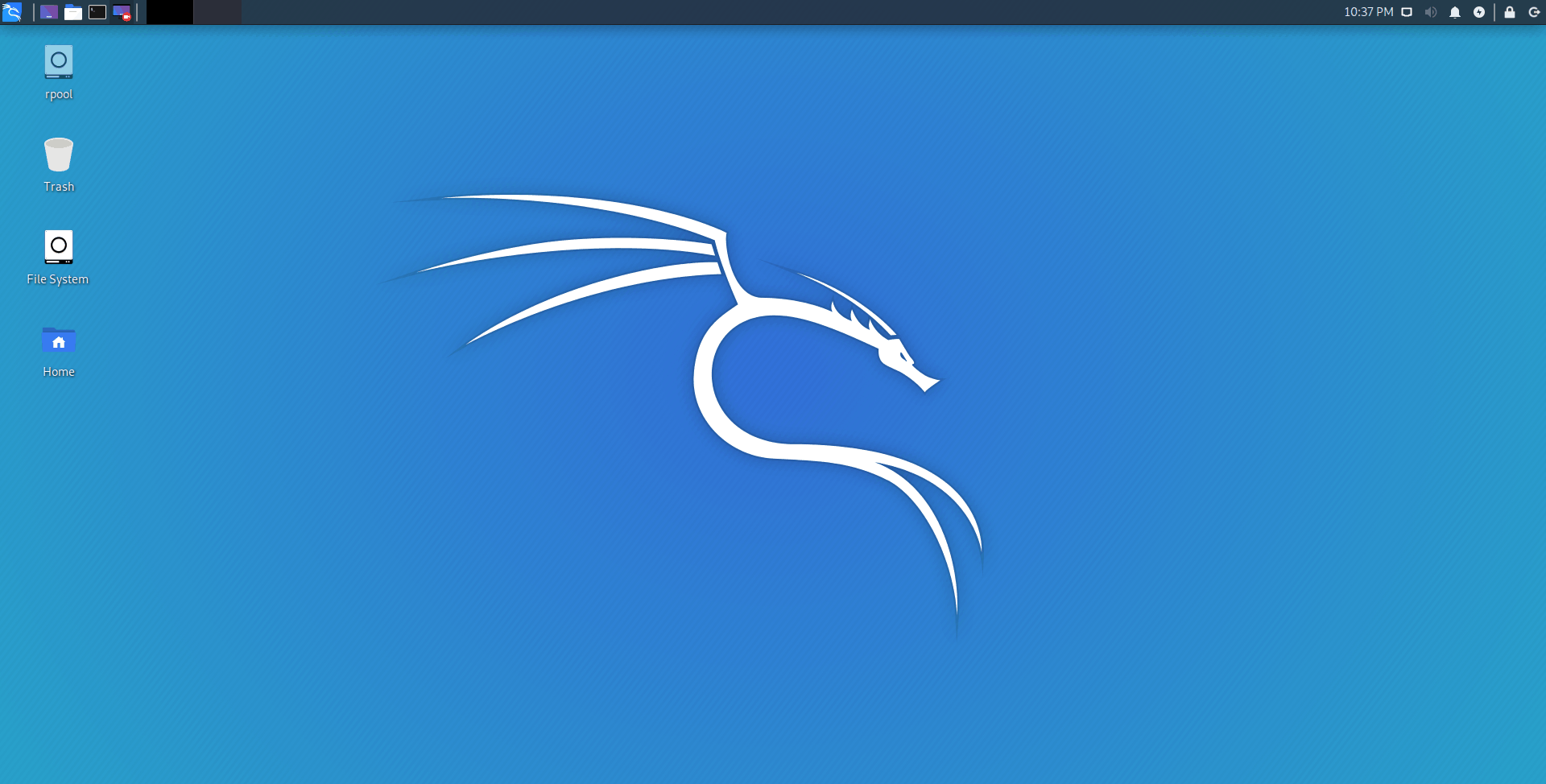
В Arch Linux всегда есть последняя версия VirtualBox прямо в официальных репозиториях программного обеспечения. Чтобы заставить его работать в вашей системе Arch Linux, начните с открытия окна терминала на рабочем столе.
Открыв окно терминала на рабочем столе Linux, используйте команду pacman для установки пакета «virtualbox». Чтобы обеспечить правильную компиляцию модулей VirtualBox, вам также необходимо установить пакет «linux-headers» в Arch Linux.
sudo pacman -S virtualbox linux-заголовки
После ввода указанной выше команды Arch Linux запросит у вас пароль. Используя клавиатуру, введите пароль для вашего имени пользователя. Затем нажмите клавишу Enter, чтобы подтвердить, что вы хотите установить пакеты.
Инструкции по установке Fedora
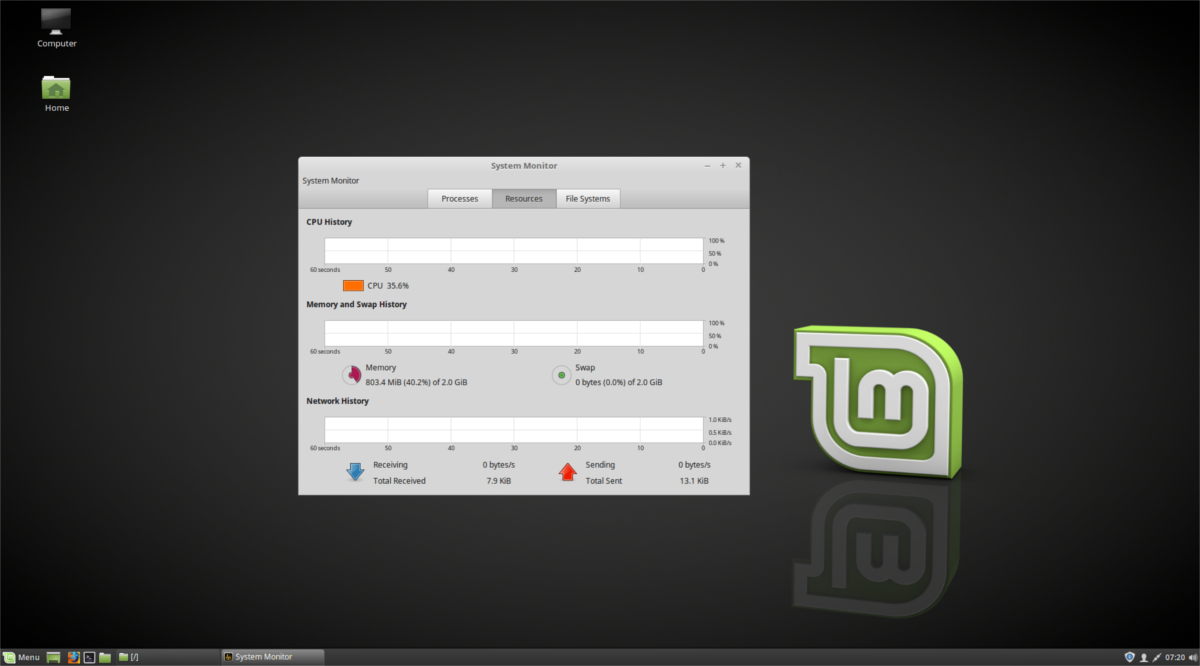
Oracle VM VirtualBox не входит в официальные репозитории программного обеспечения Fedora Linux . Однако можно заставить приложение работать после включения репозиториев программного обеспечения RPM Fusion. Вот как их включить.
Сначала откройте окно терминала на рабочем столе Fedora. Вы можете открыть окно терминала, нажав Ctrl + Alt + T на клавиатуре. Или выполнив поиск «Терминал» в меню приложения. Когда он открыт, используйте команды ниже, чтобы включить RPM Fusion.
sudo dnf install https://download1.rpmfusion.org/free/fedora/rpmfusion-free-release-$(rpm -E% fedora) .noarch.rpm sudo dnf install https://download1.rpmfusion.org/nonfree/fedora/rpmfusion-nonfree-release-$(rpm -E% fedora) .noarch.rpm
После установки обоих программных репозиториев в Fedora вы сможете установить VirtualBox, используя следующую команду установки dnf ниже.
sudo dnf установить VirtualBox kernel-devel-заголовки ядра
Инструкции по установке OpenSUSE
VirtualBox доступен для установки во всех текущих версиях OpenSUSE Linux. Однако, чтобы приложение работало в вашей системе OpenSUSE Linux, вам понадобится терминал. Вы можете открыть окно терминала, нажав Ctrl + Alt + T на клавиатуре. Или найдите «Терминал» в меню приложения и запустите его таким образом.
Когда окно терминала открыто и готово к использованию, запустите команду установки zypper и установите пакет «virtualbox» на свой компьютер.
sudo zypper установить виртуальный бокс
После того, как вы запустите указанную выше команду, OpenSUSE попросит вас ввести пароль. Используя клавиатуру, введите пароль своей учетной записи. После ввода пароля нажмите кнопку Y , чтобы подтвердить, что вы хотите установить VirtualBox на свой компьютер OpenSUSE.
Общие инструкции по установке Linux
Если вы используете операционную систему Linux, в которой нет собственных пакетов VirtualBox, вы можете установить ее следующим образом. Сначала запустите окно терминала. Затем, когда окно терминала открыто, используйте команду загрузки wget, чтобы загрузить последний пакет VirtualBox.
wget https://download.virtualbox.org/virtualbox/6.1.30/VirtualBox-6.1.30-148432-Linux_amd64.run
После загрузки пакета обновите права доступа к файлу с помощью команды chmod .
chmod + x VirtualBox-6.1.30-148432-Linux_amd64.run
Чтобы установить VirtualBox, выполните команду ниже.
sudo ./VirtualBox-6.1.30-148432-Linux_amd64.run
Сообщение Как установить Oracle VirtualBox в Linux впервые появилось на AddictiveTips .