Не делайте еще одну презентацию PowerPoint, не зная этих трех приемов
Microsoft PowerPoint предлагает множество функций для создания слайд-шоу. Некоторые из этих функций остаются незамеченными, но могут быть полезны при создании презентации.
Прежде чем создавать следующую презентацию PowerPoint, взгляните на эти приемы. Они могут сэкономить ваше время, позволить вам настроить шоу и оставаться организованным от начала до конца.
Экономьте время, повторно используя слайды
Вы можете этого не осознавать, но вы можете повторно использовать слайды из других презентаций, чтобы сэкономить время. Вы можете повторно использовать слайд с миссией вашей компании, контактной информацией или информацией обо всех ваших офисах.
Шаг 1. Перейдите к слайду в текущей презентации , куда вы хотите вставить слайды из другой презентации. Добавленные вами слайды будут отображаться после выбранного вами слайда.
Шаг 2. На вкладке « Главная » или « Вставка » выберите стрелку раскрывающегося списка « Новый слайд » и выберите « Повторно использовать слайды ».
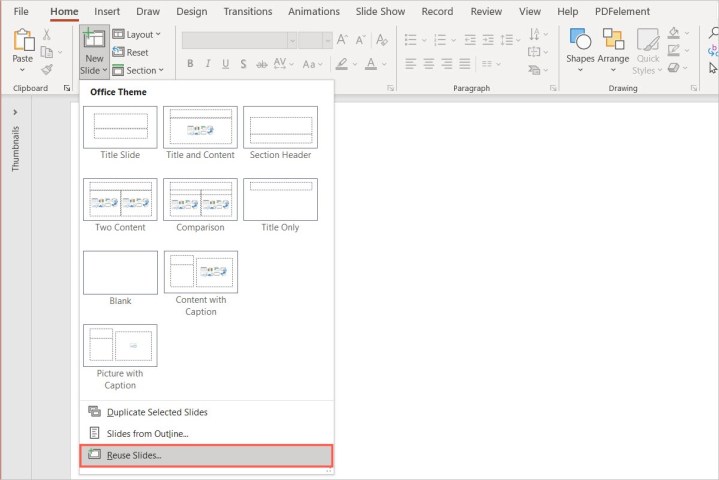
Шаг 3. Когда справа отобразится боковая панель «Повторное использование слайдов», используйте либо раскрывающийся список, чтобы выбрать недавнюю презентацию, либо кнопку « Обзор », чтобы найти слайд-шоу. Затем выберите стрелку справа, чтобы загрузить слайды.
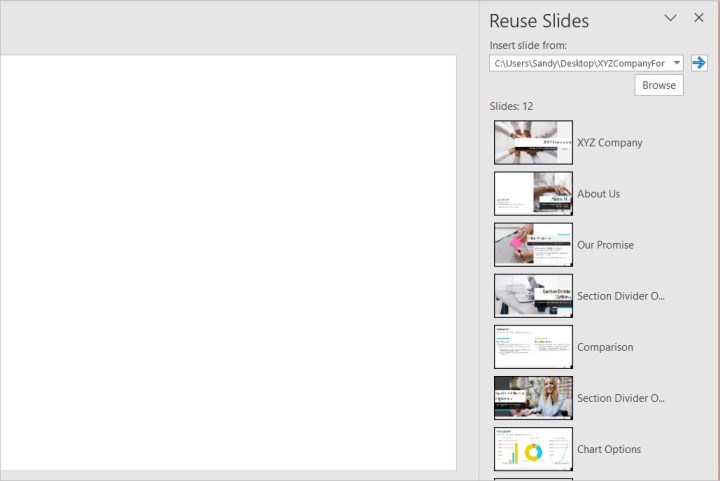
Шаг 4. Прежде чем выбрать слайды, которые вы хотите использовать повторно, вы можете установить флажок внизу для « Сохранить исходное форматирование» , если хотите. При этом сохраняется любое форматирование из этой презентации и игнорируется форматирование в текущей презентации.
Шаг 5 : Затем выберите слайды, которые вы хотите вставить из этого слайд-шоу в текущее. Вы увидите, что каждый слайд, если вы выберете более одного, будет отображаться в области эскизов слева.
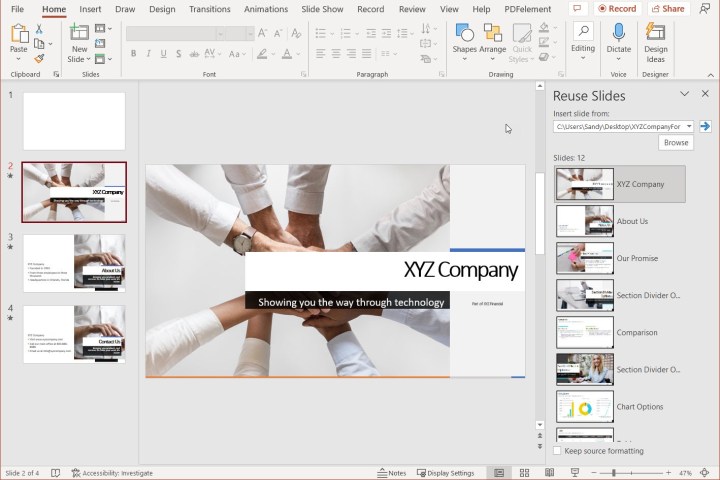
Шаг 6 : Когда вы закончите, используйте X в правом верхнем углу боковой панели «Повторное использование слайдов», чтобы закрыть ее.
Затем вы можете использовать вставленные слайды как есть или внести необходимые изменения. В любом случае, вы можете сэкономить много времени, повторно используя слайды вместо того, чтобы создавать их заново для каждой презентации.
Удовлетворение различных аудиторий с помощью индивидуальных шоу
Если у вас есть длинное слайд-шоу, но вы хотите представить только определенные слайды для определенной аудитории, вы можете создать собственное шоу.
Например, вы можете представить определенные слайды своим инвесторам, другой набор — своим руководителям, а все слайд-шоу — всей команде проекта. Пользовательское шоу позволяет вам создавать подмножество слайдов из вашей презентации без необходимости удалять слайды или создавать новое слайд-шоу с нуля.
Шаг 1. Перейдите на вкладку « Слайд-шоу », выберите стрелку раскрывающегося списка « Пользовательское слайд-шоу » и выберите « Пользовательские показы ».
Шаг 2. Во всплывающем окне «Пользовательские шоу» выберите « Создать ». Имейте в виду, что это то же самое место, которое вы посетите позже, чтобы увидеть и управлять своими собственными шоу.
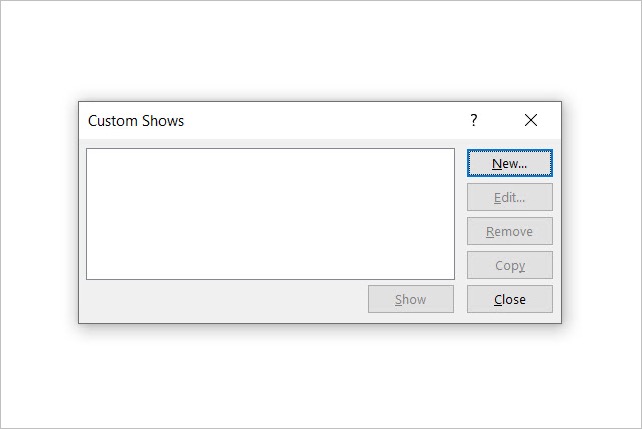
Шаг 3 : Дайте вашему индивидуальному шоу имя. Затем выберите нужные слайды в поле слева и используйте кнопку « Добавить », чтобы добавить их в поле пользовательского показа справа.
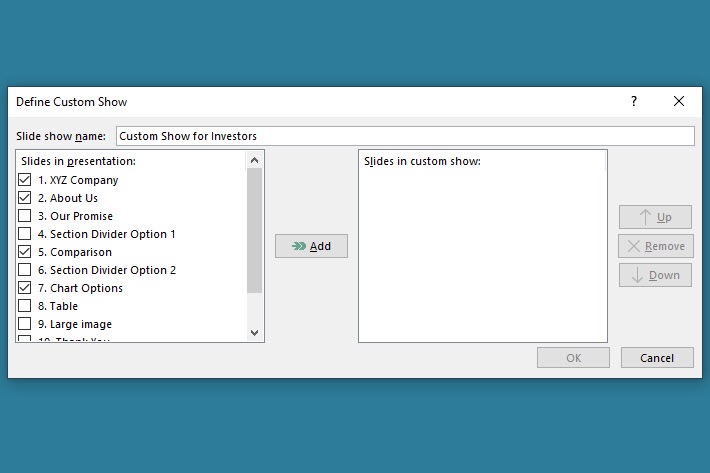
Шаг 4 : После того, как слайды появятся в пользовательском окне шоу, вы можете изменить их порядок, если хотите. Выберите один, а затем используйте кнопку « Вверх» или « Вниз» , чтобы переместить его. Сделайте то же самое для любых других, которые вы хотите изменить.
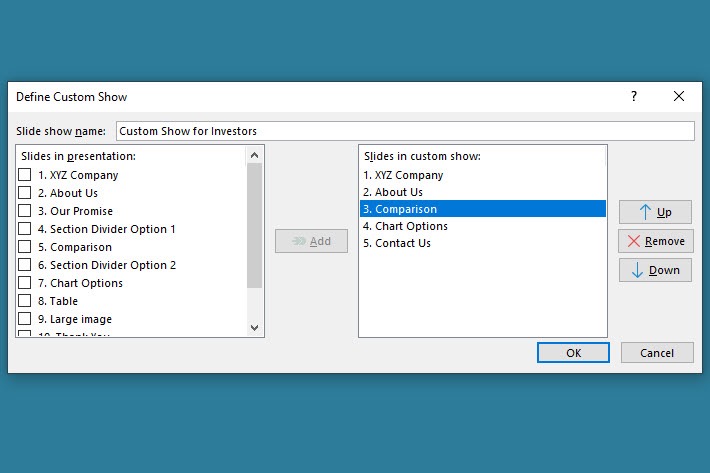
Шаг 5 : Когда вы закончите, нажмите « ОК » в нижней части окна, чтобы сохранить пользовательское шоу. Вы вернетесь в окно «Пользовательские презентации», где сможете создать еще одну презентацию, немедленно показать пользовательскую презентацию или закрыть окно.
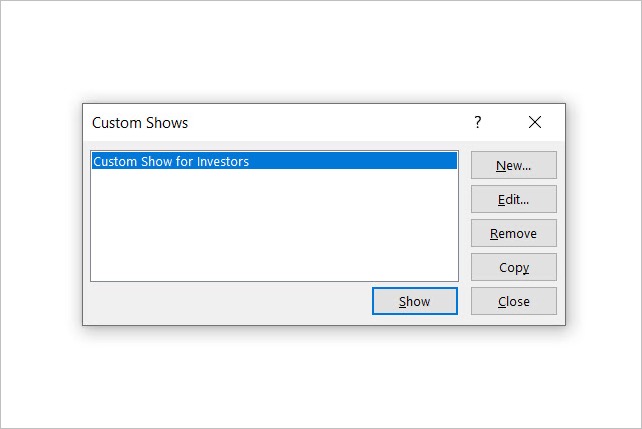
Чтобы представить пользовательское шоу позже, вы можете вернуться к Слайд-шоу > Пользовательское слайд-шоу и выбрать имя шоу в раскрывающемся списке. Вы также можете поместить ссылку на определенный слайд, например, на слайд оглавления, чтобы получить доступ к пользовательскому показу.
Организуйте свое слайд-шоу с разделами
Когда вы создаете презентацию PowerPoint, особенно длинную, может быть сложно поддерживать ее организованность, когда вы добавляете больше слайдов. PowerPoint предлагает полезную функцию раздела для структурирования презентаций.
Настраивая разделы, вы можете свернуть разделы, над которыми вы не работаете, чтобы сосредоточиться на тех, которыми вы занимаетесь, и переместить весь раздел в другое место в слайд-шоу вместо перемещения отдельных слайдов.
Шаг 1 : Чтобы добавить раздел, выберите первый слайд, который вы хотите внутри этого раздела. Затем либо щелкните правой кнопкой мыши и выберите « Добавить раздел», либо выберите « Раздел » > « Добавить раздел» на вкладке « Главная ».
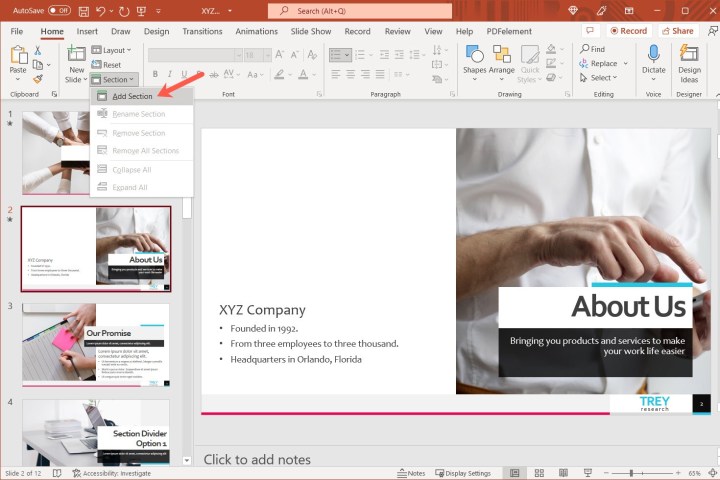
Шаг 2 : Если вы создаете раздел, используя любой слайд, кроме первого слайда, этот первый слайд станет частью раздела по умолчанию. Это гарантирует, что все слайды в вашей презентации принадлежат разделу.
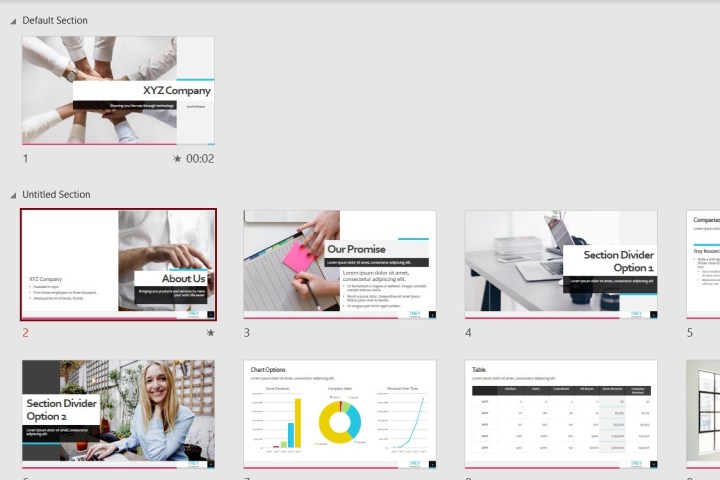
Шаг 3. Продолжайте добавлять разделы, чтобы группировать слайды и оставаться организованными.
Затем вы можете воспользоваться этими функциями для работы с разделами:
- Сверните и разверните раздел, используя стрелку слева в обычном режиме или режиме сортировщика слайдов .
- Сверните или разверните все разделы, щелкнув раздел правой кнопкой мыши и выбрав параметр в меню или используя стрелку раскрывающегося списка Раздел на вкладке Главная .
- Переименуйте раздел, щелкнув раздел правой кнопкой мыши и выбрав « Переименовать раздел» в меню или используя стрелку раскрывающегося списка « Раздел » на вкладке « Главная ».
- Перемещайте слайды между разделами, перетаскивая их в нужные разделы.
- Переместите целые разделы, используя перетаскивание или щелкнув раздел правой кнопкой мыши и выбрав Переместить раздел вверх или Переместить раздел вниз .
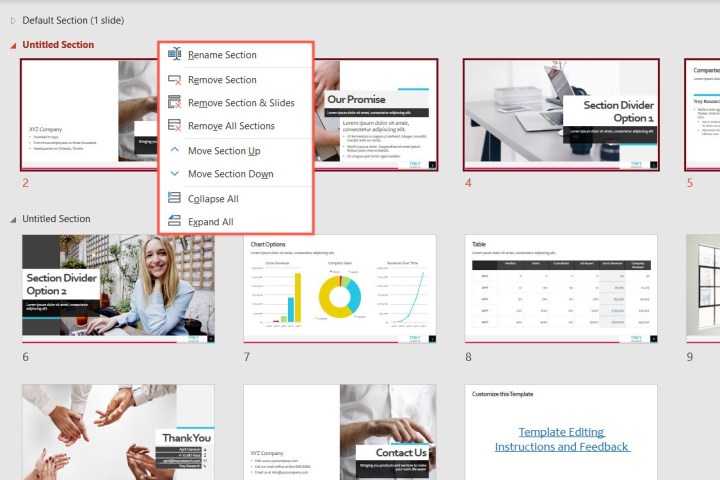
Чтобы получить дополнительную помощь по следующему слайд-шоу, ознакомьтесь со способами добавления музыки в презентацию или добавления заметок к слайдам .