9 хитростей и советов по Steam Deck, о которых вам нужно знать
Steam Deck абсолютно напичкан функциями, настройками и параметрами конфигурации, и вы можете не знать обо всех из них. Я собрал девять приемов и советов по Steam Deck, которые вы можете использовать, чтобы быстрее перемещаться по машине, экономить заряд батареи и максимально эффективно использовать портативный игровой ПК Valve.
Поднимите ярлыки Steam Deck

Кнопка Steam быстро станет вашим лучшим другом в Steam Deck, но она делает больше, чем просто открывает меню. Удерживайте ее нажатой еще пару секунд, чтобы открыть список ярлыков Steam Deck, которые показывают, как сделать снимок экрана, принудительно выйти из игры и т. д.
Вы найдете полный список ярлыков, удерживая кнопку Steam , но вот они для быстрого ознакомления:
- Steam + B (долгое нажатие): принудительное завершение игры.
- Steam + X : Показать клавиатуру
- Steam + L1: переключить лупу
- Steam + R1: Сделать снимок экрана
- Steam + L2 : Щелкните правой кнопкой мыши (это правильно, хотите верьте, хотите нет)
- Steam + R2: щелчок левой кнопкой мыши
- Steam + правый джойстик : джойстик мыши
- Steam + правый трекпад : мышь с трекпадом
- Steam + правый трекпад (щелчок): щелчок левой кнопкой мыши
- Steam + левый джойстик вверх : увеличить яркость экрана
- Steam + левый джойстик вниз : уменьшить яркость экрана.
- Steam + крестовина вправо : клавиша ввода
- Steam + крестовина вниз : клавиша Tab
- Steam + D-pad влево : клавиша Escape
Настройте элементы управления
У вас есть доступ к четырем кнопкам «Назад» в Steam Deck, но по умолчанию они ничего не делают. Вы можете настроить элементы управления в любой игре, запустив ее и нажав кнопку Steam . Прокрутите вправо и выберите «Настройки контроллера », чтобы переназначить любую из кнопок на колоде, просмотреть макеты сообщества и создать свои собственные макеты. Valve даже включает в себя несколько шаблонов контроллеров, чтобы вы могли начать работу, независимо от того, поддерживает ли игра контроллеры или нет. Вы не можете сделать это на Nintendo Switch .
Игнорировать категорию «Великий на палубе»
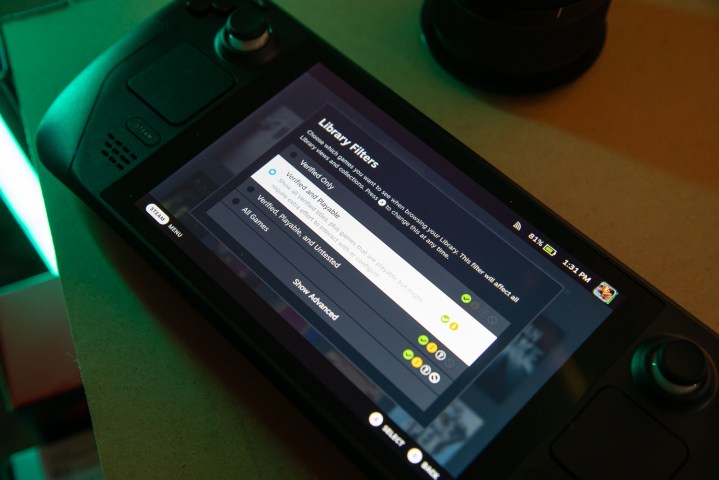
Steam Deck автоматически сортирует вашу библиотеку и предоставляет категорию «Отлично в колоде», что немного вводит в заблуждение. Все эти игры в вашей библиотеке проверены колодой, что означает, что они были протестированы Valve и обеспечивают бесперебойную работу при игре на колоде. Однако это не означает, что остальная часть вашей библиотеки Steam отсутствует.
Переключитесь на свою полную библиотеку и нажмите кнопку X , чтобы выбрать «Фильтровать по подтвержденным и воспроизводимым». Бесчисленные игры отлично работают в Steam Deck, но не имеют полной проверки из-за предигрового запуска или незначительной проблемы с конфигурацией. Хотя вам следует изучить всю свою библиотеку, я рекомендую начать с лучших игр, проверенных колодой .
Измените тему клавиатуры
Тема клавиатуры Steam Deck по умолчанию скучна. Перейдите в меню « Настройки » и выберите « Клавиатура» , чтобы изменить его. У вас будет несколько тем по умолчанию, а также дополнительная, если у вас модель на 512 ГБ, и Valve продает больше тем в магазине очков Steam. Сейчас не так много вариантов, но я ожидаю, что в будущем мы увидим гораздо больше тем для клавиатуры.
Включите затенение с половинной скоростью в играх с пиксельной графикой
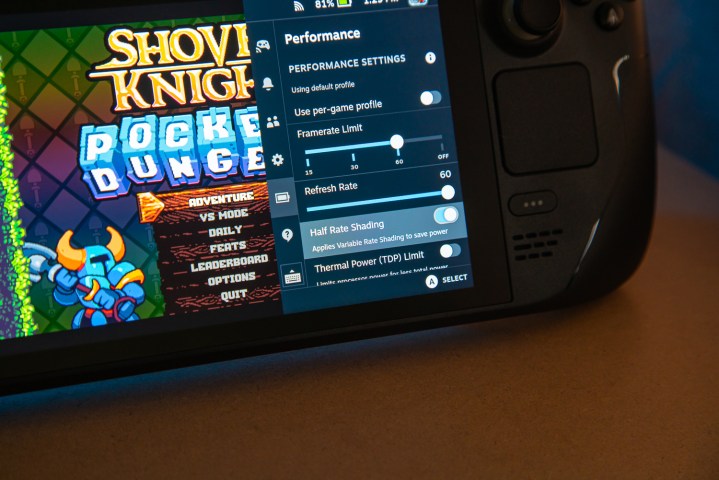
Steam Deck теперь поддерживает затенение с половинной скоростью, что может значительно увеличить срок службы батареи. Затенение с половинной скоростью в основном сокращает разрешение пиксельных шейдеров вдвое. Хотя затенение с половинной скоростью доступно в каждой игре, я рекомендую использовать его в играх с пиксельной графикой, в частности.
Если вы, как и я, большой поклонник платформеров и инди-игр, затенение с половинной скоростью сэкономит вам массу времени автономной работы (во многих случаях часы). Более низкое разрешение не имеет значения в играх с пиксельной графикой, но будьте осторожны с затенением половинной скорости в более графически сложных играх — это может сильно ухудшить качество изображения.
Используйте FSR, когда можете
Вы можете использовать AMD FidelityFX Super Resolution (FSR) с любой игрой в Steam Deck, но включение этого немного сбивает с толку. FSR повышает производительность и экономит заряд батареи за счет масштабирования игры с более низкого разрешения. Чтобы включить его, уменьшите разрешение в любой игре и откройте меню быстрых настроек . Прокрутите вниз до пункта « Производительность» и выберите « FSR » в разделе « Масштабирующий фильтр ».
Здесь также есть множество других опций — обязательно прочитайте наше руководство о том, как проверить частоту кадров в Steam Deck , чтобы узнать, что делают некоторые из них.
Используйте режим рабочего стола для Xbox Game Pass

Вы можете использовать Xbox Game Pass в Steam Deck , хотя бы немного. Вы можете транслировать игры Game Pass только через Microsoft Edge, для чего вам нужен доступ к рабочему столу Steam Deck. Чтобы попасть туда, нажмите кнопку Steam , выберите « Питание» и выберите « Переключиться на рабочий стол».
После того, как вы настроите Edge и войдете в свою учетную запись Game Pass, обязательно ознакомьтесь с нашим обзором лучших игр для Xbox Game Pass , чтобы узнать, во что играть в первую очередь.
Ограничьте мощность во время путешествия
Время автономной работы — большая проблема, поэтому, если вы не можете подобрать блок питания для Steam Deck , вам придется найти другие способы экономии энергии. Откройте меню « Быстрые настройки » и прокрутите вниз до пункта « Производительность» , чтобы ограничить мощность графики (указана как « Тепловая мощность TDP »). Отключение питания может значительно сэкономить заряд батареи во время путешествия (хотя TSA все еще может повеселиться на вашей Steam Deck в аэропорту).
Используйте лупу

Откройте такую игру, как Civilization VI, и вы быстро увидите проблему с размером экрана Steam Deck. К счастью, вы можете использовать лупу для увеличения областей, которые могут быть трудночитаемыми. Чтобы использовать его, удерживайте Steam и L1 и используйте правый джойстик, чтобы выбрать область экрана, которую вы хотите увеличить. Отпустите, и он останется там. Вы можете отключить лупу, используя тот же ярлык Steam + L1 .