Вы неправильно используете док-станцию вашего Mac
Док в MacOS является основной частью работы на любом Mac. Вы закрепляете и запускаете свои приложения с него, попадаете в Finder , и вы даже можете загружать приложения со своего iPhone.
Но большинство людей никогда не выходят за рамки настроек по умолчанию, и это позор. Apple предлагает множество способов настроить док-станцию и улучшить ее использование — и это одни из наших любимых.
Удалите последние приложения в доке

Прямо из коробки док-станция вашего Mac покажет вам последние приложения, которые вы использовали. Это упрощает доступ к приложениям, которые вы можете использовать каждый день, но это также означает, что ваша док-станция может быть очень загромождена. Это может привести к разочарованию, особенно если вы хотите, чтобы в вашей системе не было беспорядка.
Захламленная док-станция — одна из причин, по которой ее фактически не используют по назначению. Это должно быть место для приложений, которые вы действительно используете на регулярной основе, а не только для случайных недавно открытых приложений.
К счастью, вы можете удалить эти последние приложения из дока с помощью одной простой настройки. Просто зайдите в меню Apple , выберите « Системные настройки » > « Док-панель и панель меню» , а затем снимите флажок, чтобы показать последние приложения в доке . Просто так.
Поместите системные настройки в док для быстрого доступа к настройкам
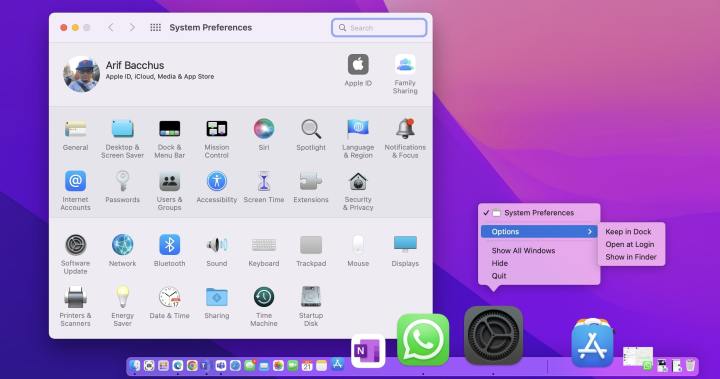
Говоря об управлении приложениями в вашей док-станции, следующее касается включения того, что мы считаем обязательным. Если вам нужно очень быстро изменить настройку, а не перемещаться по меню в системных настройках, мы предлагаем вместо этого проверить значок «Системные настройки» в доке. Вы можете щелкнуть правой кнопкой мыши значок настроек и увидеть быстрые переключатели для различных вещей, таких как Apple ID, Bluetooth, время и дата и многое другое.
Системные настройки уже должны быть закреплены на док-станции по умолчанию. Но если это не так, чтобы настроить это таким образом, просто откройте Системные настройки , как обычно. Затем щелкните его правой кнопкой мыши в доке и выберите « Параметры », а затем « Сохранить в доке». Довольно изящный трюк, да?
Изменить эффект минимизации

Далее поговорим о минимизации. Когда вы сворачиваете окна, вы получаете печально известный «эффект джинна». Эта аккуратная анимация показывает, как окно складывается и помещается в док-станцию. На данный момент это стало культовым. Однако эта анимация может занимать много времени, когда у вас большие окна, а в некоторых случаях потреблять ресурсы вашего Mac. Мы предлагаем заменить его на альтернативный доступный вариант — эффект Масштаб.
Чтобы настроить этот параметр, перейдите в меню Apple > « Системные настройки» > « Док и панель меню». Затем в разделе « Свернуть окна с помощью » не забудьте щелкнуть подменю и выбрать « Эффект масштабирования ». Вы сразу увидите и почувствуете разницу, когда свернете открытые окна.
Добавьте разделитель док-станции, чтобы разделить ваши приложения

Наш последний совет, связанный с док-станцией, вы не найдете в настройках системы. Скорее, вам придется использовать инструмент командной строки Apple, известный как Terminal. Это не для начинающих пользователей, но это достаточно просто, так как он просто добавляет разделитель в вашу док-станцию, чтобы вы могли отделить свои приложения в зависимости от того, предназначены ли они для работы, учебы или личных целей. Опять же, все дело в том, чтобы добавить в док-станцию некоторую организацию, которая побудит вас ее использовать.
Чтобы добавить этот разделитель, откройте окно терминала на вашем Mac. Вы можете найти терминал в Spotlight или найти его в папке « Утилиты » в ваших приложениях. После открытия вставьте команду, которую мы написали ниже.
по умолчанию пишут com.apple.dock persistence-apps -array-add '{tile-data={}; tile-type="spacer-tile";}' && killall Dock
После этого нажмите клавишу ввода, и вы заметите, что ваш экран начнет мигать. Это добавит пустое место в конце дока. Вы заметите это, потому что это будет выглядеть как приложение. Нажмите на него и перетащите в любое место на доке, как считаете нужным. Если он вам больше не нужен, просто перетащите его вверх и удерживайте на рабочем столе, чтобы удалить.