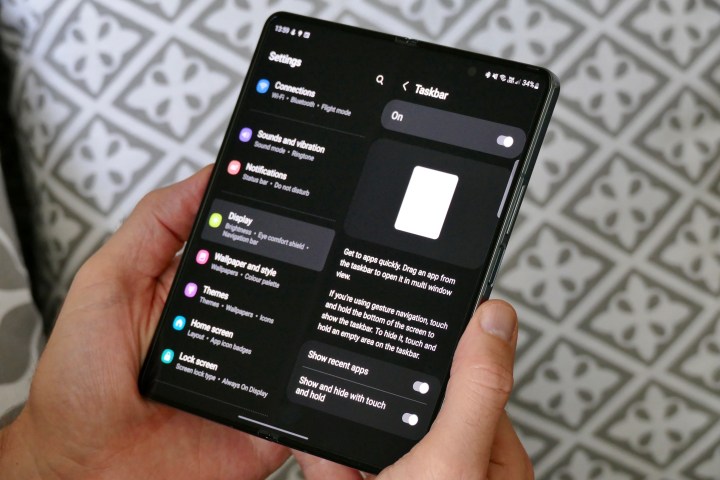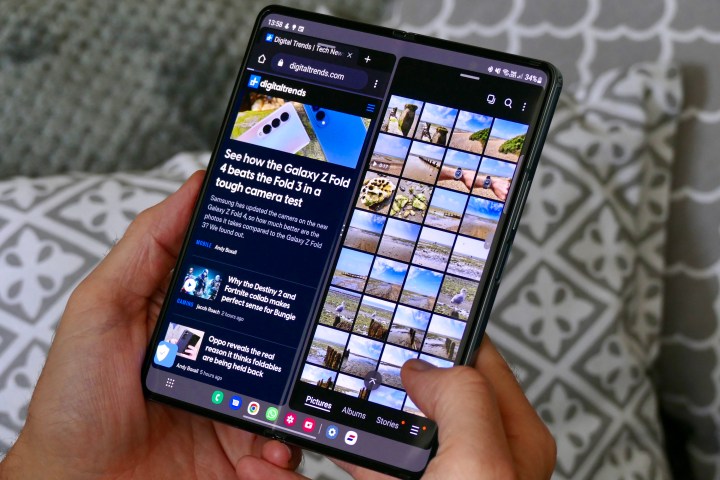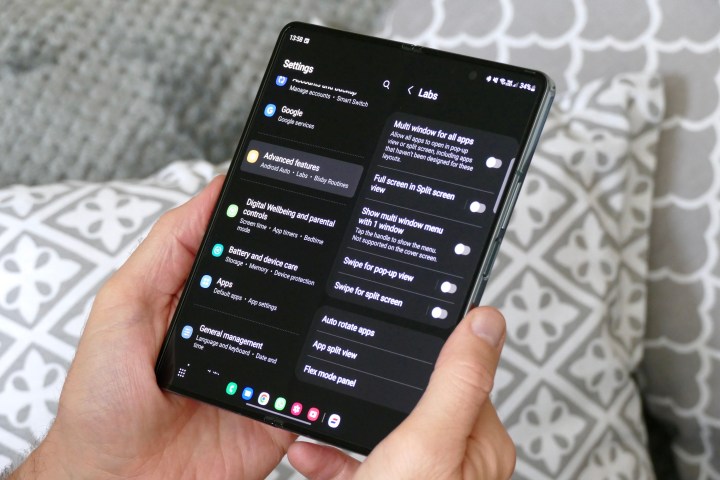7 простых способов максимально использовать возможности вашего Samsung Galaxy Z Fold 4
Заманчиво думать, что большой развернутый экран Galaxy Z Fold 4 лучше всего подходит только для просмотра видео, или что защитный экран предназначен только для быстрой проверки сообщений. Хотя они, несомненно, очень хорошо справляются с обеими этими задачами, как только вы начнете работать с телефоном, вы обнаружите, что он более универсален. Если вы новичок в Z Fold 4, чтобы не упустить возможность получить от него максимум. Вот семь способов, которыми я наслаждался многоэкранным форматом Galaxy Z Fold 4, и как вы можете тоже.
Совершенно новая панель задач
Это большая новая функция для Galaxy Z Fold 4, и если вы недавно использовали компьютер с Windows, вы сразу почувствуете себя с ним как дома. Панель задач находится в нижней части открытого внутреннего экрана, когда вы используете приложение, готовое мгновенно переключиться на другое приложение, просто нажав соответствующий значок. Тем не менее, поначалу это не кажется особенно полезным, и на самом деле немного лишним, учитывая, что есть другие, устоявшиеся способы переключения между приложениями.
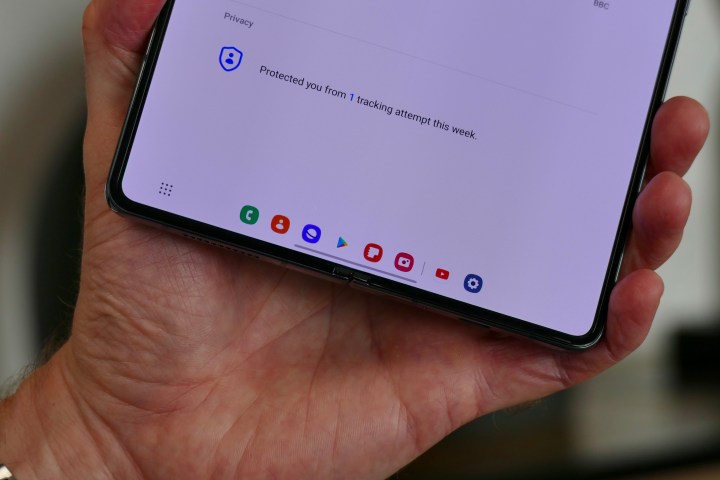
Не сдавайтесь, так как есть несколько изменений, которые вы можете внести в панель задач, чтобы она была более полезной для вас. Во-первых, изменить приложения, отображаемые по умолчанию. Макет имитирует приложения, которые находятся в постоянной доке на главном экране, поэтому измените их на те, которые вы используете чаще всего, и они также автоматически появятся на панели задач.
Затем перейдите в « Настройки », « Дисплей » и найдите параметр « Панель задач ». Коснитесь его, и вы сможете выбрать отображение последних приложений (которые включены по умолчанию) и, что более важно, показать или скрыть панель задач долгим нажатием. Я нахожу это очень полезным, так как постоянное отображение немного отвлекает. Я знаю, когда панель задач будет полезна, но я не хочу, чтобы она зависала, когда это не так. Наконец, обратите внимание на кнопку сетки слева от приложений на панели задач, которая обеспечивает ярлык для библиотеки приложений в виде всплывающего окна.
Помните обо всем этом, и панель задач быстро станет более полезной, и вы действительно сможете воспользоваться ее дополнительной скоростью.
Трюки с многозадачностью
Многозадачность на Z Fold 4 превосходна, и наиболее очевидным преимуществом является наличие большого внутреннего экрана. Использование более одного приложения одновременно не является чем-то новым, но из-за размера экрана Z Fold 4 и реализации Samsung функции многозадачности каждое приложение гораздо удобнее в использовании, чем на небольших экранах без складывания.
Есть несколько способов активировать более одного приложения, и я очень ценю эту универсальность. Если панель задач активна, просто нажмите и удерживайте значок приложения и перетащите его на главный экран. Вы можете ориентировать его по своему усмотрению в это время, но помните, что для его работы вам нужно уже запустить одно приложение. Панель Edge с прокруткой работает таким же образом, или вы можете нажать на значок приложения в виде вертолета и также выбрать «Открыть в режиме разделенного экрана».
Z Fold 4 может одновременно запускать три приложения на своем внутреннем экране, и каждое из них можно изменить с помощью трехточечного значка, который разделяет их все. Это не только внутренний экран, который может запускать несколько приложений, но и экран обложки также может отображать два приложения одновременно, хотя только друг над другом. Активируйте их так же, как на внутреннем экране.
Плавающее окно
Режим плавающего окна очень универсален. Это полезно, когда вам не нужен разделенный экран, многозадачный вид, как способ добавить четвертое приложение, работающее одновременно на внутреннем экране, или чтобы третье приложение работало на титульном экране. Большинство приложений работают в этом режиме, но его легко пропустить, если вы не знаете, как его активировать.
Когда вы нажимаете, удерживаете и перетаскиваете значок приложения на экран с панели задач или панели Edge, перетащите его в центр экрана, чтобы появилась панель с надписью « Перетащите сюда для всплывающего окна» . Затем выбранное вами приложение появляется над основным приложением или приложениями, работающими на экране. Его можно перемещать, удерживая панель в верхней части окна, а также изменять его размер. Чтобы удалить его, нажмите, удерживайте и перетащите его на кнопку « Удалить », которая появляется при этом.
Создать плавающее окно также можно в режиме просмотра «Вертолет», просто нажмите на значок и выберите «Открыть во всплывающем окне». Освоение функций панели задач, многозадачности и плавающего окна — это все, что вам нужно сделать, чтобы получить максимальную отдачу от возможности Z Fold 4 запускать несколько приложений одновременно.
Просмотр галереи
Эта функция не является эксклюзивной для Galaxy Z Fold 4, но ее легко пропустить, потому что многие предпочитают делать фотографии с закрытым телефоном, а не открытым. В конце концов, фотографировать на массивный планшет — клеймо, и Z Fold 4 не за горами. Но как только вы преодолеете это, есть очень полезный режим камеры, который можно попробовать с открытым Fold 4.
В полноэкранном видоискателе найдите кнопку в левом верхнем углу в форме разделенного экрана. Коснитесь этого, и видоискатель уменьшится, чтобы разместить вид галереи сбоку. Я рекомендую использовать его в альбомной ориентации, чтобы максимизировать пространство. Он показывает не старые фотографии, а те, которые вы делаете прямо сейчас. Я нахожу это очень полезным при съемке динамичных снимков, селфи или любых фотографий в меняющейся ситуации. Нажмите ту же кнопку еще раз, чтобы закрыть представление галереи.
Селфи-просмотр
Когда Galaxy Z Fold 4 открыт и вы используете камеру, защитный экран не обязательно должен быть неактивным. А в некоторых ситуациях его можно использовать, чтобы помочь с вашими фотографиями. Откройте приложение камеры на развернутом телефоне и найдите квадратный значок в правом верхнем углу экрана. Коснитесь его, и на титульном экране появится предварительный просмотр вашей фотографии. Это то, что Samsung называет «просмотром селфи».
Режим «Селфи» удобен, если вы фотографируете кого-то другого, и теперь он может увидеть, как он выглядит на снимке, прежде чем вы его сделаете. Его также можно использовать, если вы хотите делать селфи с помощью задней камеры. Требуется немного жонглирования, но это вполне возможно. Лучший способ — использовать жест ладонью Samsung, чтобы сделать снимок, а не пытаться нажать кнопку громкости. Просто покажите камере свою ладонь, и она активирует трехсекундный обратный отсчет перед тем, как сделать снимок.
Это действительно отзывчиво и очень точно. Вам просто нужно быть осторожным, чтобы не касаться экрана слишком сильно, когда телефон перевернут, так как легко случайно изменить режимы.
Поменяй свою клавиатуру
Какое-то время клавиатура Samsung была лучшим выбором для серии Z Fold. Он включал разделенный экран, когда телефон был развернут, что облегчало и естественнее печатать на широком устройстве. Это изменилось, когда Google обновил свое приложение Gboard с режимом разделения экрана , предоставив тем, кто больше привык к клавиатуре Google, возможность легко использовать ее на обоих экранах.
Клавиатура Samsung на самом деле очень хороша, но если вы печатаете пальцем, как я, то Gboard, как правило, более точен. Я бы порекомендовал попробовать оба, но если вы используете телефон Pixel или другой, который использует Gboard в качестве стандарта, то вы можете чувствовать себя более комфортно, используя Gboard с самого начала на экранах разного размера.
Попробуйте функции Лаборатории
Наконец, взгляните на функции Samsung Labs. Технически это бета-функции, которые Samsung не полностью включила в свое программное обеспечение One UI для всех, и вам нужно искать их, чтобы попробовать. Некоторые из них актуальны для всех, кто хочет работать в многозадачном режиме на Z Fold 4. Чтобы найти их, откройте « Настройки » и найдите « Дополнительные функции », затем « Лаборатории ».
Внутри есть два альтернативных варианта активации многозадачности с разделенным экраном или режима всплывающего плавающего окна. Точно так же Labs позволяет вам попробовать жесты, а не только касание и перетаскивание значков, чтобы открыть многозадачность с разделенным экраном. Еще одна интересная опция — разделенный вид для приложений для обмена сообщениями, когда окно чата открывается в правой части экрана, а список контактов остается слева.
У меня они работали нормально, но вы можете столкнуться с некоторыми проблемами, используя некоторые другие функции — например, принудительную многооконную поддержку для приложений, которые не были оптимизированы для этого. Также в разделе «Лаборатории» есть возможность принудительно перевести приложения в режим Flex, когда панель управления появляется в нижней части развернутого экрана, когда вы частично складываете телефон. Он встроен в такие приложения, как YouTube, но Labs позволяет вам экспериментировать с другими приложениями.
Множество функций, которые можно попробовать на Galaxy Z Fold 4.
Попробуйте все эти функции, если вы новичок в Galaxy Z Fold 4, так как понимание того, как эффективно использовать развернутый экран, является ключом к получению максимальной отдачи от этого превосходного и необычного телефона. Если вы еще не решили его приобрести, наш обзор Galaxy Z Fold 4 очень положительный, и если вы хотите увидеть, как камера работает по сравнению с Galaxy Z Fold 3 , то наш тест показывает ее улучшения.
Galaxy Z Fold 4 стоит 1799 долларов.