Как настроить новый телефон Samsung Galaxy как профессионал
Вы распаковали прекрасный новый телефон Samsung и хотите приступить к его настройке. Я не виню вас, Samsung за последний год выпустил несколько превосходных телефонов, и мне посчастливилось пользоваться многими из них. Это означает, что я настроил много телефонов Samsung, и чтобы помочь вам начать работу с телефоном как можно быстрее, здесь приведены все настройки, которые я меняю и настраиваю, когда делаю это.
Хорошо, что этот совет применим почти ко всем недавно выпущенным телефонам Samsung, поскольку настройки являются частью программного обеспечения Samsung One UI для Android, установленного на всех его устройствах. Так что не имеет значения, есть ли у вас Galaxy A53 5G , Galaxy S22 Ultra или даже Galaxy Z Fold 4 ; почти все советы помогут вам сразу получить максимальную отдачу от вашего нового телефона.
Заряжайте свой телефон Samsung правильно

Я знаю, что вы хотите начать пользоваться своим новым телефоном прямо сейчас, но давайте поговорим о зарядке. Аккумулятор вашего нового телефона уже будет иметь некоторый заряд внутри, но я советую убедиться, что он заряжен на 100%, прежде чем начать его использовать, а затем полностью разрядить его, прежде чем снова заряжать. Однако подавляющее большинство современных телефонов Samsung не комплектуется зарядным устройством, поэтому, возможно, вам придется найти свое старое, хотя в коробке должен быть кабель USB Type-C для подключения к телефону от зарядного блока.
Если вы хотите купить новое зарядное устройство, обеспечивающее максимальную скорость зарядки ( например, отличный Anker 747 ), у нас есть выбор, который отвечает всем требованиям . Если вы решите не покупать новое зарядное устройство, ничего страшного — подойдет любое зарядное устройство для телефона, просто оно может работать медленнее, чем зарядное устройство, предназначенное для телефона Samsung.
Первые шаги и безопасность
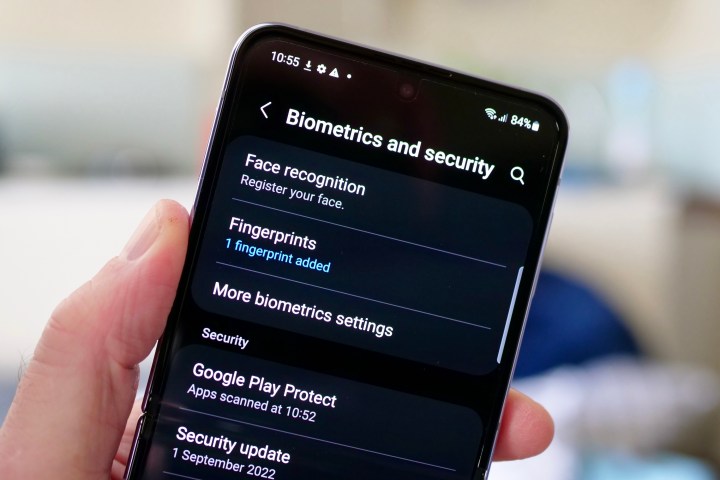
Процесс настройки Samsung прост и понятен, и телефон поможет вам подключиться к Wi-Fi, сотовой связи и передать данные со старого устройства. Во время этого процесса у вас будет возможность повысить безопасность вашего нового телефона. На этом этапе я рекомендую настроить датчик отпечатков пальцев и при необходимости добавить PIN-код. Тем не менее, телефон часто пропускает вперед после добавления отпечатка пальца и не всегда дает вам возможность настроить функцию разблокировки лица.
После завершения процесса настройки откройте « Настройки» > « Биометрия и безопасность » и выберите « Распознавание лиц ». Следуйте инструкциям на экране, но когда вы закончите добавлять свое лицо, пока не выходите. Есть важная настройка, которую нужно изменить. Отключите параметр « Оставаться на экране блокировки до пролистывания », чтобы, когда телефон увидит ваше лицо, он открывался на главный экран без необходимости пролистывания. Это намного быстрее, чем альтернатива, хотя некоторые могут предпочесть дополнительную безопасность и оставить ее включенной. Если вы пропустили настройку в первый раз, ее также можно найти в том же меню, которое используется для настройки распознавания лиц.
Долой кнопки, да здравствуют жесты
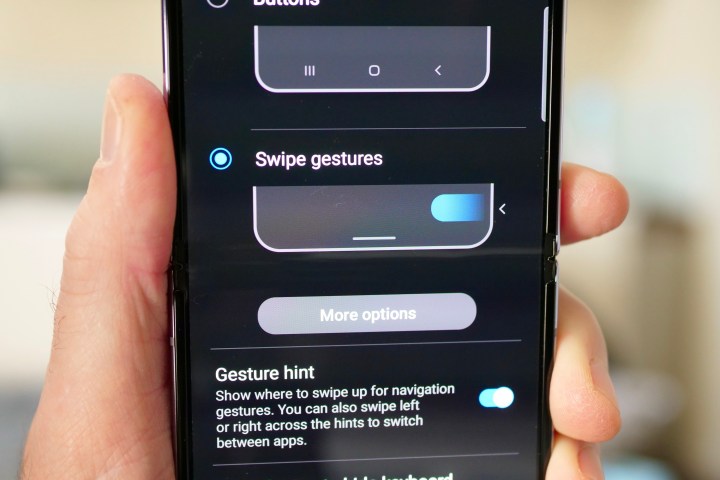
По умолчанию большинство телефонов Samsung используют старые кнопки Android в нижней части экрана для навигации, но жесты намного проще и естественнее. Их необходимо настроить после того, как вы начали пользоваться телефоном. Для этого перейдите в «Настройки » , «Дисплей » и прокрутите вниз, чтобы найти «Панель навигации» .
Откройте его, а затем нажмите « Жесты смахивания » , и кнопки в нижней части экрана исчезнут, и вам будет удобно перемещаться по операционной системе.
Измените эти надоедливые звуки
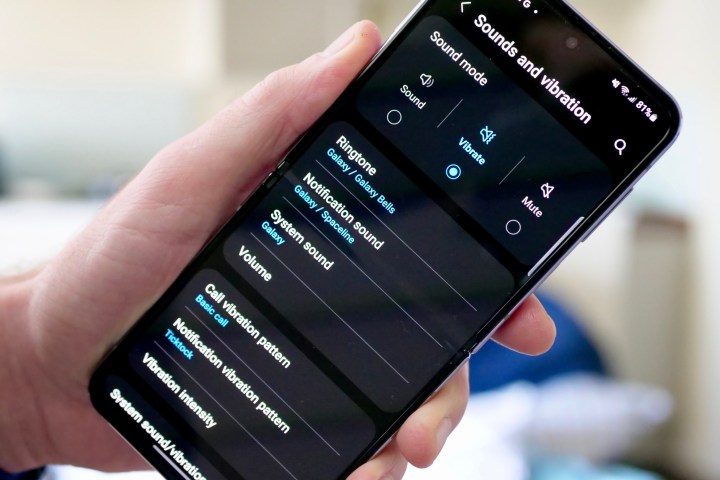
Это тот раздел, который я обычно забываю, пока мой новый телефон Samsung не предупредит меня об уведомлении очень громко и с помощью знакомой мелодии звонка Galaxy или звука. Возможно, это просто измученные технические журналисты, которые слишком часто слышали это, но, учитывая популярность телефонов Samsung в целом, я уверен, что многие другие люди тоже слишком часто слышали эти звуки Galaxy. Это означает, что вы должны изменить его и в то же время уменьшить громкость по умолчанию.
Откройте «Настройки» и перейдите в «Звуки и вибрация» . Здесь вы можете переключить телефон в режим вибрации, но перед этим я рекомендую настроить громкость по умолчанию. Все настроено очень громко. В то же время есть возможность изменить мелодию звонка, звук уведомлений и системный звук. Таким образом, когда вы захотите услышать свой телефон, это не будут те же самые старые тона Galaxy на оглушительной громкости. Что я выбираю? Morning Strum для мелодии звонка, Crystal в качестве звука уведомлений и Calm в качестве системного звука. Я также меняю шаблон вибрации уведомлений на Heartbeat.
Настройте кнопку питания
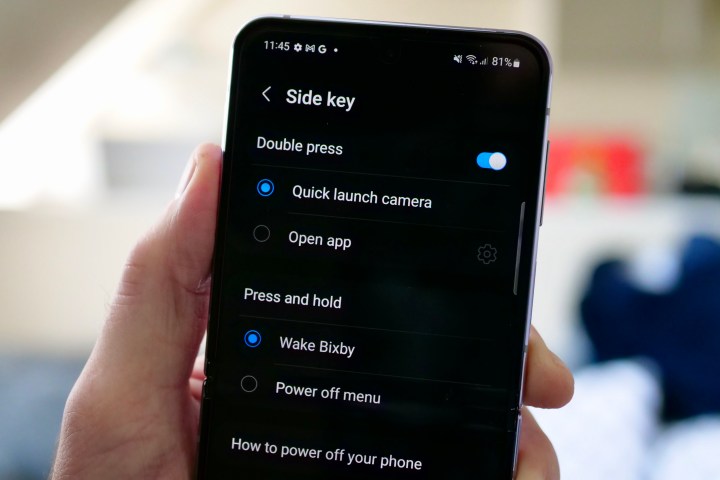
Если это ваш первый телефон Samsung, кнопка питания может не срабатывать сразу, как вы ожидаете, и вам нужно принять решение о том, что вы хотите, чтобы она делала при нажатии. Нажмите кнопку питания один раз, и дисплей выключится, но нажмите и удерживайте кнопку, и появится виртуальный помощник Samsung Bixby. Если вы хотите использовать Bixby , это прекрасно, но что, если вы хотите выключить или перезагрузить телефон?
По умолчанию вы на мгновение удерживаете кнопку питания и клавишу громкости, чтобы получить доступ к меню питания, но этот параметр можно изменить в разделе « Настройки », « Дополнительные функции » и « Боковая клавиша ». Здесь вы можете использовать кнопку, чтобы разбудить Биксби или получить доступ к меню питания. Также можно добавить действие двойного нажатия, чтобы разбудить камеру или открыть приложение по вашему выбору. Если вам когда-нибудь будет трудно найти меню питания, его также можно найти в верхней части панели уведомлений.
Используйте постоянно включенный дисплей

Всегда включенный дисплей Samsung не всегда включен из коробки; он часто устанавливается на «нажмите, чтобы показать» или полностью отключается. Это позор, так как это очень полезная функция. Чтобы использовать его постоянно, откройте « Настройки», найдите параметр « Блокировка экрана », коснитесь его и найдите « Всегда включенный дисплей» . Хотя он, вероятно, будет отображаться как активный, коснитесь его, чтобы найти множество отдельных параметров, связанных с постоянно включенным дисплеем.
Я переключаю его на « Показать по расписанию », а затем устанавливаю время включения и выключения, используя параметр, который появляется под ним. Затем коснитесь параметра « Стиль часов» , чтобы изменить внешний вид постоянно включенного экрана и используемые им цвета. Варианты настройки довольно обширны, и вы даже можете использовать GIF или Bitmoji, чтобы соответствовать времени и вашим уведомлениям.
Проверить наличие обновлений программного обеспечения

Есть вероятность, что ваш новый телефон предупредит вас, если будет доступна новая версия программного обеспечения, но на новом телефоне рекомендуется проверять вручную. И когда вы это сделаете, есть настройка для автоматической проверки обновлений.
В разделе « Настройки» > « Обновление ПО » нажмите « Загрузить и установить », чтобы убедиться, что у вас установлена последняя версия. На той же странице убедитесь, что опция « Автоматическая загрузка через Wi-Fi » включена. Это должно быть по умолчанию, но теперь вы точно знаете.
Одна последняя (и отличная) настройка

Единственный параметр, который я привык менять, — это время, в течение которого экран остается включенным между вашим последним взаимодействием и переходом в спящий режим. По умолчанию это 30 секунд, что отлично подходит для работы от батареи, но не очень удобно для работы. Я считаю, что гораздо полезнее увеличить количество времени, и при этом я не заметил резкого сокращения времени автономной работы. Преимущества для меня перевешивают любой недостаток батареи, который может существовать в любом случае.
Я установил его на две минуты и рекомендую вам попробовать какое-то время. Если вы похожи на меня и часто делаете несколько вещей одновременно, требующих отображения информации на экране телефона, это значительно сэкономит время и силы. Чтобы найти эту опцию, перейдите в « Настройки»> « Экран»> «Время ожидания экрана ». Вы можете установить его с интервалом от 15 секунд до 10 минут.
Вот и все! Теперь вы настроили свой новый телефон Samsung так же, как я настраиваю каждый телефон Samsung, который я покупаю или просматриваю. Помните, что это только основы, поэтому не бойтесь копаться в меню «Настройки», чтобы найти все небольшие настройки, в том числе, как изменить обои. Наслаждайтесь своим новым телефоном!