Просто купить новый iPhone? Вот 12 советов и приемов, чтобы справиться с этим
Наступили праздники, и вы, возможно, только что получили новый iPhone (или iPad ) к Рождеству. Если да, то вам повезло! Это прекрасная технология, которой вы теперь владеете, и она определенно прослужит вам долгое время — по крайней мере, пять лет , если сохранятся последние тенденции.
Но если это ваш первый iPhone или iPad, и вы никогда не использовали их раньше или, может быть, вы переходите с Android, не волнуйтесь! Может быть немного сложно разобраться во всем, но вот несколько советов и приемов, чтобы получить максимальную отдачу от вашего нового сверкающего iPhone.
1. Настройте свой Apple ID
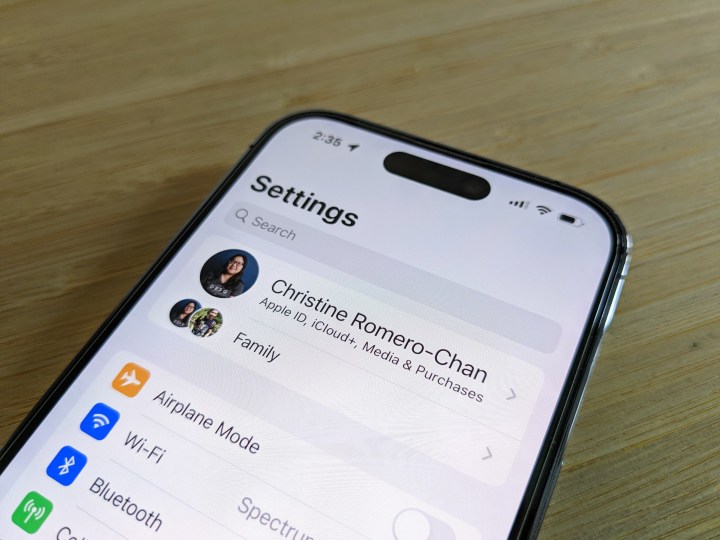
Когда вы достаете этот iPhone или iPad из коробки и включаете его, одна из первых вещей, которая появится, — это создать или войти в свой Apple ID . Хотя это и не является обязательным требованием , вы действительно не сможете использовать свой iPhone или iPad без него.
Apple ID в основном служит вашим ключом ко всему Apple, включая такие сервисы, как iMessage, FaceTime, iCloud, Find My iPhone, Apple Music, приложения и игры и многое другое. Поэтому, если у вас еще нет Apple ID, настоятельно рекомендуется его создать. Кроме того, убедитесь, что вы записываете свои учетные данные Apple ID, так как может быть сложно вернуться в свою учетную запись , если вы заблокированы из-за слишком большого количества неудачных попыток входа.
2. Включите функцию «Найти iPhone».
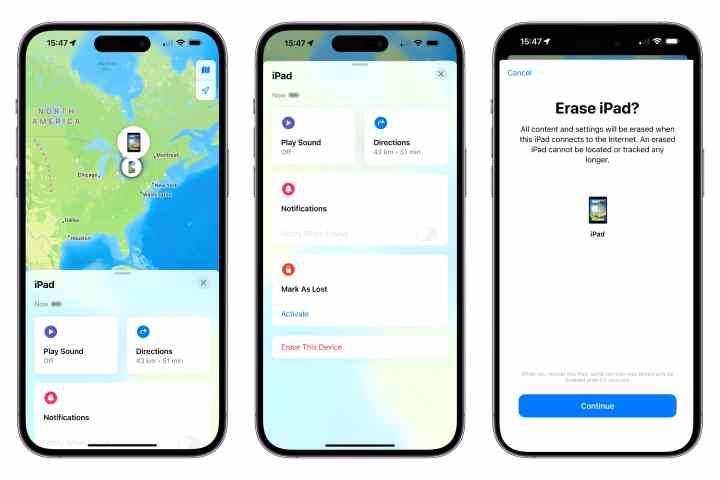
Опять же, Apple ID имеет решающее значение, поскольку он необходим для использования функции « Найти iPhone ». Это функция безопасности, которая позволяет отслеживать, где находится ваш iPhone или iPad, в случае его потери или кражи. Более того, вы можете удаленно стереть данные с устройства и даже оставить сообщение на устройстве, чтобы тот, кто владеет им, связался с вами и вернул его.n
Когда вы настраиваете Apple ID, включение функции «Найти iPhone» должно быть частью процесса настройки. Но вы также можете включить его вручную, если захотите настроить его позже. В любом случае, не забудьте настроить функцию «Найти iPhone»! Береженого Бог бережет.
3. Заполните свой медицинский паспорт
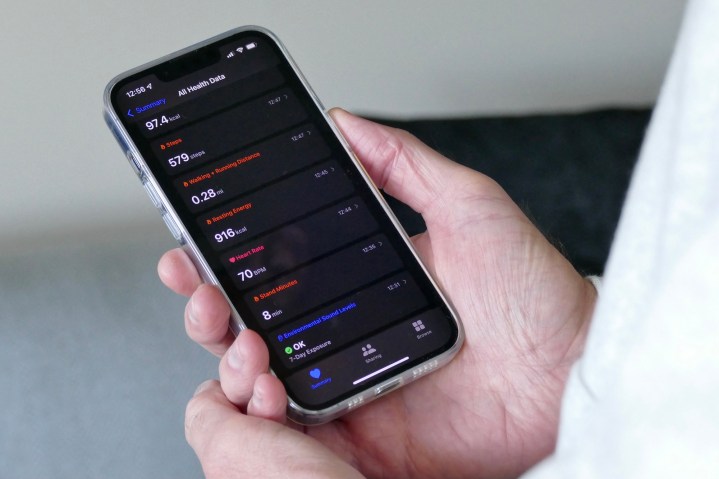
Никто не хочет оказаться в чрезвычайной ситуации, но жизнь иногда бросает вызов, и всякое случается. Вот почему очень важно убедиться, что вы заполнили свой медицинский идентификатор на своем iPhone.
С помощью Медицинского удостоверения лица, оказывающие первую помощь, смогут получить полезную информацию о вашем здоровье, когда вы находитесь в неотложной медицинской помощи. Это включает в себя заболевания, группы крови, аллергии, независимо от того, являетесь ли вы донором органов или нет, и многое другое. Здесь также можно указать контакты для экстренных случаев.
Для этого перейдите в « Настройки» > «Здоровье» > «Медкарта» . Кроме того, вы также можете сделать это из приложения «Здоровье ».
4. Всегда делайте резервную копию вашего iPhone
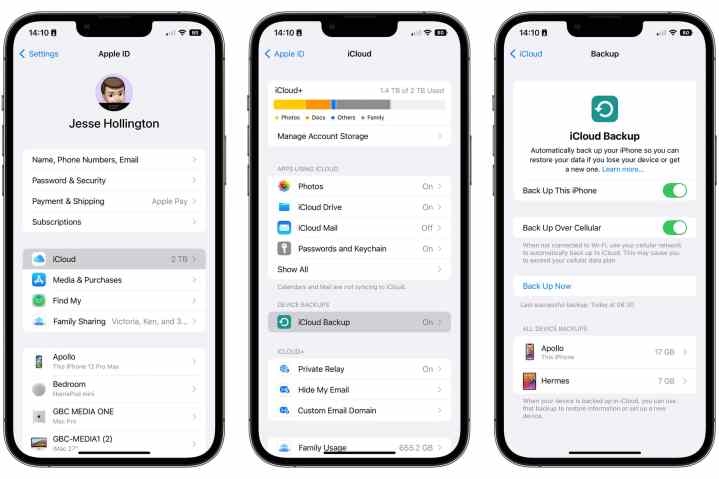
После того, как вы настроите базовые настройки, о которых я упоминал выше, следующим шагом будет убедиться, что вы всегда делаете резервную копию своего телефона . Я не могу не подчеркнуть это достаточно — ПОДДЕРЖИТЕ ЭТО. Вручную или автоматически — или даже и то, и другое — ВСЕГДА обязательно делайте резервную копию своих данных. Никогда не знаешь, что может случиться, и опять же, лучше перестраховаться, чем потом сожалеть. Ваш iPhone со временем накопит много данных и ценных воспоминаний, и поверьте мне, вы не захотите ничего из этого потерять.
Есть несколько способов сделать резервную копию вашего iPhone или iPad : вручную с помощью компьютера (работают как Mac, так и ПК) или с помощью автоматического резервного копирования iCloud. Я лично использую резервные копии iCloud в течение нескольких лет, потому что это происходит автоматически, и мне не нужно об этом беспокоиться; так я восстанавливаю свои данные каждый год при обновлении iPhone. Но вам нужно убедиться, что у вас достаточно места в iCloud для этого. Если вы делаете резервную копию вручную на своем компьютере, я также рекомендую зашифровать резервную копию, что также означает, что другие более конфиденциальные данные, такие как информация о здоровье и пароли, включены.
5. Персонализируйте свой Центр управления
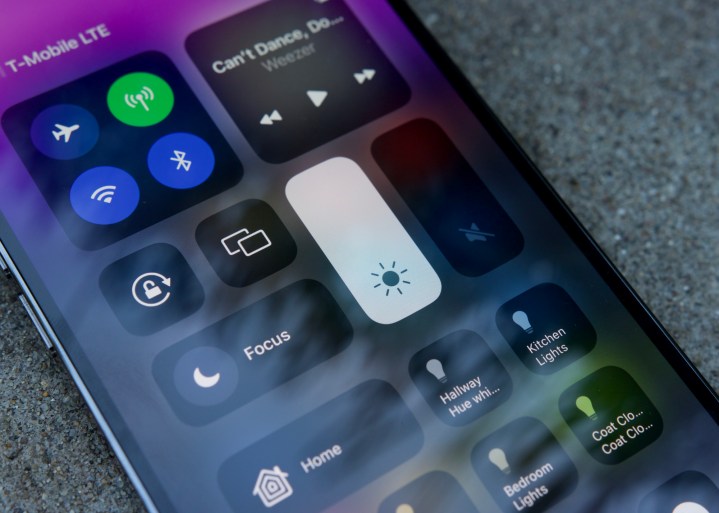
Одной из наиболее полезных функций iOS является Центр управления . Это панель часто используемых настроек и ярлыков приложений, таких как Wi-Fi и сотовая связь, яркость, громкость, блокировка поворота, фонарик, камера, режим энергосбережения и многое другое. Доступ к Центру управления можно получить из любого места, даже если вы находитесь в других приложениях, хотя есть настройка, позволяющая сделать его доступным только на главном экране.
Я часто использую Центр управления десятки раз в течение дня. Это невероятно удобно, и вы можете настроить его по своему вкусу с помощью различных элементов управления. Для этого просто перейдите в « Настройки» > «Центр управления» . Хотите добавить ярлык для Shazam? Может кнопка для быстрого запуска секундомера? Инструменты настройки Apple позволяют это сделать.
6. Не позволяйте автозамене искажать ваши слова
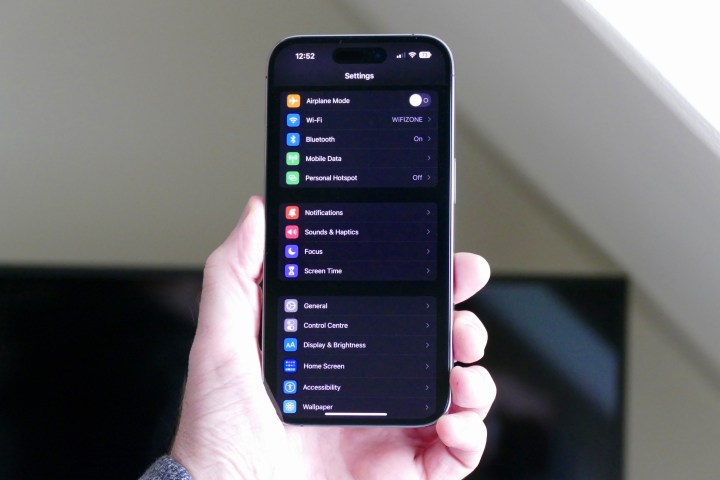
Автокоррекция может быть полезна, если вы спешите, но чаще всего она приводит к путанице в ваших словах и превращает их во что-то совершенно другое. Функция замены текста великолепна, когда вы знаете, что хотите напечатать определенное слово, которое вместо автозамены всегда меняется на «пригибание».
Чтобы добавить все замены текста, которые вы желаете, перейдите в « Настройки»> «Основные»> «Клавиатуры»> «Замена текста» .
7. Получайте тактильную обратную связь по мере ввода

Мой iPhone 14 Pro часто весь день работает без звука, потому что я не хочу беспокоить своего годовалого ребенка, особенно во время сна. Я также просто не люблю слушать рингтоны все время. Но если мой iPhone находится в беззвучном режиме, это означает, что при наборе текста больше не будет слышимой обратной связи, что мне тоже не нравится.
iOS 16 недавно добавила возможность тактильной обратной связи для экранной клавиатуры . Это означает, что вы получаете небольшую тактильную реакцию каждый раз, когда нажимаете символ на клавиатуре, что устройства Android уже давно могут делать. Таким образом, даже если ваш iPhone находится в беззвучном режиме, вы все равно будете знать, что экранная клавиатура действительно работает.
Чтобы включить тактильную обратную связь с клавиатурой, выберите « Настройки» > «Звуки и тактильные сигналы» > «Отклик клавиатуры» .
8. Меньше прокрутки всегда приветствуется

Вы когда-нибудь просто пролистывали свое любимое приложение для социальных сетей, например Instagram? А потом вы поняли, что слишком много прокручивали вниз, и вам сложно вернуться наверх, чтобы обновить? К счастью, есть ярлык, который мгновенно вернет вас наверх.
Просто коснитесь верхней части экрана вокруг области строки состояния на вашем iPhone. Он действует как клавиша «Домой» на клавиатуре и сразу же вернет вас к началу любого приложения, в котором вы находитесь. Это все, что есть в этом совете, и вы будете рады иметь его под своим поясом — поверьте. меня.
9. Переключайтесь между LTE и 5G при необходимости
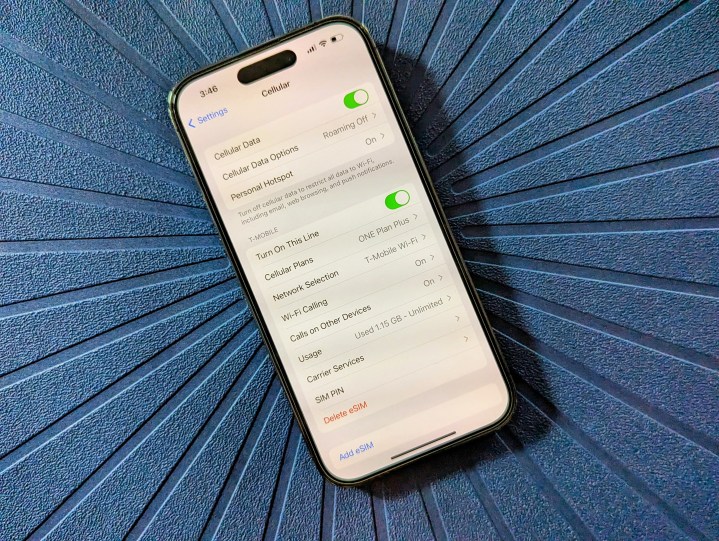
Несмотря на то, что новейшие iPhone поддерживают сотовые данные 5G , надежность 5G далека от совершенства. У меня есть T-Mobile, и иногда 5G сомнительный, даже если на моем устройстве отображается несколько полосок. Тогда я просто отключу 5G и вернусь к старому доброму 4G/LTE, который гораздо надежнее.
Для этого перейдите в « Настройки» > «Сотовая связь» > «Параметры сотовой связи» > «Голос и данные» . Оттуда вы можете выбрать 5G On или 5G Auto или LTE . Разница между 5G On и 5G Auto заключается в том, что опция on использует 5G, когда это возможно, даже если это сокращает срок службы батареи. 5G Auto использует 5G только тогда, когда это не окажет существенного влияния на срок службы батареи.
Еще один вариант, который я бы рассмотрел, — это режим данных . Вы можете разрешить больше данных в 5G, когда он включен, стандартные настройки для автоматических обновлений и фоновых задач, но ограничивать качество видео и FaceTime, или режим низкого объема данных, который приостанавливает автоматические обновления и фоновые задачи.
Опять же, вы можете хотеть просто быть на 5G все время, потому что это блестяще и ново, но это также проблема — это не всегда надежно. Эти настройки сотовой связи позволяют настроить сотовую связь так, чтобы она работала лучше всего в данный момент.
10. AirDrop все вещи

Одна из моих любимых функций на iPhone — AirDrop . Если у вас также есть iPad или Mac, AirDrop — это самый быстрый способ обмена файлами между всеми вашими устройствами Apple, такими как фотографии и видео, документы и многое другое. Это отличная функция для тех, кто сильно связан с аппаратной экосистемой Apple.
Чтобы использовать эту функцию, просто выберите AirDrop на листе обмена всякий раз, когда вы делитесь элементом. Вы также должны убедиться, что ваши настройки AirDrop установлены правильно. Вы можете настроить это, выбрав « Настройки» > «Основные» > «AirDrop» .
В iOS 16.2 Apple ввела новое ограничение на получение AirDrop. Возможно, вы слышали о людях, использующих AirDrop для отправки нежелательных фотографий незнакомцам, для которых AirDrop установлен на «Все». Теперь, хотя опция «все» по-прежнему существует, она действует только 10 минут — по истечении этих 10 минут она вернется к «Только контактам».
У меня были настройки AirDrop только для контактов практически с тех пор, как он был представлен, и он позволяет мне легко отправлять фотографии с моего iPhone на мой iMac или iPad. Это необходимость в моем ежедневном рабочем процессе, от которой я никогда не смогу отказаться!
11. Быстро находите что угодно с помощью Spotlight Search

Вы ищете что-то конкретное? Будь то приложение или игра, которые вы только что загрузили из App Store, простой поиск в Интернете, электронная почта или текстовое сообщение или даже событие календаря, для поиска достаточно провести пальцем по экрану.
На главном экране вы можете либо коснуться поля поиска внизу, между последним рядом приложений и док-станцией, либо просто провести пальцем вниз. Вы вызовете поиск Spotlight и можете ввести что-нибудь, чтобы вывести результаты из предложенных Siri приложений, настроек, почты, фотографий, сообщений и многого другого. Вы также можете настроить источник результатов, выбрав « Настройки» > «Siri и поиск ».
12. Поиск ключевых слов на веб-страницах в Safari

Вы когда-нибудь оказывались на веб-сайте, но вы ищете только определенные ключевые слова, а на странице просто много текста? В Safari есть скрытая функция «Найти на этой странице», которая определенно удобна.
Чтобы использовать его, сначала перейдите на страницу, на которой вы хотите выполнить поиск. Затем снова коснитесь адресной строки и введите несколько ключевых слов, которые вы хотите найти. Как только результаты начнут заполняться, прокрутите вниз, чтобы скрыть клавиатуру, и перейдите к нижней части, где написано «На этой странице». Если ключевое слово найдено, вы увидите количество найденных совпадений, а затем выберите « Найти (ключевое слово) », чтобы быстро перейти к результатам, выделенным желтым цветом.
Получите максимум от вашего нового iPhone

iPhone — один из лучших смартфонов , которые вы можете приобрести сегодня на рынке, поэтому, если вы только что получили его в подарок, поздравляем! Это отличный подарок, и, безусловно, он прослужит долго, учитывая послужной список Apple с обновлениями программного обеспечения и поддержкой.
iOS довольно проста и удобна в использовании, но есть много скрытых функций, которые могут быть не столь очевидны, особенно если вы новичок в iPhone. Это одни из лучших маленьких секретов iPhone и iOS, поэтому, надеюсь, эти хитрости помогут вам получить максимальную отдачу от вашего iPhone.