Да, вы можете использовать как Mac, так и Windows — вот несколько советов для начала
Я не типичный пользователь Windows или Mac. Там, где большинство людей выбирают одну операционную систему и придерживаются ее, я регулярно использую как Windows 11, так и MacOS, ежедневно переходя туда и обратно в зависимости от моего рабочего процесса. И сделать это проще, чем вы, вероятно, думаете.
У меня есть быстрый рабочий стол Windows 11 с тремя 27-дюймовыми 4K-дисплеями, и я использую его для всей своей исследовательской работы, в которой выгодно использовать несколько мониторов. Но для написания простого текста и для личных задач я использую MacBook Pro 14 M1 Pro просто потому, что он мне так нравится. Меня привлекает не MacOS, а время автономной работы, отличная, но быстрая работа, отличная клавиатура и сенсорная панель, а также потрясающий HDR-дисплей. Чтобы оставаться в здравом уме, я разработал несколько приемов и приемов, чтобы сделать постоянное переключение терпимым. Вот что я узнал.
Подстраивайтесь под свои клавиатуры

Одно из самых очевидных отличий, которое вы заметите, переключаясь между Mac и Windows, связано с раскладкой клавиатуры. И самая большая разница заключается в клавишах, используемых для активации различных функций.
На клавиатуре Windows 11 вы найдете клавиши Ctrl, Alt, Fn и Windows , которые можно комбинировать с другими клавишами для выполнения определенных задач. Я говорю о таких вещах, как Ctrl-C для копирования, Ctrl-V для вставки, Ctrl-Z для отмены и так далее. Они становятся частью мышечной памяти, чем больше вы используете Windows, и на клавиатуре Mac не существует таких же клавиш.
Вместо этого вы найдете клавиши Control , Option и Command . Они не только не сопоставляются напрямую с клавиатурами Windows, но и выполняют другие функции. А для обычных пользователей Mac эти ключи записываются в мышечную память.
У вас есть два варианта. Во-первых, вы можете потренировать свой мозг и просто запомнить, какие клавиши работают на какой платформе. Apple предоставляет удобное руководство по наиболее важным различиям. Например, комбинации клавиш Mac Command работают так же, как клавиша Ctrl в Windows, с комбинациями для таких операций, как копирование и вставка. Да, Command-Z и Command-Y отменяют и повторяют соответственно. И кнопка Option на Mac соответствует клавише Alt в Windows, которая может использоваться, например, для создания специальных символов.
В то же время есть отличия, которые касаются как операционных систем, так и самих клавиш. В Windows нажатие клавиши Windows и кнопки со стрелкой позволяет разделить окна различными способами. Это не работает так же на Mac. А в MacOS в некоторых меню есть скрытые элементы, которые открываются при нажатии клавиши Option . В винде такого нет.
Другой вариант — использовать различные приложения для сопоставления клавиш, чтобы попытаться заставить клавиатуру Mac работать с Windows и наоборот. Лично я нахожу их суетливыми и не стоящими хлопот. Вместо этого я просто запоминаю правильные комбинации клавиш для того, что мне нужно делать, и корректирую их, двигаясь вперед и назад. Это очень похоже на то, когда я езжу на своей машине в одну поездку, а затем на машине моей жены в другую. Да, некоторые вещи работают одинаково, но есть много различий в их управлении. Я только что научился приспосабливаться в зависимости от того, на какой машине я езжу.
Некоторые из лучших клавиатур включают раскладки как для Mac, так и для Windows. Например, недавно выпущенный Asus ROG Azoth позволяет переключаться между макетами Windows и Mac с помощью одной кнопки, что упрощает переход между компьютерами.
Используйте распространенные приложения
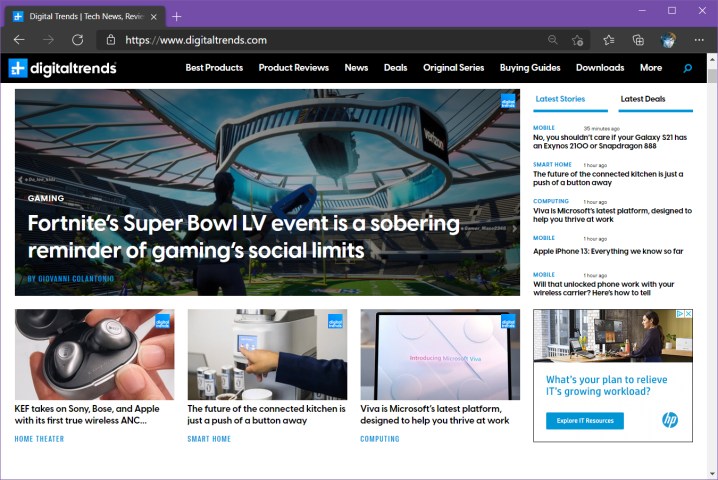
Следующим приемом, который, скорее всего, принесет значительные изменения в вашу вычислительную практику, является использование кросс-платформенных приложений. Это может раздражать, если вы предпочитаете некоторые эксклюзивные приложения для Mac или Windows.
Первое серьезное изменение, которое может быть особенно болезненным для поклонников Mac, — выбор браузера. Safari стал браузером мирового класса в последних версиях MacOS. Он быстрый, безопасный, интуитивно понятный и предлагает большинство функций конкурирующих браузеров. Но он работает только на MacOS, а это означает, что если вы будете использовать Safari на своем Mac, вы будете использовать совершенно другой браузер в Windows.
Непосредственной проблемой, с которой я столкнулся при таком подходе, которую я пытался сделать поначалу, была синхронизация. Пароли, закладки, история, данные форм и т. д. были изолированы между двумя платформами. Это было слишком неэффективно.
Итак, я использую Edge как на своих компьютерах с Windows, так и на своем MacBook. Таким образом, мои вкладки по умолчанию одинаковы, мои пароли и другая информация доступны на всех моих машинах, и я могу просматривать свою историю поиска на разных платформах. Это плавный просмотр, когда я переключаюсь с одной платформы на другую. То же самое можно сделать и с другими кросс-платформенными браузерами ; Я просто предпочитаю Edge.
Мой следующий выбор был в облачном хранилище , и я выбрал Microsoft OneDrive. Похоже, это решение обеспечивает наиболее схожие возможности на разных платформах и хорошо работает с пакетом Microsoft Office. Опять же, вероятно, есть и другие решения для облачного хранения, которые могут работать так же хорошо, включая iCloud от Apple, который можно установить в Windows, но я считаю, что OneDrive является наиболее удобным для моего рабочего процесса.
Я также использую приложения Microsoft Office, Microsoft OneNote, диспетчер задач Microsoft To Do и Microsoft Skype, которые одинаково хороши как на MacOS, так и на Windows. Приложения не все идентичны на разных платформах, особенно приложение электронной почты Outlook, которое сильно отличается на Mac, но они достаточно похожи, чтобы их можно было легко настроить. И еще раз, есть много других вариантов, но эти сработали лучше всего для меня.
Критически важно выбрать приложения и службы, которые существуют на обеих платформах, и синхронизировать все там, где это имеет смысл. Таким образом, вы можете поддерживать одинаковую эффективность независимо от того, какую машину вы используете, и, за исключением различий в операционных системах, большая часть ваших вычислений остается знакомой.
Примите различия
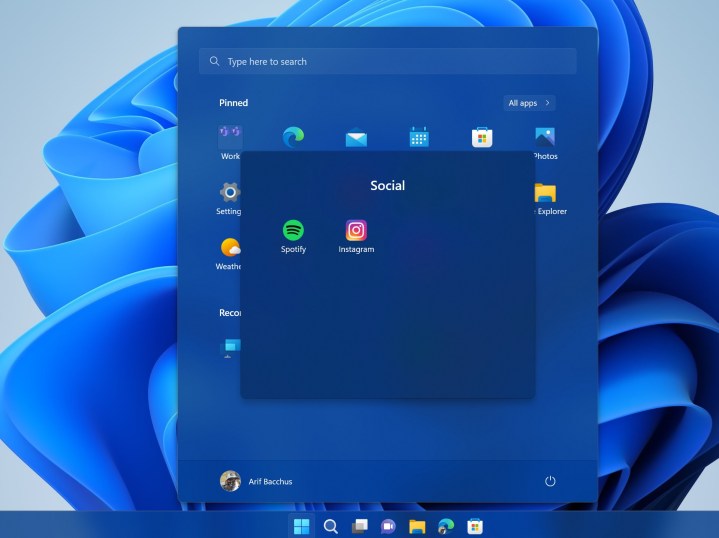
Слон в комнате — это MacOS против Windows 11 . Это очень разные животные, и такие вещи, как управление окнами, настройка разделения экрана, управление файлами и многое другое, сильно различаются между ними.
У нас есть руководство о том , как сделать MacOS более похожей на Windows , и если вы будете искать, вы, вероятно, найдете руководства и для противоположной настройки. Вы можете пойти по этому пути, но лично я нахожу эти два достаточно похожими, поэтому я просто узнал важные различия и принял их.
В целом, концепции одинаковы, просто механизмы, используемые для выполнения многих задач, различаются. И я признаю, что не использую так много функций MacOS, как в Windows 11. Например, я не так часто использую функцию разделения экрана на MacBook, потому что это моя однозадачная машина, где я ее использую. широко в Windows.
Для меня самая большая разница в управлении файлами. Файловый менеджер Windows 11 и MacOS Finder очень разные, и само управление файлами следует другим правилам. Если есть что-то, что сбивает вас с толку больше всего, так это управление файлами. Так что потратьте некоторое время, чтобы ознакомиться с тем, как каждая платформа обрабатывает файлы. Если вы начинаете работать с той или иной платформой, у нас есть сводка советов по Windows 11 , а также некоторые из лучших приемов для MacOS .
Тем не менее, это возможно и не так больно
Даже с учетом различий между MacOS и Windows 11 переход не кажется таким уж сложным. В большинстве случаев это довольно бесшовно. Я иногда спотыкаюсь о сочетаниях клавиш, особенно если вспомнить, что на клавиатуре Mac нет кнопки «Удалить» , а есть только кнопка «Возврат ». И я иногда забываю, как перемещаться вперед и назад по целым словам или строкам. Но чем больше я использую их, тем больше становятся привычными различия и тем легче перемещаться между ними.
Достаточно просто переключаться между Windows и MacOS на разных машинах, но вы также можете сделать это на одной машине. Обязательно прочитайте наше руководство о двойной загрузке Windows и Mac, если вы хотите переключаться между ними на одном компьютере.