Распространенные проблемы Microsoft Teams и способы их устранения
Microsoft Teams была представлена в 2017 году как единая платформа для общения и совместной работы, призванная помочь предприятиям и организациям добиться цели. Microsoft использовала существующий опыт работы с программным обеспечением Office и создала унифицированный интерфейс между Teams, Office 365 и Skype для бизнеса. Однако, как и в случае с любым программным обеспечением, не всегда все идет по плану. Иногда вы можете столкнуться с проблемами с Teams.
Мы в Digital Trends являемся активными пользователями Teams — это наш популярный инструмент для общения и встреч — и за прошедшие годы мы сами столкнулись с некоторыми проблемами. Если у вас возникли проблемы с Microsoft Teams, вот как исправить некоторые из наиболее распространенных проблем.
Вы тоже используете Zoom? Если у вас когда-нибудь возникнут проблемы с Zoom, есть способы их исправить .
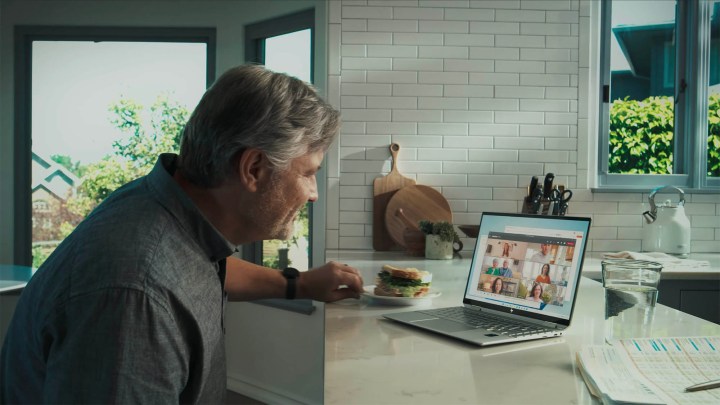
Как проверить, не работает ли Microsoft Teams
Если вы начинаете свой день с вопроса: «Есть ли сегодня проблемы с Teams?» Скорее всего, вы не одиноки. Как и любое программное обеспечение, Microsoft Teams может время от времени сталкиваться с проблемами. Хотя эти проблемы могут возникнуть с вашей стороны, разумно сначала изучить любые потенциальные трудности со стороны Microsoft, прежде чем приступать к комплексному устранению неполадок.
Начните с посещения официальной страницы состояния Microsoft 365 или соответствующей учетной записи Twitter , предназначенной для этой цели. Следите за недавними твитами, связанными с Microsoft Teams. Microsoft использует эту платформу для объявления о технических проблемах, поэтому, если появилось недавнее уведомление, лучше всего проявить терпение. Кроме того, вы можете отслеживать официальную учетную запись Microsoft Teams в Твиттере или искать по хэштегу # MicrosoftTeams . Когда вы наблюдаете, как несколько пользователей сообщают о проблемах с Teams, вы можете расслабиться и подождать, пока Microsoft решит проблему.
Если Twitter не может предоставить необходимую информацию, вы можете прибегнуть к такому сервису, как Downdetector . В случае резкого увеличения количества сообщений о проблемах с Microsoft Teams найдите время и просмотрите раздел комментариев, поскольку другие пользователи, возможно, поделились ценной информацией. Важно отметить, что Microsoft официально не сообщает о сбоях на сторонних веб-сайтах, поэтому вы можете не получить здесь точного подтверждения.
Наконец, посоветуйтесь со своими коллегами, чтобы узнать, сталкивались ли они с какими-либо проблемами Microsoft Teams за последние несколько часов. Вполне возможно, что вся ваша организация может столкнуться с одной и той же проблемой.
Предполагая, что Teams работает почти у всех, кроме вас, продолжайте читать, чтобы исправить это.
Ошибка: Teams отображает только старые сообщения и темы.
Если вы не получаете последние сообщения от коллег или ваша лента зависла во времени, мы рекомендуем перезапустить приложение.
Чтобы перезапустить Teams в Windows, найдите значок Teams (маленький фиолетово-белый значок с изображением двух людей и буквы Т) на панели задач в правом нижнем углу экрана — возможно, вам придется щелкнуть небольшую стрелку, чтобы развернуть панель задач. Как только значок будет найден, щелкните его правой кнопкой мыши и выберите «Выйти» . В MacOS щелкните правой кнопкой мыши значок Teams в Dock, затем выберите «Выйти» . Теперь снова откройте приложение и проверьте, решена ли ваша проблема.
Если у вас по-прежнему возникают проблемы с Microsoft Teams при загрузке последних сообщений, проверьте подключение к Интернету, чтобы убедиться, что все остальное работает нормально. Вы можете сделать это, просто открыв браузер и перейдя на надежный веб-сайт, который вы часто посещаете. Проверьте несколько разных веб-сайтов, чтобы убедиться, что ваш Интернет не отключен и не работает медленно. Вы также можете убедиться в этом, запустив тест на Speedtest.net .
У Microsoft Teams также есть веб-версия, которую вы можете попробовать, если приложение работает некорректно. Войдите на https://teams.microsoft.com/ и проверьте, загружаются ли туда ваши сообщения.

Проблема: микрофон или веб-камера отказываются работать корректно.
Если у вас возникли проблемы с веб-камерой или микрофоном Microsoft Teams, сначала убедитесь, что ваше оборудование подключено правильно. Затем убедитесь, что во время встречи ваш микрофон и веб-камера включены — вы увидите переключатели этих параметров, когда присоединитесь к новому вызову.
Если другие приложения могут видеть вашу веб-камеру и микрофон, а Teams — нет, возможно, вам потребуется предоставить разрешения для Teams. Чтобы изменить разрешения в Windows, щелкните панель поиска Windows (расположенную в левой части панели задач), затем введите «Веб-камера». После выбора пункта «Выбрать, какие приложения могут получить доступ к вашей камере » убедитесь, что переключатель «Разрешить настольным приложениям получать доступ к вашей камере» установлен в положение « Вкл. ». Затем прокрутите переключатель и убедитесь, что Teams и приложения браузера, которые вы используете для доступа к веб-версии Teams, включены в список приложений, которым предоставлено это разрешение.
Чтобы изменить разрешения Teams в MacOS, щелкните значок Apple в верхнем левом углу экрана, затем выберите «Системные настройки» . Отсюда выберите «Безопасность и конфиденциальность» , затем «Камера» — возможно, вам придется щелкнуть значок замка , чтобы внести изменения здесь. Убедитесь, что команды или веб-браузер, который вы используете для доступа к командам, включены справа.
Если это не помогло, убедитесь, что у вас установлено последнее обновление Windows или MacOS, а также последняя версия самой Teams. Обновить Teams очень просто: выберите значок «Три точки» слева от значка вашего профиля в правом верхнем углу приложения и выберите «Проверить наличие обновлений» . Пока вы это делаете, проверьте, нормально ли работает ваше интернет-соединение, посетив несколько ваших любимых веб-сайтов.
Вам также следует проверить, не используется ли ваша камера в настоящее время другим приложением, например Skype или WhatsApp. Вы можете сделать это, закрыв все остальные приложения для обмена сообщениями, которые могут получить контроль над вашей камерой.
Если вы используете Teams на английском языке, вы можете сделать тестовый звонок, чтобы проверить, все ли в порядке с вашей стороны — в конце концов, это может быть проблемой с Teams. В правом верхнем углу Teams выберите значок «Три точки» , затем выберите «Настройки» > «Устройства». В разделе «Синхронизировать кнопки устройства» выберите «Сделать тестовый звонок».
Проблема: вы не можете создать новую команду в Microsoft Teams.
Если вы пытаетесь создать новую команду в Microsoft Teams, но сталкиваетесь с трудностями, рекомендуется проконсультироваться с системным администратором. Некоторые компании и организации имеют возможность запрещать отдельным лицам создавать новые группы или команды. Чтобы решить эту проблему, обратитесь в свой ИТ-отдел за дополнительными рекомендациями и поддержкой.
Предполагая, что вы отвечаете за создание новых команд для своей организации, возможно, вы достигли ограничения на количество команд, назначенных Microsoft для вашей учетной записи компании. Также может возникнуть проблема с правами администратора, предоставленными вашей учетной записи пользователя. В обоих случаях вам следует обратиться к поставщику, который управляет доступом к Microsoft Teams в вашей организации, или к самой Microsoft через каналы поддержки .

Проблема: удаленный пользователь отображается как «Неизвестный пользователь» в Teams.
В настоящее время Microsoft известно о проблеме, из-за которой удаленный пользователь будет отображаться как Неизвестный пользователь в приложении Teams. На вкладке беседы также может быть написано «Неизвестный пользователь добавлен в команду». На данный момент решения нет, но Microsoft работает над проблемой.
Проблема: невозможно установить соединение с Microsoft Teams.
Если у вас возникли проблемы с доступом к Teams, убедитесь, что ваш Mac, ПК или мобильное устройство имеют доступ к другим сетям или интернет-контенту. Если ваш компьютер подключен к Интернету, но Teams по-прежнему недоступен, возможно, служба не работает. Посетите страницу поддержки Microsoft , чтобы узнать, есть ли у них проблемы со службой Teams.
Большинство исправлений, которые мы рассмотрели выше, также полезны и здесь. Обновите приложение Teams до последней версии, щелкнув значок «Три точки» слева от фотографии профиля в правом верхнем углу приложения. Выберите «Проверить наличие обновлений» и позвольте программному обеспечению выполнить свою работу.
Если приложение Teams у вас не работает, вы всегда можете попробовать получить к нему доступ через веб-клиент на официальном сайте Microsoft .

Проблема: Teams зависает в цикле входа в Microsoft Edge.
Если вы используете Microsoft Edge или более старую версию Internet Explorer ( которая официально устарела, поэтому пришло время перемен! ), вы можете обнаружить, что ваш экран входа в Teams зацикливается. Вероятно, это связано с тем, что ваша организация использует параметр «Надежные сайты» и не включила Microsoft Teams.
Вы можете выполнить следующие действия, чтобы разрешить Teams. Если вам заблокирован доступ к этому процессу, вам может потребоваться обратиться к системному администратору или в службу ИТ-поддержки за дальнейшей помощью.
Шаг 1. Откройте Microsoft Edge.
Шаг 2. Перейдите в «Настройки» , затем выберите «Файлы cookie и разрешения для сайтов ».
Шаг 3. Далее выберите «Управление и удаление файлов cookie и данных сайта ».
Шаг 4. Включите Разрешить сайтам сохранять и читать данные файлов cookie (рекомендуется) .
Шаг 5. Затем убедитесь, что параметр «Блокировать сторонние файлы cookie» отключен. Если по какой-то причине вам необходимо оставить этот параметр включенным, перейдите к шагу 6.
Шаг 6. В разделе «Разрешить» добавьте следующие сайты:
- [*.]microsoft.com
- [*.]microsoftonline.com
- [*.]teams.skype.com
- [*.]teams.microsoft.com
- [*.]sfbassets.com
- [*.]skypeforbusiness.com
Проблема: невозможно получить доступ к записной книжке Microsoft Teams OneNote.
Если ваши библиотеки документов содержат более 5000 элементов OneNote, Teams может выдать следующее сообщение: «Одна или несколько библиотек документов в OneDrive пользователя или группы содержат более 5000 элементов OneNote (записные книжки, разделы, группы разделов) и не могут быть запрошены с помощью API. Убедитесь, что ни одна из библиотек документов пользователя или группы не содержит более 5000 элементов OneNote. Пожалуйста, перейдите по ссылке ниже, чтобы получить инструкции о том, как исправить эту ситуацию».
Это известное ограничение службы , и Microsoft знает об этой проблеме.
На данный момент вам необходимо сократить количество элементов в OneNote ниже 5000. Microsoft предоставляет этот инструмент диагностики API OneNote для подсчета количества элементов в определенной библиотеке документов, который может помочь вам в данный момент.

Сообщение об ошибке: Teams не позволит вам войти в службу.
Если у вас возникли проблемы со входом в службу Microsoft Teams, сначала убедитесь, что вы вводите правильные данные для входа. Вы можете получить один из кодов ошибок, перечисленных ниже, если вы вводите точную информацию, но вам по-прежнему отказывают в доступе. Обратитесь в свой ИТ-отдел и сообщите указанный код ошибки, так как проблему должен будет устранить ваш системный администратор.
Распространенные коды ошибок входа:
- 0xCAA20003: Проблема с авторизацией — убедитесь, что дата и время настроены правильно.
- 0xCAA82EE2: время ожидания запроса истекло — убедитесь, что вы подключены к Интернету и брандмауэры не блокируют доступ к службе.
- 0xCAA82EE7: сервер не разрешен — убедитесь, что вы подключены к Интернету и брандмауэры не блокируют доступ к службе.
- 0xCAA20004: запрос требует одобрения — убедитесь, что организация соблюдает политики конфигурации Azure Active Directory.
- 0xCAA90018: неправильные учетные данные — вы используете неправильные учетные данные для входа в службы Microsoft 365.
- 0xCAA5004B: в приложении Microsoft Teams возникла непредвиденная проблема — подождите несколько минут и повторите попытку или воспользуйтесь веб-версией .
Проблема: уведомления не доставляются на рабочий стол.
Если вы больше не получаете уведомления от Microsoft Teams, возможно, это не проблема — возможно, просто изменились разрешения. Начните с проверки того, что в приложении Teams включены правильные настройки.
Откройте приложение Microsoft Teams, выберите значок «Три точки» рядом с фотографией вашего профиля в правом верхнем углу и выберите «Настройки» . Далее выберите опцию «Уведомления» . Убедитесь, что ваши уведомления все еще включены и что разрешения являются такими, какими они должны быть. Если это не так, измените эти параметры по мере необходимости.

Ошибка: невозможно отправить сообщение в Skype для бизнеса.
При попытке отправить сообщение в отдельную учетную запись Skype для бизнеса сбой в работе может быть связан с двумя распространенными причинами. Во-первых, важно убедиться, что статус получателя настроен как «Доступен» или другое активное состояние. Если оба пользователя действительно доступны, вторым соображением является обеспечение того, чтобы обе стороны использовали Microsoft Teams в качестве платформы для обмена сообщениями. Многообещающим аспектом является то, что Microsoft уже осведомлена об этой проблеме. Однако менее благоприятная новость заключается в том, что решение все еще находится в разработке.
Сообщение об ошибке: «Нам не удалось подключиться. Войдите в систему, и мы попробуем еще раз».
Одна из самых неприятных проблем Microsoft Teams, с которой вы можете столкнуться при работе с приложением, — это сообщение «Нам не удалось подключиться. Войдите в систему, и мы попробуем еще раз». Это уведомление появляется, если вы слишком долго оставляете приложение Teams бездействующим. Если вы не заметите появление этого баннера-уведомления, вы можете пропустить любые объявления и приглашения на собрание, пока не решите его.
К сожалению, перезапуска приложения недостаточно, чтобы решить проблему, но обычно ее можно решить, сбросив кеш приложения. Для этого просто выполните следующие шаги:
Шаг 1. Полностью закройте приложение Teams, щелкнув правой кнопкой мыши значок Teams на панели задач (рядом с часами на панели задач) и выбрав «Выйти» .
Шаг 2. Щелкните правой кнопкой мыши значок меню «Пуск» и выберите «Выполнить» .
Шаг 3. В появившемся окне «Выполнить» введите %AppData%/Microsoft . Нажмите ОК .
Шаг 4. В новом окне щелкните правой кнопкой мыши папку Teams и выберите «Переименовать».
Шаг 5. Введите TeamsBackup (или любое другое имя, которое вам может понадобиться), затем нажмите Enter на клавиатуре.
Откройте приложение Teams и попробуйте использовать его еще раз. Скорее всего, вам придется перенастроить настройки с самого начала, но в конечном итоге эта проблема должна быть решена.
Проблема: Microsoft Teams продолжает зависать или отключаться
Одна из наиболее распространенных проблем Microsoft Teams заключается в том, что приложение иногда случайно зависает или закрывается. К счастью, есть несколько шагов, которые вы можете предпринять, чтобы исправить эту неприятность.
Перезапустите приложение, полностью завершив его. В Windows это можно сделать, открыв диспетчер задач с помощью следующей комбинации клавиш: Ctrl + Alt + Del . Перейдите в Диспетчер задач > Microsoft Teams > Завершить задачу . В MacOS вместо этого используйте следующую комбинацию клавиш: Command + Option + Esc . Это заставит вас выйти из приложения. Должно появиться окно принудительного выхода; выберите Microsoft Teams , затем нажмите кнопку «Принудительное завершение» .
Прежде чем углубляться в это, убедитесь, что вы используете последнюю версию Microsoft Teams. Просто выберите значок «Три точки» слева от фотографии профиля , когда приложение работает. Вы найдете его в правом верхнем углу Teams. Затем выберите «Проверить наличие обновлений» и загрузите последнюю версию.
Вы также можете устранить неполадки или восстановить приложение через саму Windows, но это зависит от вашего уровня доступа, когда дело касается прав администратора. Начните с попытки получить доступ к настройкам , одновременно нажав клавиши Windows + I на клавиатуре. Перейдите в «Система» > «Устранение неполадок» > «Другие средства устранения неполадок». Прокрутите вниз, пока не увидите приложения Магазина Windows , а затем нажмите «Выполнить» .
Либо в настройках Windows нажмите «Приложения» , а затем «Приложения и функции» . Найдя Microsoft Teams, нажмите «Дополнительные параметры» и восстановите приложение. Это не должно повлиять на ваши данные.

Сообщение об ошибке: «Вы многое упускаете!» при входе в Teams
Получали ли вы странное сообщение об ошибке при попытке войти в Teams? Эта проблема затрагивает пользователей, использующих Microsoft 365 Education. При попытке войти в систему вы можете столкнуться с ошибкой: «Вы многое упускаете! Попросите своего администратора включить Microsoft Teams для <CompanyName>».
Сама Microsoft знает об этой проблеме и отмечает, что в Microsoft 365 Education Teams «не включен по умолчанию». Это означает, что системному администратору вашей школы придется включить ее вручную. Если вы администратор, вы можете ознакомиться с пошаговым руководством, как это сделать, на официальном сайте Microsoft .
Проблема: Microsoft Teams спрашивает: «Вы еще здесь?»
Если вы используете веб-версию Teams, возможно, вы сталкивались с этой довольно неприятной проблемой — частыми всплывающими окнами с вопросом, активны ли вы по-прежнему. Microsoft якобы добавила эту функцию, чтобы сократить ненужное время синхронизации. В конце концов, если вы не используете приложение активно, вам не нужно обновлять другие вкладки. К сожалению, это все равно может появиться посреди встречи и привести к выходу из системы без всякой причины.
Самый простой способ избежать этого — использовать подходящее программное обеспечение Microsoft Teams, а не веб-версию. Альтернативно, попробуйте свести к минимуму количество вкладок Teams, которые вы используете в любой момент времени, а если не можете, попробуйте смешать веб-версию и приложение. Используйте последний для встреч и других важных дел, из которых вы не можете позволить себе выйти.
Проблема: я не могу просмотреть всю тему, которую искал.
В течение некоторого времени в Microsoft Teams возникала проблема, из-за которой функция поиска возвращала результаты только для одного сообщения или ответа. Другими словами, если вы ищете чье-то имя, вы можете увидеть отдельное сообщение с этим именем, но не большую ветку или обсуждение, в котором оно появилось. Не очень полезно!
Если это портит вашу работу в Teams, проверьте наличие обновлений. Эта конкретная проблема была решена с обновлением в 2022 году, и теперь Teams будет отображать всю цепочку при выборе результатов поиска. Если вы не можете обновить Teams самостоятельно, попробуйте переключиться на веб-версию Teams и посмотрите, будет ли там ваш поиск более полным.
Ошибка: звук Teams не работает с Android Auto.
В Android Auto есть функция, которая позволяет вам подключиться к веб-конференции, чтобы вы могли смотреть и слушать ее во время вождения, что значительно экономит время при поездках на работу. Но пользователи Microsoft Teams столкнулись с ошибкой, из-за которой звук не работает, поэтому все, что они получают, — это тишина.
Google исследовал эту проблему в 2022 году и сообщил, что все оставшиеся проблемы полностью на стороне Microsoft. Microsoft еще не объявила о каких-либо патчах, специально посвященных этой проблеме.
Если у вас возникла эта проблема, обновите Android Auto до последней версии. Некоторые пользователи заявили, что это решило для них проблему. В противном случае переключитесь на звук со своего телефона или через Bluetooth-соединение вашего автомобиля.
Ни одно из вышеперечисленных решений не решило вашу проблему?
Проблемы с Microsoft Teams, безусловно, могут раздражать, и если ничего не помогает, пришло время обострить ситуацию. Хотя в Microsoft Teams есть немало ошибок, с которыми вы регулярно сталкиваетесь, возможно, вам придется попросить ИТ-администратора вашей компании решить более постоянные проблемы.
Если вы являетесь администратором своей компании, вы можете прочитать документацию поддержки Microsoft , которая доступна всем, кто нуждается в помощи. Если ни один из вариантов устранения неполадок, описанных в документе, вам не помог, вам придется обратиться в техническую группу Microsoft за практической помощью по вашей конкретной проблеме.