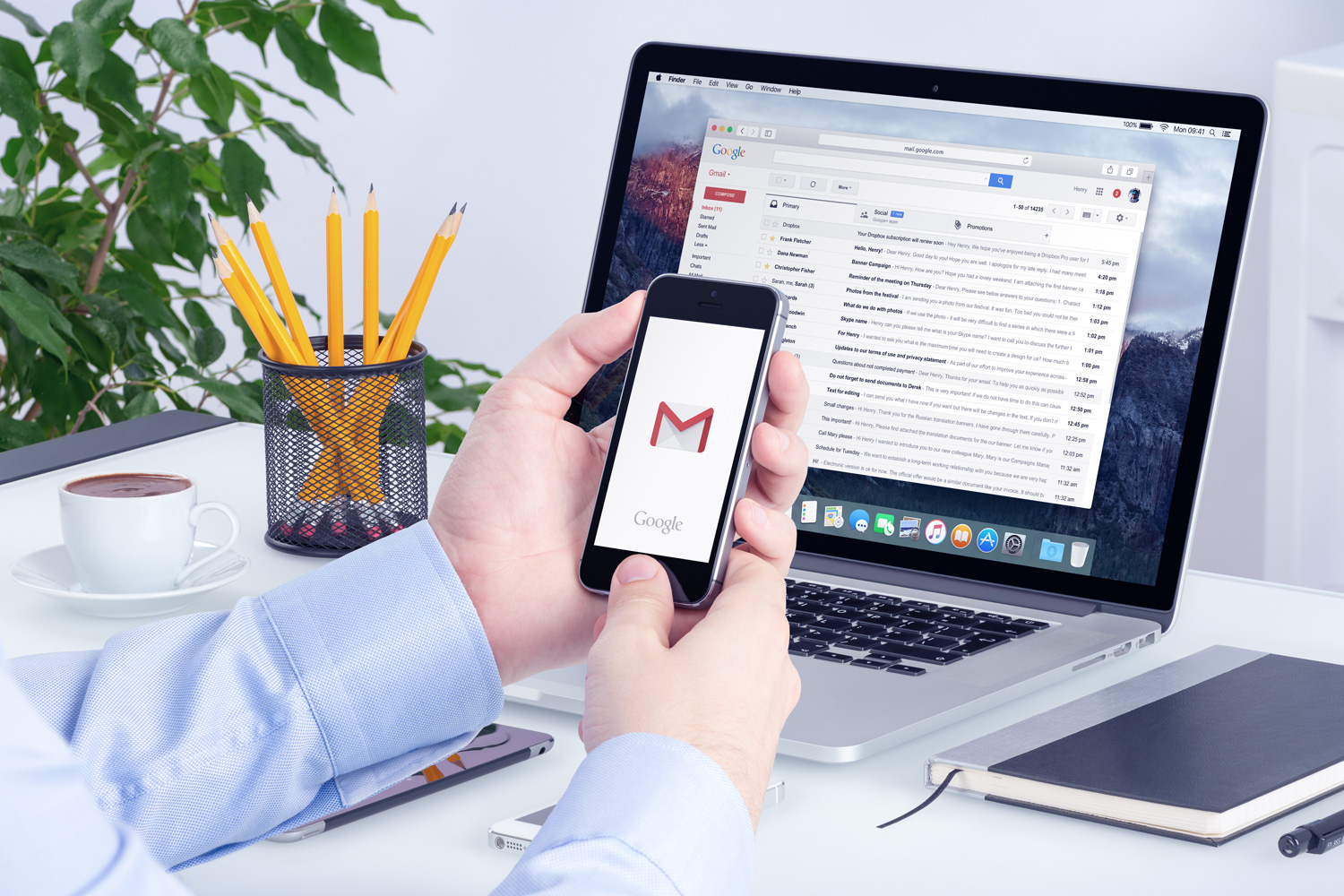10 полезных советов и приемов Gmail, которые должен знать каждый
Частью того, что делает Gmail популярным почтовым клиентом, является его широкий спектр настроек. Существует множество способов использования Gmail и множество малоиспользуемых советов, которые могут сделать работу с ней гораздо более приятной.
Ниже вы найдете некоторые из наших любимых методов управления электронной почтой и дополнительного повышения эффективности Gmail в плане организации.
Отправьте и заархивируйте за один шаг

Вот трюк, который поможет сэкономить много времени. Сначала выберите значок шестеренки и выберите «Просмотреть все настройки» в раскрывающемся меню. На вкладке «Общие» найдите раздел «Отправить и архивировать » и установите флажок «Показывать кнопку «Отправить и архивировать» в ответе» . Затем перейдите в конец страницы и выберите «Сохранить изменения» .
Выполнение этих шагов добавит новую кнопку при ответе на электронное письмо. Нажатие этой кнопки позволит вам отправить ответ и автоматически заархивировать электронное письмо, удалив его из папки «Входящие». Это находка для людей, которые получают бесконечное количество электронной почты, и она помогает сохранить ваш почтовый ящик свободным от беспорядка.
Включение и отключение вкладок
Gmail имеет три вкладки — «Основные », «Социальные сети » и « Промоакции » — и автоматически упорядочивает вашу электронную почту. Но знаете ли вы, что эти вкладки можно настроить по своему усмотрению? Если вы хотите это сделать, выберите значок шестеренки в правом верхнем углу и в появившемся меню перейдите в раздел «Тип папки входящих» . Затем выберите «Настроить», который находится под словом «По умолчанию» .
Это позволяет вам добавлять новые вкладки, такие как «Обновления» и «Форумы» , или удалять любые вкладки, которые вам не нравятся или не нужны. Это удобная функция автоматической организации, когда вы чувствуете себя перегруженным.
Узнайте больше с настройкой «Компактный»
Когда вы выбираете значок шестеренки в правом верхнем углу Gmail, первое, что вы увидите в раскрывающемся меню, — это возможность переключения между режимами просмотра «По умолчанию» , «Комфортный » и «Компактный ». Переключение на «Компактный» сокращает много места, позволяя вам видеть больше информации об электронной почте в каждой строке.
Это хорошая настройка, если вы хотите максимизировать свою эффективность и видеть как можно больше информации одним взглядом.
Вернуть неудачное письмо

Всякий раз, когда вы отправляете электронное письмо в Gmail, вы увидите желтое поле с сообщением о том, что электронное письмо было отправлено. Однако если вы поймаете это достаточно быстро, вы действительно можете отменить электронное письмо, пока оно находится в процессе отправки. Эта функция называется «Отменить отправку». Эта функция появится в виде кнопки «Отменить» на баннере «Отправленное сообщение», который появляется при отправке электронного письма. Нажмите эту кнопку, и ваше письмо снова превратится в черновик.
Функция отмены отправки доступна по умолчанию, но вы можете продлить время, необходимое для отмены отправки электронного письма. Вот как это сделать: выберите значок шестеренки в правом верхнем углу и выберите «Просмотреть все настройки» в раскрывающемся меню. Перейдите в раздел «Отменить отправку» на вкладке «Общие» . Здесь вы можете установить период отмены 5, 10, 20 или 30 секунд.
Экономьте место с Диском
Если вы не можете разместить файл в электронном письме или предпочитаете не возиться с вложениями, используйте вместо этого Google Диск. В каждом окне создания сообщения имеется значок Диска, который позволяет быстро прикреплять файлы Диска прямо из браузера.
Это также удобно, если вам нужно поделиться файлами, которые не хранятся на используемом вами устройстве.
Делегируйте часть своих писем
Gmail предлагает услугу, позволяющую настроить ряд делегатов . Эти делегаты имеют возможность читать ваши электронные письма и отвечать на них, но не могут общаться в чате или обновлять ваш пароль. Настройка делегатов полезна, если вы занятый профессионал и вам нужен сотрудник или член команды, который вмешается и проверит последние ответы, когда у вас просто не хватает времени.
Используйте расписание отправки для своих писем
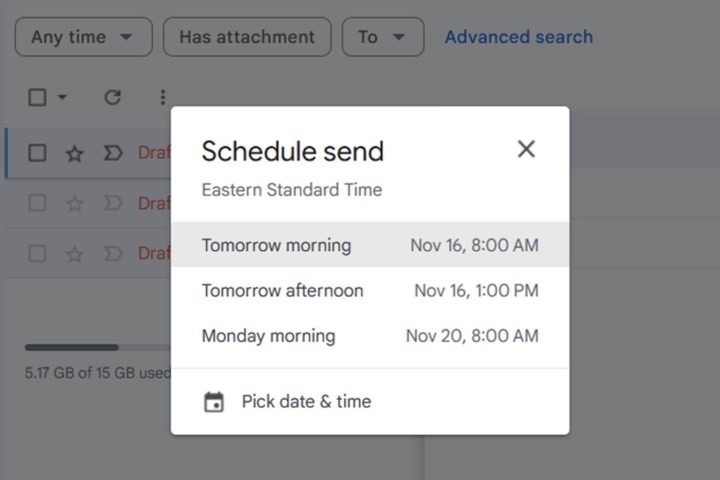
Вам нужно отправить электронное письмо кому-то в определенное время в будущем? Вы можете сделать это с помощью функции отправки по расписанию Gmail. По сути, эта функция позволяет вам написать электронное письмо, а затем выбрать время и дату в будущем, чтобы Gmail мог его отправить. Это может быть полезно в таких ситуациях, например, когда вы работаете с людьми, находящимися в разных часовых поясах, или если вы чувствуете необходимость немедленно отправить кому-то сообщение, но хотите уважать нерабочее время получателя.
Его действительно легко использовать. После того, как вы написали свое электронное письмо и готовы его отправить, вместо того, чтобы просто нажать «Отправить» , вы выберете значок со стрелкой вниз рядом с ним. Сразу появится опция « Запланировать отправку» . Выберите его. Затем в появившемся небольшом окне «Расписание отправки » просто выберите дату и время отправки электронного письма. После планирования ваше электронное письмо будет отправлено в выбранную вами дату и время.
Используйте кнопку «Отписаться» в Gmail.
Если вы получаете много рекламных писем от магазинов и других компаний и хотите уменьшить их беспорядок в своем почтовом ящике Gmail, этот совет для вас. Для многих из этих писем Gmail предлагает собственную кнопку «Отписаться» , которая при выборе позволяет Gmail отказаться от подписки на список рассылки этой компании от вашего имени. Иногда Gmail автоматически отписывает вас от списка рассылки, а иногда может направить вас на веб-сайт, где вы сможете завершить процесс самостоятельно. Но в любом случае вы больше не получите таких писем.
Обычно кнопку «Отписаться» Gmail можно найти в открытых электронных письмах в виде небольшой серой ссылки справа от адреса электронной почты отправителя.
Попробуйте использовать сочетания клавиш в Gmail
Использование сочетаний клавиш может быть более удобным способом навигации и использования вашего компьютера, и то же самое можно сказать и о Gmail. Это верно, для различных задач Gmail вы не просто ищете значки и выбираете их, чтобы выполнить задачу. Если вы включите сочетания клавиш в Gmail, вы сможете выполнять такие действия, как нажатие одной клавиши, чтобы немедленно начать ответ на электронное письмо.
Если вы хотите узнать, как включить сочетания клавиш в Gmail и как использовать некоторые из них, ознакомьтесь с нашим руководством по использованию сочетаний клавиш Gmail .
Лучше организуйте свои электронные письма с помощью функции «Ярлыки».
Вы можете создавать свои собственные папки для организации электронной почты. В Gmail это делается с помощью функции «Ярлыки». Когда вы создаете ярлык в Gmail, вы можете перемещать электронные письма из папки «Входящие» в созданную вами папку ярлыков. Ярлыки, которые вы создаете, а также те, которые входят в стандартную комплектацию Gmail, можно найти в левом столбце вашего почтового ящика. Просто нажмите на ярлык, чтобы открыть его папку и просмотреть электронные письма, которые вы (или Gmail) добавили в нее.
Вы можете узнать, как использовать функцию «Ярлыки», ознакомившись с нашим руководством по созданию папок в Gmail .