7 ключевых настроек в macOS Sonoma, которые стоит изменить прямо сейчас
В macOS Sonoma от Apple появилось множество замечательных новых функций, включая виджеты рабочего стола , видеозаставки и многое другое. Поскольку их много, вам просто нужно расслабиться и наслаждаться ими, без особых действий с вашей стороны. Но это не всегда так.
Иногда вам придется изменить несколько настроек, чтобы включить новую функцию . В других случаях вам может потребоваться отключить то, что включено по умолчанию. В любом случае, часто стоит погрузиться в настройки macOS Sonoma, чтобы сделать все так, как вы хотите.
Здесь мы покажем вам все настройки, которые следует изменить в macOS Sonoma, чтобы получить еще больше от операционной системы. Начать легко — просто следуйте этому руководству, чтобы настроить macOS по своему вкусу.
Быстрое отображение элементов рабочего стола

В более старых версиях macOS для скрытия открытых окон и отображения файлов на рабочем столе требовалось либо жест трекпада , либо нажатие сочетания клавиш Cmd+F3. Если у вас нет трекпада или вы не можете запомнить ярлык, это может оказаться затруднительным.
Теперь вы можете сделать это, просто щелкнув пустое место на рабочем столе. Это включено по умолчанию, но вам это может не понадобиться — одно скольжение по кнопкам мыши может неожиданно отправить все ваши окна в сторону.
Чтобы отключить эту функцию, просто откройте приложение «Настройки» и выберите «Рабочий стол и док-станция» на левой боковой панели. Под заголовком «Рабочий стол и менеджер сцены» снимите флажок «На рабочем столе» справа от «Показать элементы» . Вот и все.
Остановите трекеры
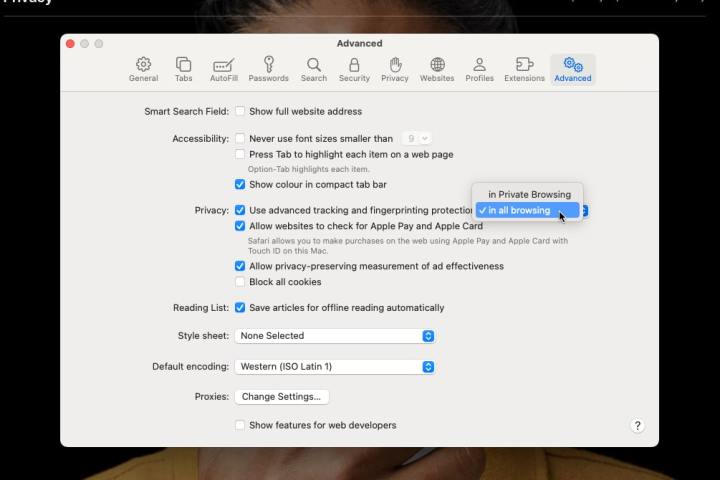
Apple всегда хорошо защищала конфиденциальность пользователей , и macOS Sonoma не является исключением. Он оснащен функцией «расширенное отслеживание и защита отпечатков пальцев», которая встроена в веб-браузер Safari и не позволяет рекламодателям следить за вами на разных веб-сайтах.
По умолчанию это включено только для окон частного просмотра в Safari, но вы можете включить его и для обычного просмотра. Для этого откройте Safari и выберите Safari > Настройки в строке меню. Отсюда выберите «Дополнительно» и выберите «Во всех просмотрах» в раскрывающемся меню рядом с «Использовать расширенное отслеживание и защиту отпечатков пальцев» .
Удалить старые коды подтверждения

В наши дни многие веб-сайты используют двухфакторную аутентификацию при входе в систему. При этом на одно из ваших устройств отправляется код подтверждения, но эти коды могут вызвать беспорядок (и потенциальную угрозу безопасности) в вашем почтовом ящике еще долгое время после того, как вы с ними закончите. К счастью, Apple подумала об этом и добавила новую функцию, которая автоматически удаляет эти коды в приложениях «Сообщения» и «Почта» после их использования.
Чтобы включить это, откройте приложение «Настройки» и выберите «Пароли» на боковой панели. Введите пароль вашего Mac, затем выберите «Параметры пароля» . В разделе «Проверочные коды» включите переключатель рядом с пунктом «Очищать автоматически» .
Изменение эффектов видеовызова

Apple представила видеоэффекты FaceTime в macOS Monterey в 2021 году, но только в 2023 году и в macOS Sonoma мы смогли детально настроить эти эффекты . Однако теперь это легко сделать и оно того стоит.
Во время видеовызова вы увидите значок камеры в строке меню. Выберите этот вариант, и вы увидите всплывающее окно, показывающее ваш видеопоток и ряд эффектов. Выберите стрелку рядом с надписью «Портрет» , и появится ползунок, изменяющий силу эффекта размытия. Вы также можете изменить мощность функции Studio Light аналогичным образом.
Если вы отключили Center Stage и используете свой iPhone в качестве веб-камеры через камеру непрерывности, вы можете навести указатель мыши на видеопоток, и вы увидите шкалу — перетащите ее, чтобы увеличить или уменьшить масштаб. Вы также можете переместить рамку или выбрать «Перецентрировать» , чтобы вернуться в середину. Обратите внимание, что эти последние эффекты работают только с камерой непрерывности, а не при использовании обычной веб-камеры.
Используйте виджеты iPhone на своем Mac
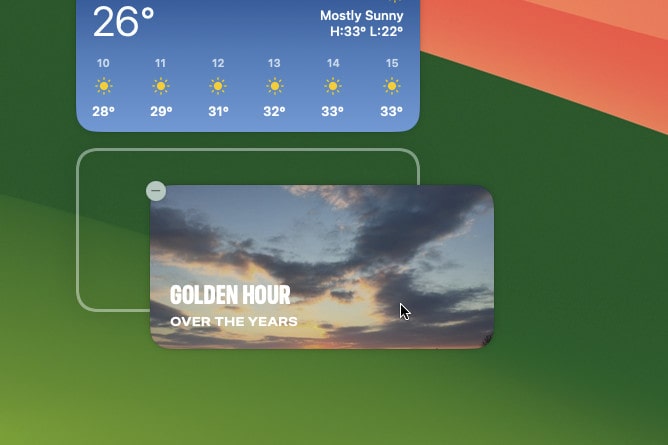
В macOS Sonoma Apple впервые добавила виджеты рабочего стола . Это означает, что теперь вы можете перемещать полезные небольшие панели с информацией о приложениях на рабочий стол вместо того, чтобы скрывать их в Центре уведомлений. Одним из преимуществ этого является то, что вы можете использовать виджеты для приложений, установленных на вашем iPhone, даже если они не установлены на вашем Mac.
Для этого откройте приложение «Настройки» и выберите «Рабочий стол и док-станция» на боковой панели. Прокрутите вниз до заголовка «Виджеты» и включите переключатель «Использовать виджеты iPhone ». Теперь, когда вы в следующий раз откроете галерею виджетов macOS Sonoma, у вас будет возможность добавить некоторые виджеты iOS на свой рабочий стол.
Просмотр столбца в напоминаниях
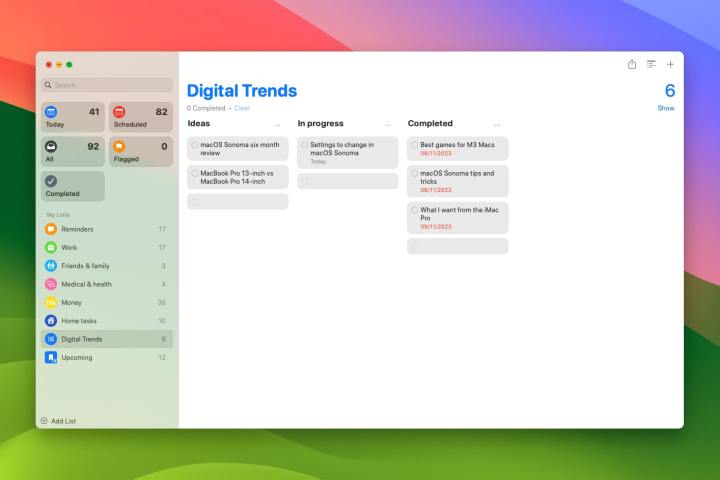
Приложение «Напоминания» неплохо справляется со всеми вашими задачами, но одна вещь, которой ему не хватало в течение многих лет, — это представление столбцов (также известное как представление канбан). Это идеально подходит для альбомной ориентации большинства экранов Mac, в отличие от книжной ориентации дисплеев iPhone. Теперь он доступен в macOS Sonoma.
Если вы хотите его использовать, вам нужно будет открыть приложение «Напоминания» и выбрать список, который вы хотите просмотреть в столбцах, на левой боковой панели (обратите внимание, что это не работает для смарт-списков). Теперь выберите «Просмотр» > «Как столбцы» в строке меню «Напоминания». Чтобы переключиться обратно, просто выберите «Просмотр» > «Как список» .
В представлении Канбан вы можете добавить новый столбец, щелкнув правой кнопкой мыши и выбрав «Новый столбец» . Дайте ему имя, затем перетащите несколько элементов из одного столбца в другой. Или щелкните напоминание правой кнопкой мыши и выберите «Переместить в столбец» и выберите столбец из списка.
Безопасно делитесь паролями
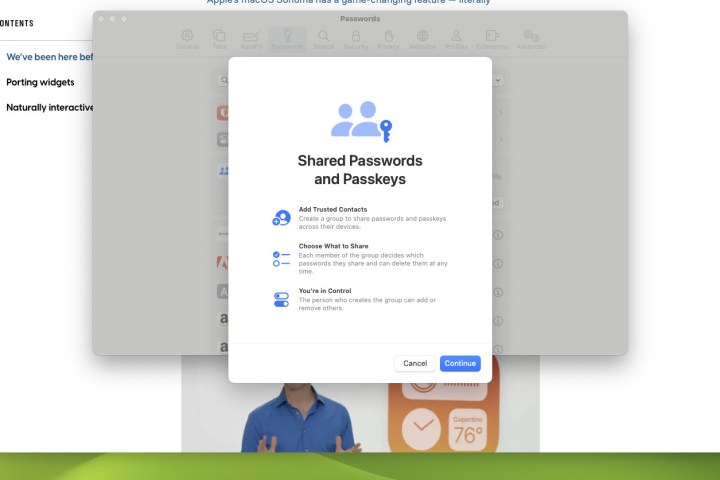
Иногда вы и группа людей используете общую учетную запись или логин. Вместо того, чтобы небезопасно отправлять пароли друг другу (например, используя электронные письма или текстовые сообщения, которые другие люди могут видеть через ваше плечо), macOS Sonoma позволяет вам делиться паролями с избранными людьми, не ставя под угрозу безопасность вашей учетной записи.
Прежде всего, вам нужно создать группу, содержащую людей, которые будут иметь доступ к общим логинам. Откройте приложение «Настройки» и выберите «Пароли» на боковой панели, затем введите свой пароль Mac. Нажмите кнопку «+» , затем «Новая общая группа» . Дайте группе имя и выберите «Добавить людей» , затем введите имя, адрес электронной почты или номер телефона любого человека, которого вы хотите видеть в группе. Теперь выберите Добавить . Когда вы закончите добавлять людей, выберите «Создать» .
Теперь вы должны увидеть список ваших паролей. Установите флажки рядом с паролями, которыми вы хотите поделиться, затем выберите «Переместить» . Данные для входа будут перемещены в общую группу. Наконец, выберите «Уведомить через сообщения» , чтобы отправить каждому участнику заметку с приглашением в группу.
Чтобы удалить пароль из общей группы, вам нужно нажать кнопку i рядом с паролем, затем выбрать «Мои пароли» в раскрывающемся меню рядом с пунктом «Группа» . Теперь выберите «Перейти к моим паролям» > «Готово» . Теперь вы можете удалить группу, выбрав «Управление» > «Удалить группу» > «Удалить группу» .