Android-устройство застряло при «получении IP-адреса»? 8 способов исправить это
Ваше Android-устройство застревает на экране «Получение IP-адреса» и не проходит мимо него? Это неприятная проблема, которая мешает вам подключиться к сети Wi-Fi.
К счастью, есть как базовые, так и расширенные методы решения этой проблемы. Мы расскажем об исправлениях для этой конкретной проблемы, чтобы вы могли успешно подключить свое устройство Android к сети.
Почему ваше устройство Android зависает при получении IP-адреса?
Прежде чем мы рассмотрим, почему возникает эта ошибка, вам необходимо понять, как работают IP-адреса .
Когда вы подключаете устройство, например телефон Android, к маршрутизатору Wi-Fi, маршрутизатор назначает вашему устройству IP-адрес. Это необходимо, чтобы устройство могло использовать сетевые функции.
Без IP-адреса ваше устройство не зарегистрировано в сети, и поэтому ему не разрешено что-либо делать с ним.
Когда ваш телефон застревает на экране «Получение IP-адреса», это происходит потому, что он пытается получить IP-адрес, но не может этого сделать. Существуют различные причины, по которым ваш телефон не может получить IP-адрес.
Как исправить зависание Android-устройства на экране «Получение IP-адреса»
Чтобы решить эту проблему, вы должны помочь своему устройству получить IP-адрес. В зависимости от того, связана ли проблема с вашим устройством или маршрутизатором, вам нужно будет внести определенные изменения, чтобы устранить основную проблему.
После того, как вы устранили препятствие и ваше устройство успешно получит IP-адрес, ошибка больше не будет отображаться на вашем устройстве.
Вот несколько методов, которые вы можете попробовать.
1. Переключить режим полета
В режиме полета на вашем телефоне отключаются все службы связи, включая Wi-Fi. Стоит переключить эту опцию, чтобы увидеть, решит ли это вашу проблему беспроводной связи.
Вы можете включать и отключать режим одним нажатием ярлыка:
- Потяните вниз панель уведомлений и коснитесь параметра Режим полета.
- Подождите несколько секунд.
- Нажмите тот же параметр еще раз, чтобы отключить режим.
2. Забудьте о своей сети Wi-Fi
Забыть свою сеть Wi-Fi означает стереть пароль для сети с вашего устройства. Это также сбрасывает любые другие настройки, относящиеся к этой сети на вашем телефоне.
Это довольно простое исправление, которое можно попробовать сначала, так как оно может просто исправить ошибку за вас:
- Запустите « Настройки» , нажмите « Wi-Fi и Интернет» и выберите « Wi-Fi» .
- Коснитесь значка шестеренки рядом с вашей сетью Wi-Fi и выберите « Забыть» .
- Как только сеть будет забыта, коснитесь этой сети в списке, чтобы снова присоединиться к ней. Вам нужно будет снова ввести его пароль.
3. Перезагрузите Android-устройство.
Независимо от того, какую версию Android вы используете, всегда есть вероятность возникновения каких-либо сбоев. Когда это происходит, первым делом вы должны выполнить перезагрузку.
Вы можете попробовать перезагрузить телефон, когда он зависает на экране «Получение IP-адреса». Это произведет мягкое обновление на телефоне, которое может решить проблему за вас.
Нажмите и удерживайте кнопку питания на телефоне, чтобы отобразить меню питания, затем выберите « Перезагрузить», если вы видите эту опцию. Если нет, выберите выключение, затем удерживайте кнопку питания, чтобы снова включить телефон. Посмотрите, сохраняется ли проблема после этого.
4. Перезагрузите маршрутизатор.
Иногда ваш маршрутизатор не может назначить IP-адреса устройствам в сети. Если вы не внесли никаких изменений, которые могли бы привести к этой проблеме, таких как отключение DHCP, перезагрузка маршрутизатора может решить проблему.
Нет никакой гарантии, что это избавит ваш телефон от проблемы, но это не повредит. Используйте кнопку питания на маршрутизаторе (или просто отключите его), чтобы выключить его на 30 секунд, затем подключите его снова и повторите попытку.
5. Измените имя устройства.
Хотя имя вашего устройства не имеет большого отношения к вашему сетевому подключению, некоторые пользователи предлагают изменить имя устройства, чтобы устранить эту проблему с IP-адресом на своих телефонах.
Вы можете попробовать и убедиться, что это работает:
- Откройте приложение « Настройки» и нажмите « О телефоне» внизу.
- На открывшемся экране коснитесь параметра Имя устройства .
- Введите новое имя для своего устройства и коснитесь ОК вверху.
- Попробуйте снова подключиться к своей сети Wi-Fi.
6. Проверьте MAC-фильтр вашего маршрутизатора.
Фильтрация MAC-адресов – это опция на большинстве маршрутизаторов, которая позволяет вам указать, кому разрешено, а кому не разрешено подключаться к вашей сети. Если вы настроили этот параметр, вы можете проверить, находится ли ваше устройство Android в черном списке.
Вот общие шаги для доступа к меню фильтрации MAC-адресов на маршрутизаторе:
- Войдите на страницу настроек вашего маршрутизатора, введя его IP-адрес в браузере. Многие маршрутизаторы используют IP 192.168.1.1 для страницы настроек; если это не сработает, см. наше руководство по использованию вашего роутера .
- Войдите в свой роутер. По умолчанию многие маршрутизаторы используют admin как имя пользователя, так и пароль. Если это не сработает, обратитесь за помощью к приведенному выше руководству.
- Выберите опцию Wireless Settings .
- Щелкните Фильтрация MAC-адресов беспроводной сети .
- Убедитесь, что параметр рядом с фильтром MAC-адресов говорит Отключить.
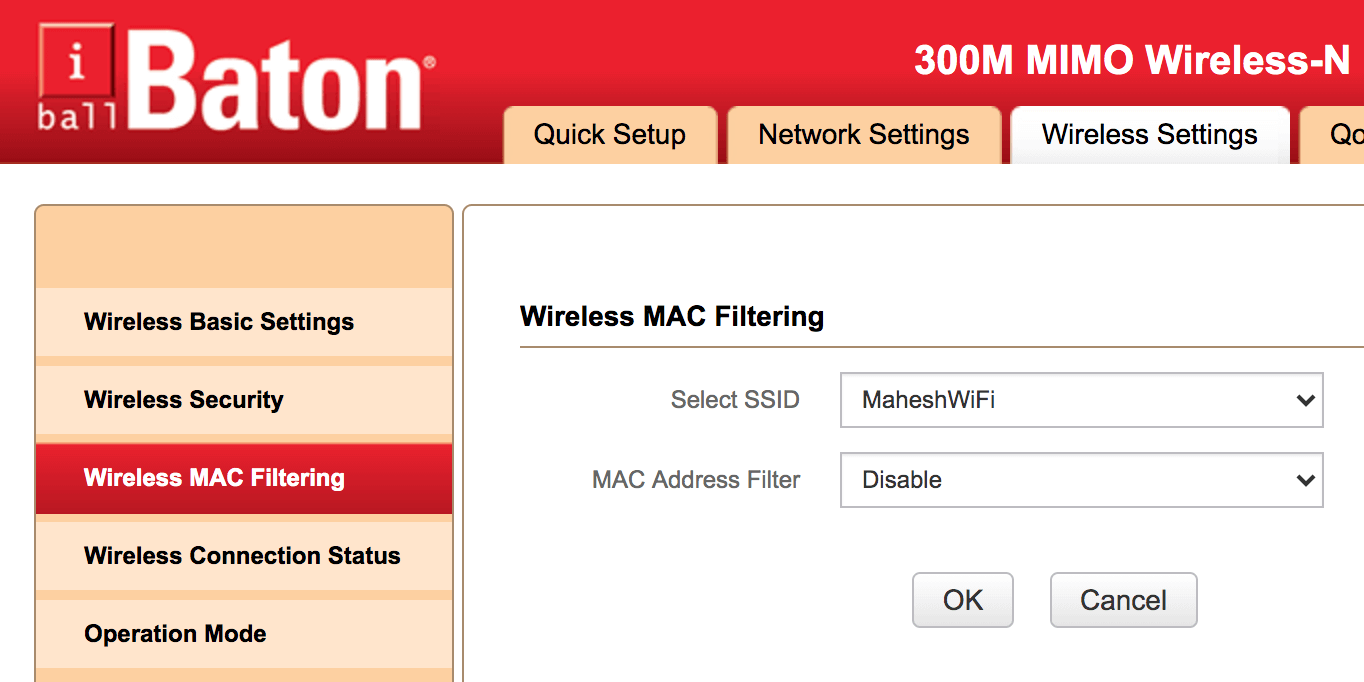
- Если вы отключили фильтрацию MAC-адресов, сохраните изменения перед закрытием страницы.
7. Измените режим шифрования Wi-Fi.
Большинство маршрутизаторов предлагают несколько режимов шифрования . Если вы недавно перешли в новый режим, возможно, вы захотите вернуться в предыдущий режим и посмотреть, исправит ли это ошибку IP на вашем устройстве Android.
Даже если вы не меняли ни один из режимов шифрования, стоит переключиться в другой режим, чтобы посмотреть, решит ли это проблему:
- Откройте страницу настроек вашего роутера и нажмите Настройки беспроводной сети .
- На открывшемся экране нажмите « Безопасность беспроводной сети».
- Выберите WPA2 – PSK в раскрывающемся меню « Режим безопасности» и сохраните изменения.
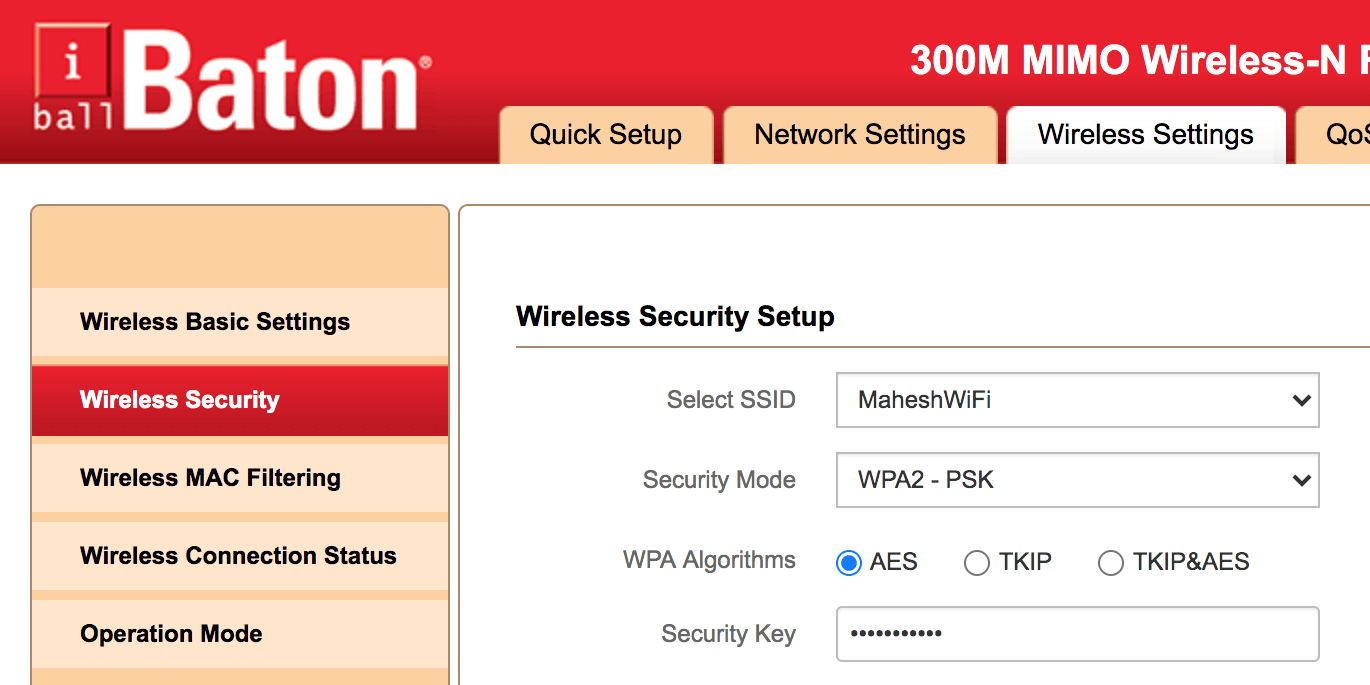
8. Сбросьте настройки Android-устройства.
Если ваше устройство Android застревает на экране «Получение IP-адреса» даже после выполнения описанных выше методов, последний вариант – сбросить настройки устройства до заводских. Это должно устранить обе проблемы с программным обеспечением вашего телефона, если ничего не помогло.
Обязательно сделайте резервную копию своего устройства Android, прежде чем выполнять эти шаги по сбросу телефона, так как это приведет к удалению всех данных на вашем устройстве :
- Запустите Настройки и выберите Система .
- На следующем экране нажмите Параметры сброса .
- Выберите вариант Стереть все данные (сброс к заводским настройкам) .
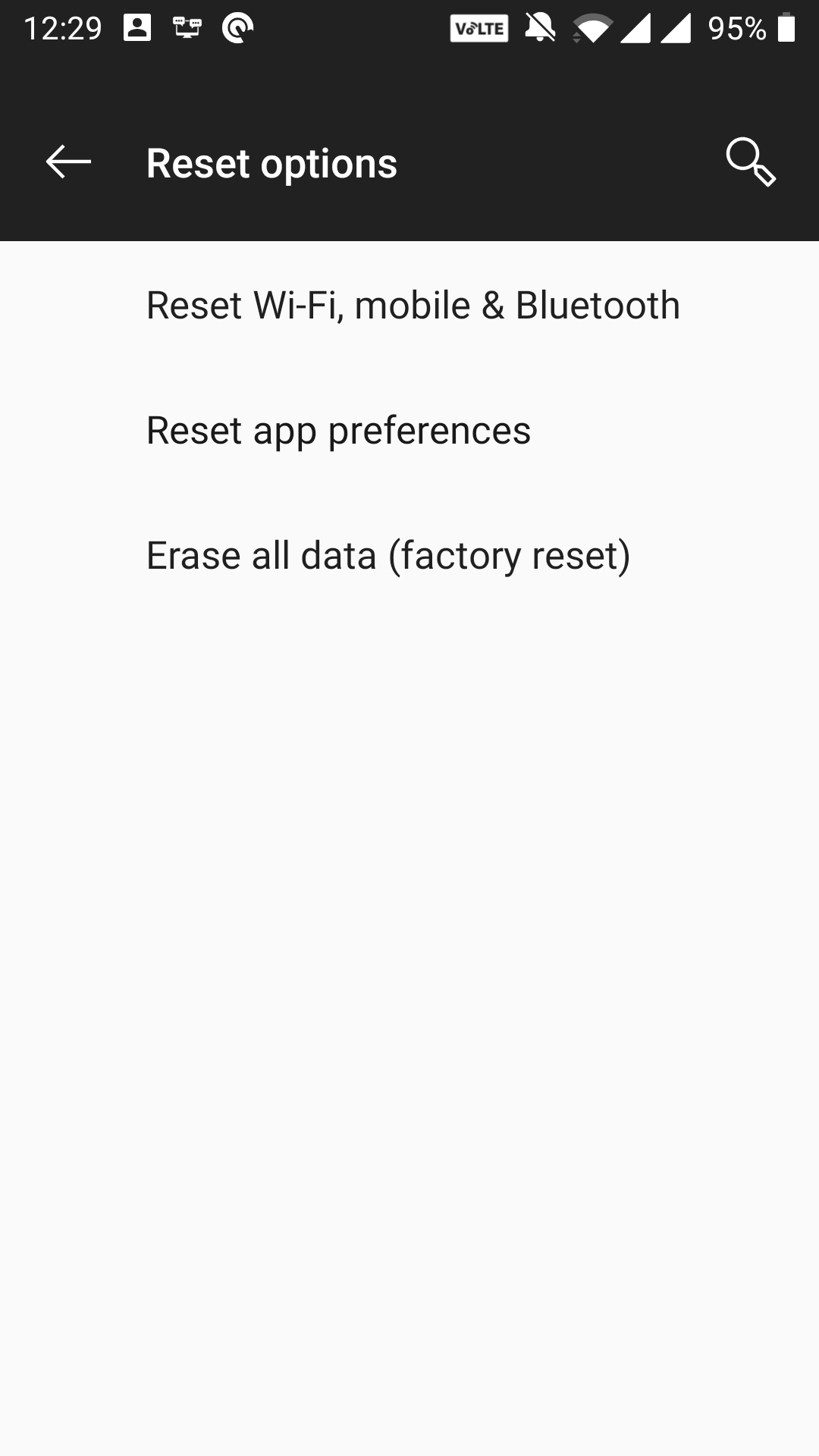
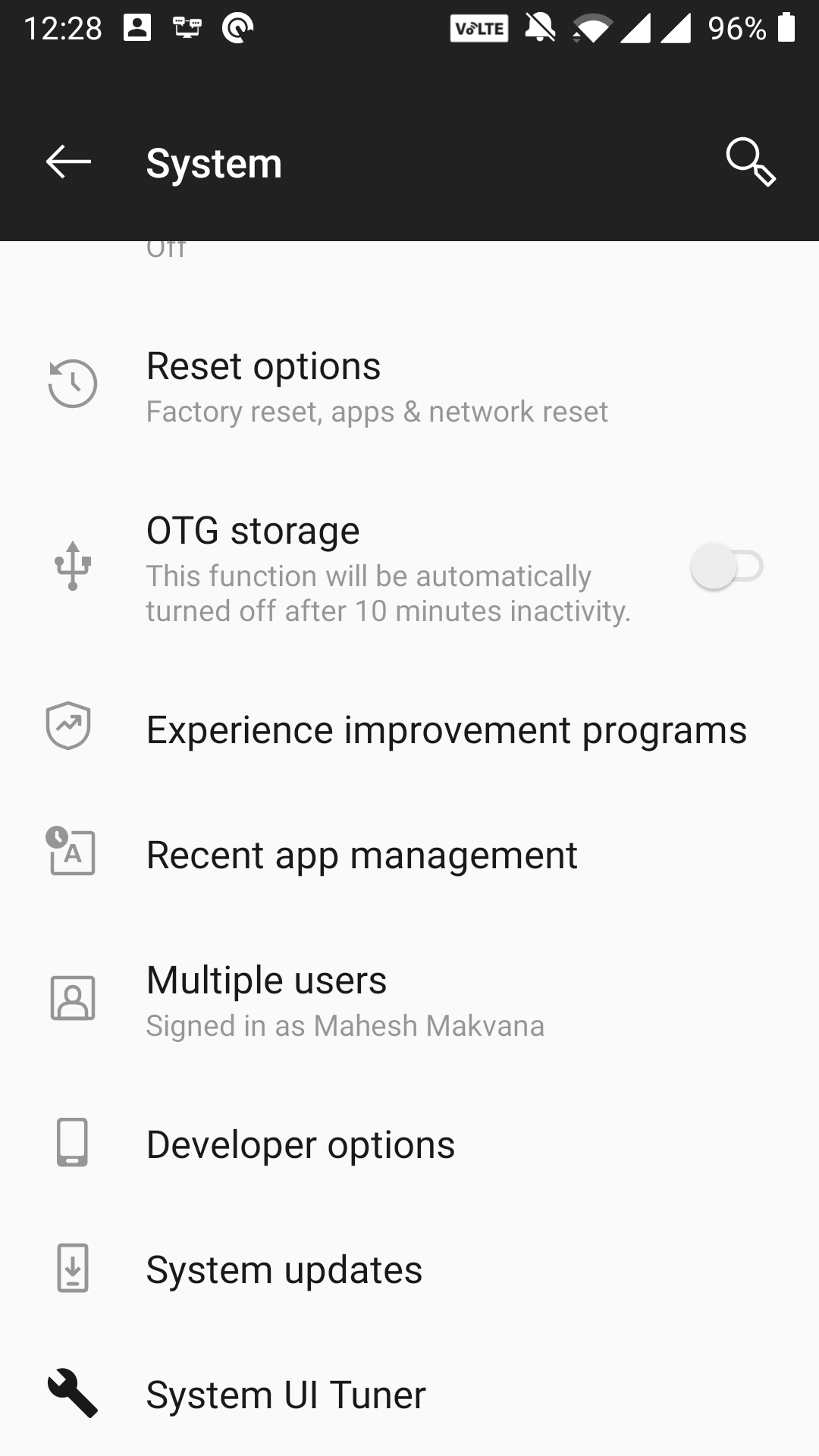
Помогите своему устройству Android получить IP-адрес
IP-адрес вашего телефона – это его идентификатор в сети. Если по какой-либо причине не удается получить это удостоверение, у вас есть несколько способов решить проблему и правильно подключиться к Интернету.
Во время использования Android вы можете столкнуться с множеством проблем на своем устройстве. К счастью, у нас есть руководство, в котором рассказывается, как решать наиболее распространенные проблемы, с которыми вы можете столкнуться на Android.