Как конвертировать Apple Numbers в Excel
В продуктах Apple есть что любить, но, поскольку большая часть рабочего мира работает на Windows, попытка перенести файлы с одной платформы на другую может оказаться неприятной. Фактически, поскольку вы найдете Microsoft Excel как на Windows, так и на Mac, он быстро стал де-факто программным обеспечением для работы с электронными таблицами для большинства предприятий, школ и даже для нужд персональных компьютеров. К счастью, если вы использовали Apple Numbers и вам нужно преобразовать таблицу в Excel, у Apple есть встроенная функция, которая делает этот процесс безболезненным.
Вот как можно преобразовать Apple Numbers в Excel, чтобы вы могли сотрудничать с членами команды, работающими с программным обеспечением Windows.
Преобразование чисел в Excel на Mac
Вы можете легко преобразовать книгу Numbers в файл Excel, экспортировав ее всего за несколько шагов.
Шаг 1. Откройте книгу в Numbers и выберите «Файл» в строке меню.
Шаг 2. Выберите «Экспорт в» и выберите «Excel» во всплывающем меню.
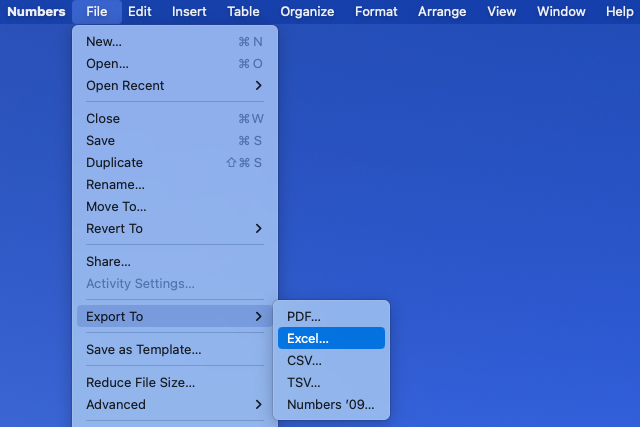
Шаг 3. Когда откроется окно «Экспорт электронной таблицы», подтвердите, что вы находитесь на вкладке Excel .
Шаг 4. Рядом с пунктом «Листы Excel» выберите «Один на лист» или «Один на таблицу» в зависимости от того, хотите ли вы создать лист для каждого листа или каждой таблицы в книге.
Если вы выберете «Один на таблицу» , вы можете дополнительно установить флажок, чтобы включить сводный лист. Этот рабочий лист содержит ссылки на все таблицы для быстрого доступа.
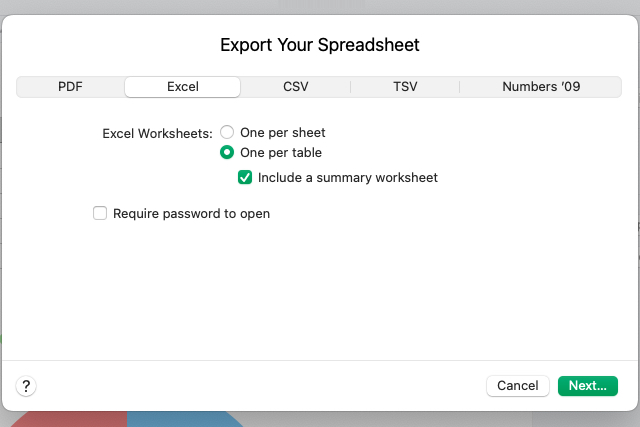
Шаг 5. Затем вы можете установить флажок, чтобы требовать пароль для открытия экспортированной книги. Если вы выберете этот вариант, введите пароль, подтвердите его и добавьте подсказку, если хотите.

Шаг 6. Нажмите «Далее» , выберите место для сохранения файла, при необходимости отредактируйте имя и добавьте теги, а затем выберите «Экспорт» .
Затем перейдите в место, где вы сохранили файл, чтобы открыть его. Оттуда вы можете поделиться или отправить книгу Excel, как и любой другой файл на Mac.

Шаг 7. Вы также можете выполнить это преобразование файлов на iCloud.com. Просто войдите в свою учетную запись, найдите файл, который хотите преобразовать в Excel, затем нажмите кнопку «Еще». После этого вы сможете загрузить копию в любом формате, который вы предпочитаете (в данном случае в виде документа Excel).
Преобразование чисел в Excel на iPhone и iPad
Если вы работаете с Numbers на своем iPhone или iPad, вы можете экспортировать книгу в Excel аналогично Mac.
Шаг 1. Откройте книгу в Numbers и выберите три точки в правом верхнем углу.
Шаг 2. Выберите «Экспорт» и выберите «Excel» . Затем выберите Готово .
Шаг 3. Выберите «Один на лист» или «Один на таблицу» . Если вы выберете последнее, при желании включите переключатель, чтобы включить сводный лист.
Шаг 4: Выберите «Экспорт» .
Если в вашей книге есть какие-либо изменения в результате экспорта, вы увидите их дальше. Выберите Продолжить .
Шаг 5. Выберите место для сохранения, отправки или публикации экспортированного файла и следуйте всем последующим инструкциям.
Преобразовав книгу Apple Numbers, те, с кем вы работаете или делитесь ею, смогут легко открыть файл в Excel.
Подробнее читайте в статье, как конвертировать Excel в Google Таблицы .





