Как создать библиографию в Word на Windows и Mac
Библиография является важной частью любого хорошо структурированного эссе, диссертации, статьи или другого образца исследовательского письма. Он позволяет вашим читателям узнать, какие источники вы использовали в качестве строительных блоков для своей работы, и его не так уж сложно создать без инструмента шаблонов. Тем не менее, если вы хотите пропустить несколько шагов, есть потрясающий генератор библиографии, встроенный прямо в Microsoft Word .
Что за студенческая работа без библиографии? Вот как использовать Microsoft Word для быстрого и простого создания библиографии для вашего следующего задания или презентации.
Добавить новую цитату в Microsoft Word
Чтобы добавить новую цитату в Word для источника, который вы никогда раньше не использовали, вам понадобятся основные сведения о нем, будь то книга, статья, веб-сайт или другой источник. Итак, убедитесь, что информация у вас под рукой, а затем выполните следующие действия.
Шаг 1. Перейдите на вкладку «Ссылки» и раздел «Цитаты и библиография» на ленте.
Шаг 2. Выберите формат письма в раскрывающемся меню «Стиль» , которое, скорее всего, по умолчанию отображается как APA. В списке вы найдете наиболее распространенные форматы, такие как MLA, Chicago и другие.

Шаг 3. Выберите «Вставить цитату» в том же разделе ленты и выберите « Добавить новый источник» .
Используйте раскрывающийся список «Тип источника», чтобы выбрать тип, и вы увидите поля под обновлением, соответствующие типу источника.
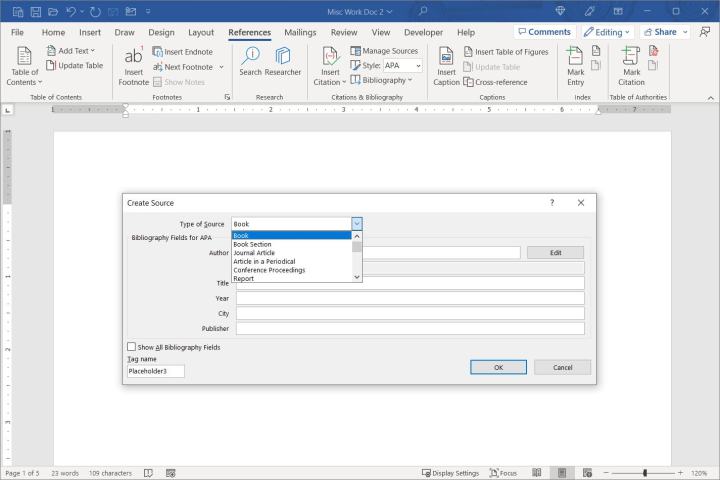
Шаг 4: Добавьте необходимые данные для вашего источника. При желании вы можете установить флажок « Показать все поля библиографии», если те, которые вы хотите, не отображаются.
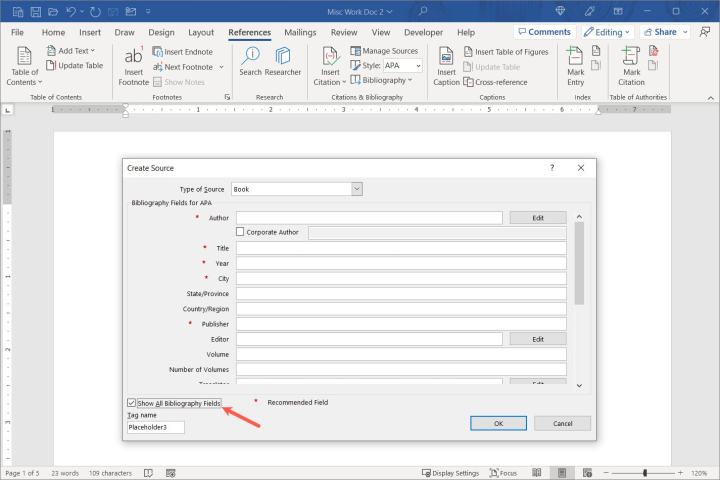
Шаг 5. Когда вы закончите, нажмите «ОК» , чтобы сохранить источник, и вы увидите, что он добавлен к вашему контенту в выбранном вами формате.

Управляйте своими источниками в Word
После добавления источника в статью вы можете вносить в него изменения или использовать повторно. Кроме того, ваши источники сохраняются в главном списке, который позволяет вам использовать их в других документах Word.
Шаг 1. На вкладке «Ссылки» выберите «Управление источниками» в разделе «Цитаты и библиография» на ленте.

Шаг 2: Когда окно откроется, слева вы увидите основной список источников. Если вы добавили его, используя раздел выше, вы также увидите его в этом списке.
- Чтобы добавить существующий источник в текущий документ, выберите его и нажмите «Копировать» в центре. Это переместит его в текущий список , чтобы вы могли легко вставить его в текущий документ (поясняется ниже).
- Чтобы отредактировать источник, выберите его и нажмите «Редактировать» . Затем внесите изменения и нажмите «ОК» , чтобы сохранить их.
- Чтобы добавить новый источник, нажмите кнопку «Новый» , введите данные и нажмите «ОК» , чтобы сохранить источник.

Шаг 3. Когда вы закончите работу с диспетчером исходного кода, выберите «Закрыть» .
Имея источники в текущем списке в диспетчере источников, вы можете быстро добавить цитату в тексте. Нажмите кнопку «Вставить цитату» на вкладке «Ссылки» и выберите источник из раскрывающегося списка.
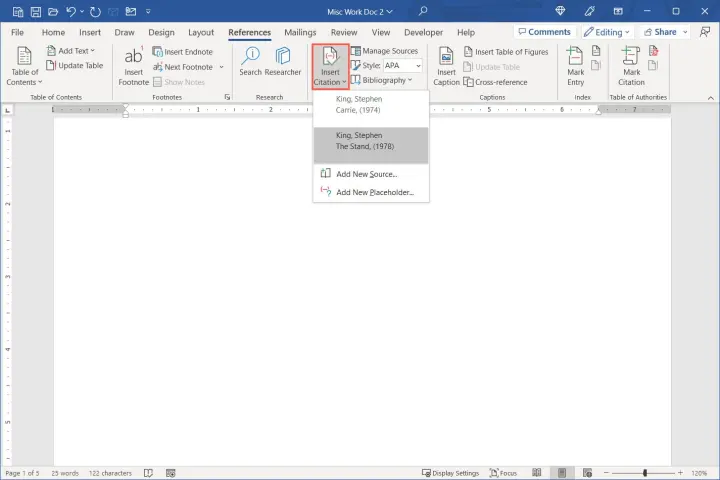
Создайте библиографию в Word
Когда вы будете готовы вставить библиографию, Word автоматически использует источники, добавленные вами в список диспетчера источников.
Шаг 1. Поместите курсор в документ, в котором вы хотите найти библиографию, и перейдите на вкладку «Ссылки» .
Шаг 2. Убедитесь, что формат письма правильный в раскрывающемся списке «Стиль» , независимо от того, используете ли вы APA, MLA или другой стиль.
Шаг 3. Выберите раскрывающееся меню «Библиография» в разделе «Цитаты и библиография» на ленте. Вы увидите несколько встроенных опций, которые вы можете выбрать с разными заголовками.
Если вы предпочитаете вариант без заголовка, выберите «Вставить библиографию» .
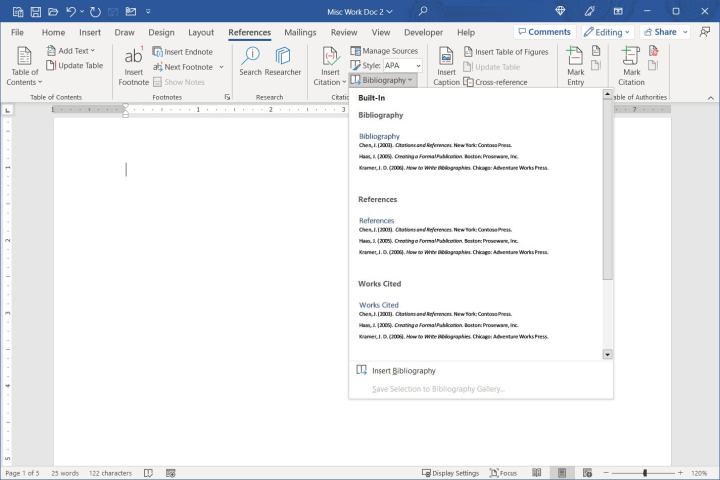
Шаг 4. Выберите нужный вариант, и он появится в вашем документе.
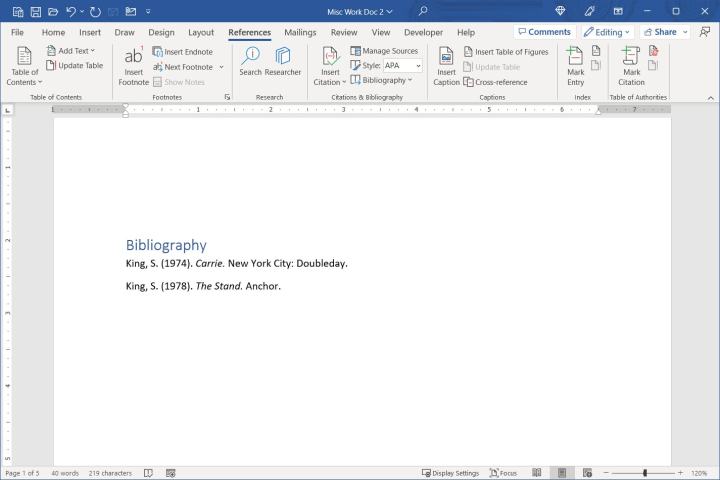
Обновление библиографии в Word
Поскольку Word создает вашу библиографию автоматически, вы можете легко обновить ее при необходимости, точно так же, как при включении оглавления . Вы можете добавить дополнительные цитаты или отредактировать сведения об источнике.
Шаг 1. Выберите библиографию, а затем нажмите кнопку «Обновить цитаты и библиографию» в левом верхнем углу.
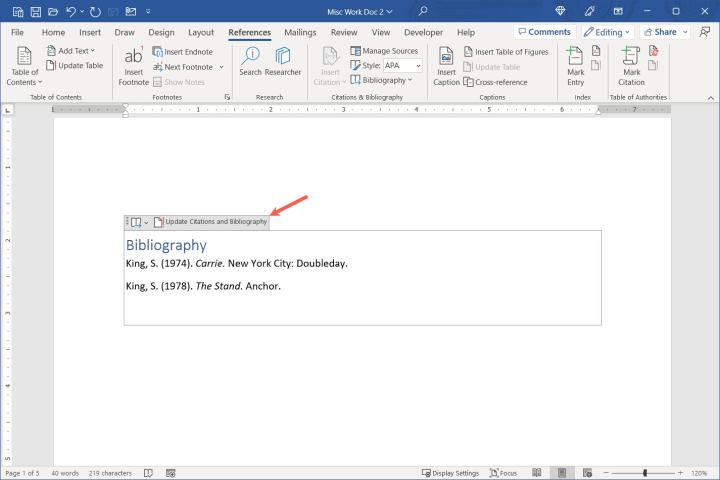
Шаг 2. Вы увидите обновление списка ссылок, включающее любые дополнения и изменения.

В колледже достаточно сложно, не беспокоясь о том, как составить библиографию для вашей статьи. Надеемся, это практическое руководство поможет вам начать успешно!
Теперь, когда вы знаете, как создать библиографию в Word, узнайте, как сделать двойной интервал в статье или как добавить номера страниц в Word.