Как создать Memoji на Mac
Использование смайлов — отличный способ добавить изюминку и индивидуальность обычному текстовому сообщению. Но если вы поклонник Apple, вы также сможете оживить свои чаты с помощью Memojis. Memojis, представленные в iOS 12, представляют собой собственные аватары, которые вы создаете по своему подобию. Выбирайте из множества вариантов одежды, волос на лице и других косметических фильтров, чтобы улучшить свой внешний вид. По завершении ваши Memoji можно будет использовать с несколькими приложениями iOS, включая «Сообщения» и FaceTime.
К счастью, создать свой собственный Memoji не так уж и сложно. Чтобы еще больше упростить процесс обучения, мы написали это пошаговое руководство.
Создайте Memoji на Mac
Когда вы создаете свой Memoji на Mac, ваш милый маленький значок синхронизируется на всех ваших устройствах. Таким образом, вы можете использовать Memoji на iPhone и iPad в Сообщениях или FaceTime. Все начинается в приложении «Сообщения».
Шаг 1. Откройте «Сообщения» и выберите любой разговор или начните новый.
Шаг 2. Нажмите кнопку «Приложения» , которая выглядит как буква А, и выберите «Стикеры» .
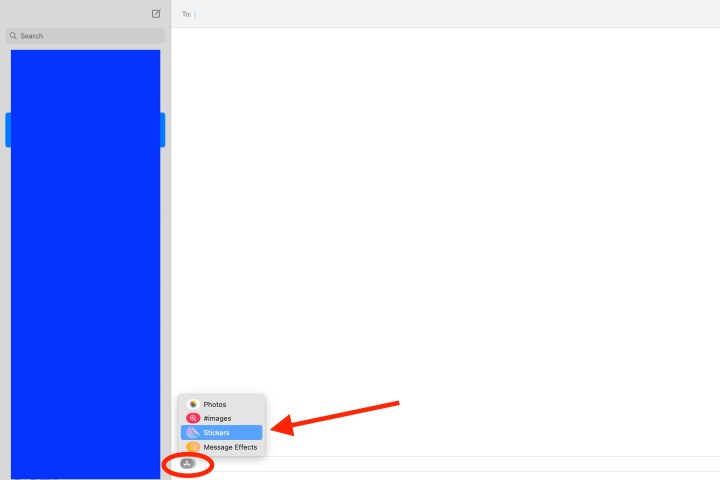
Шаг 3: Нажмите знак «Плюс» в левом верхнем углу всплывающего окна.

Шаг 4. На следующем всплывающем экране вы будете использовать инструменты слева для настройки каждой части вашего Memoji. Apple также предоставляет вам подробные варианты, а не только базовые цвета кожи и прически.
Например, вы можете добавить веснушки или родинки на кожу, пирсинг или кислородную трубку на нос, а на глаза подводку или тени. Вы даже можете состарить свой Memoji с помощью инструмента «Голова», чтобы он выглядел старше или моложе.
Когда вы выбираете цвета для таких вещей, как волосы, глаза и брови, вы можете пойти вправо и выбрать значок «Палитра» , чтобы отобразить больше цветов. Затем с помощью ползунка отрегулируйте оттенок выбранного цвета.
Делая каждый выбор, вы увидите предварительный просмотр вверху. Это позволяет вам добавлять функции и элементы, чтобы увидеть, как они будут выглядеть по ходу дела, а также выбирать и настраивать элементы в любом порядке.
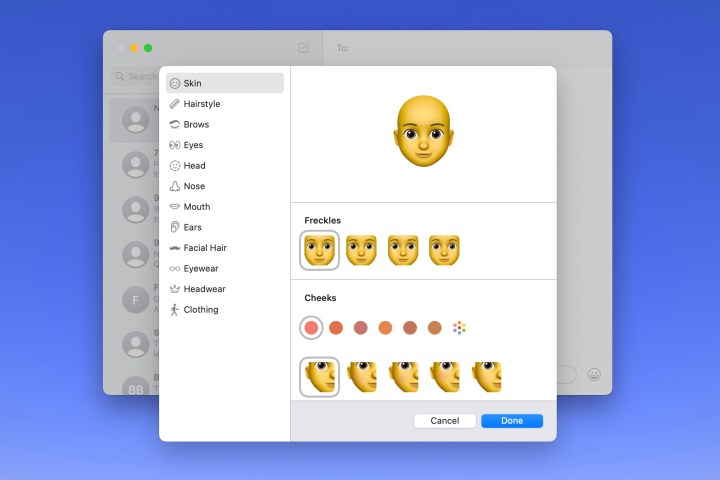
Шаг 5. Когда вы закончите, нажмите «Готово» , чтобы сохранить Memoji.
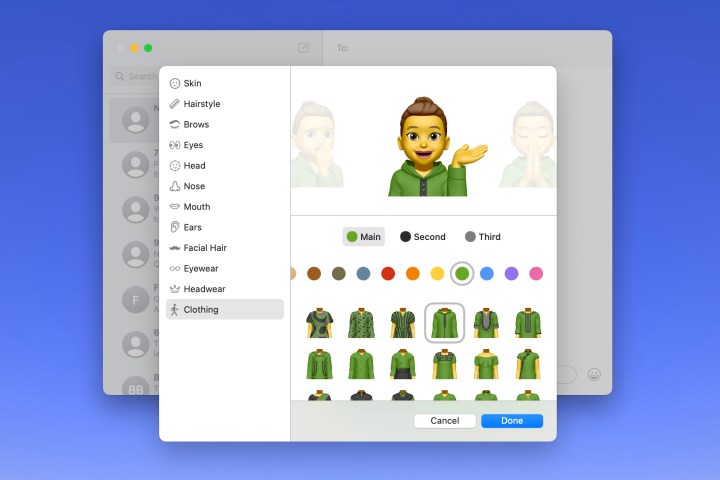
Редактирование Memoji на Mac
Создав Memoji, вы не застрянете с ним навсегда. Возможно, вы отрастили бороду или сделали новую прическу. Вы можете редактировать свои Memoji в любое время.
Шаг 1. Откройте «Сообщения» , нажмите кнопку «Приложения» и выберите «Стикеры Memoji» .
Шаг 2. Выберите текущий Memoji во всплывающем окне.
Шаг 3. Нажмите на три точки в правом верхнем углу и выберите «Изменить» .
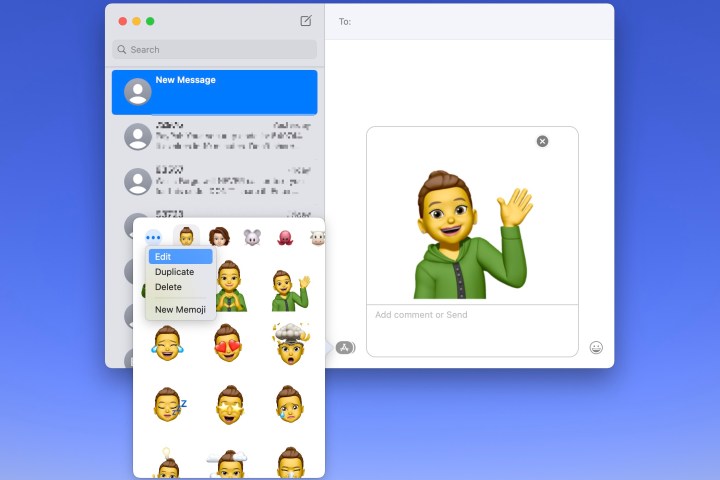
Шаг 4. После этого вы увидите свой текущий Memoji с теми же инструментами, что и раньше. Просто внесите изменения и нажмите «Готово» , когда закончите.
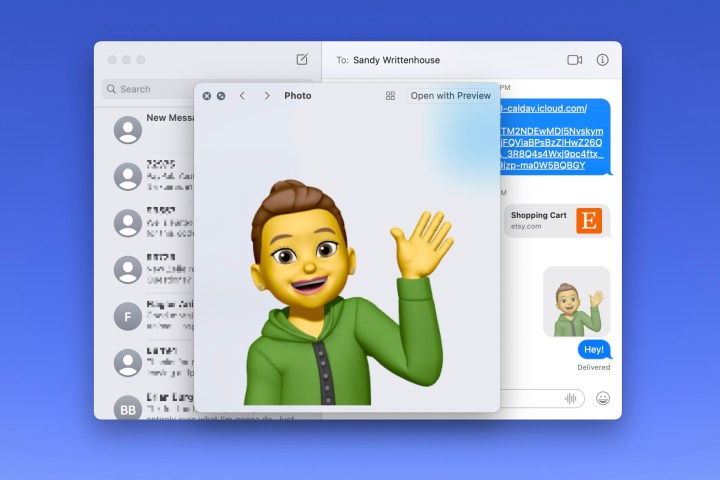
Использование ваших Memoji
Как уже упоминалось, вы можете использовать Memoji в сообщениях и FaceTime.
В «Сообщениях» нажмите кнопку «Приложения» , выберите «Стикеры Memoji» , а затем выберите одно из выражений для вашего Memoji во всплывающем окне. Это поместит его в ваше сообщение, готовое для отправки.
В FaceTime вы можете добавить стикер Memoji или использовать анимированный Memoji в качестве лица во время видеовызова. Нажмите кнопку «Эффекты» , которая выглядит как звездочка. Выберите значок стикера Memoji , чтобы добавить стикер на экран, или значок Memoji , чтобы использовать анимированную версию.
Создавать Memoji — это весело, и использовать его для представления себя в сообщениях, FaceTime или даже в качестве изображения вашего профиля Apple — отличная альтернатива, если вы не хотите использовать настоящую фотографию.