Как исправить сбои при печати в Photoshop в Windows 10
Иногда вы могли столкнуться с проблемой сбоя Photoshop при попытке распечатать изображение с его помощью. Часто нет особой причины, почему это происходит, и это держит пользователей в неведении.
Если в настоящее время у вас возникла эта проблема с Photoshop на ПК с Windows 10, есть несколько возможных решений, которые вы можете применить, чтобы решить эту проблему.
1. Перезагрузите компьютер.
Первое, что нужно сделать при сбое Photoshop, – это перезагрузить компьютер . Это сбрасывает многие временные настройки на вашем компьютере, что потенциально может решить вашу проблему.
Для этого откройте меню « Пуск» , щелкните значок питания и выберите « Перезагрузить» .

Когда ваш компьютер загрузится, откройте Photoshop и посмотрите, сможете ли вы распечатать свою фотографию.
2. Измените рабочий диск Photoshop.
Если рабочий диск Photoshop заполнен или возникла проблема с диском, Photoshop может аварийно завершить работу. Чтобы исправить это, замените рабочий диск для приложения, что должно помочь вам решить проблему.
Вы можете заменить рабочие диски еще до открытия Photoshop, а это значит, что вы можете решить проблему, даже если приложение отказывается открываться.
Вот как это сделать:
- Откройте меню «Пуск», найдите Photoshop и позвольте приложению появиться в результатах поиска. Пока не нажимайте на нее.
- Нажмите и удерживайте клавиши Ctrl + Alt на клавиатуре и щелкните Photoshop в меню «Пуск».
- Photoshop спросит, какой диск вы хотите использовать в качестве рабочего диска. Щелкните раскрывающееся меню рядом с полем « Первый» и выберите доступный диск на вашем компьютере. Затем нажмите ОК .
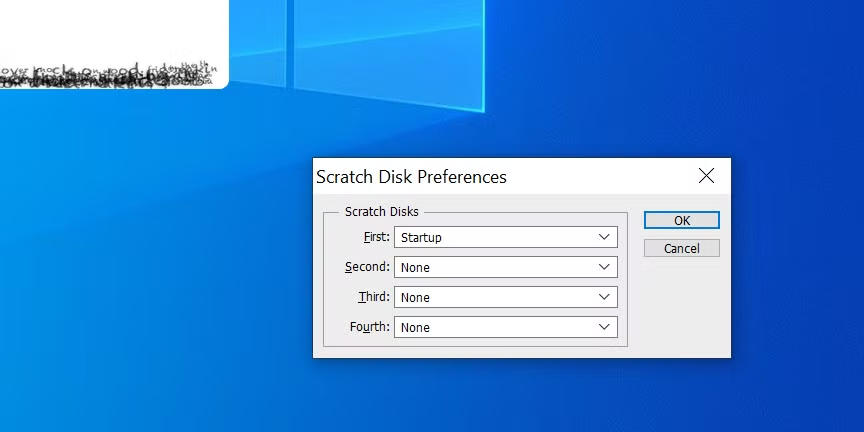
3. Распечатайте версию фотографии в формате JPG или PNG.
Если вы пытаетесь распечатать PSD или аналогичный файл в Photoshop, преобразуйте этот файл в формат JPG или PNG и посмотрите, распечатает ли Photoshop вашу фотографию. Это не сильно повлияет на качество вашей печати.
Начать:
- Откройте фотографию, которую хотите распечатать, в Photoshop на своем ПК.
- Когда фотография откроется, нажмите « Файл»> «Сохранить как» в строке меню Photoshop.
- Выберите папку для сохранения фотографии, введите имя фотографии в поле « Имя файла» , выберите JPEG или PNG в меню « Формат» и нажмите « Сохранить» .
- Используйте проводник, чтобы открыть папку с преобразованной фотографией. Откройте это фото в фотошопе .
- Выберите Файл> Печать в строке меню Photoshop, чтобы распечатать фотографию.

4. Удалите ненужные принтеры с вашего ПК.
Возможная причина сбоя Photoshop при печати фотографии заключается в том, что его путают с несколькими принтерами, установленными в вашей системе. Если на вашем компьютере есть неиспользуемые принтеры, сначала удалите их, а затем посмотрите, работает ли Photoshop.
Чтобы удалить принтер:
- Откройте приложение « Настройки », одновременно нажав клавиши Windows + I.
- На экране настроек выберите « Устройства» .
- Щелкните Принтеры и сканеры на левой боковой панели.
- На правой панели найдите принтер, который вы не используете.
- Щелкните принтер, а затем выберите параметр « Удалить устройство» .
- Выберите Да в запросе, чтобы удалить выбранный принтер.

5. Используйте средство устранения неполадок принтера в Windows 10.
Windows 10 поставляется с множеством средств устранения неполадок, которые помогут вам исправить проблемы на вашем компьютере. Сюда входит средство устранения неполадок принтера, которое специально занимается проблемами, связанными с принтерами.
Поскольку у вас возникла проблема с печатью фотографий, стоит запустить это средство устранения неполадок, чтобы попытаться решить вашу проблему:
- Запустите приложение « Настройки », одновременно нажав клавиши Windows + I.
- В настройках нажмите « Обновление и безопасность» внизу.
- Выберите Устранение неполадок на левой боковой панели.
- Щелкните Дополнительные средства устранения неполадок на правой панели.
- На следующем экране найдите и щелкните Принтер .
- Щелкните Запустить средство устранения неполадок .
- Подождите, пока средство устранения неполадок найдет и устранит проблемы с вашими принтерами.

6. Перезапустите службу диспетчера очереди печати.
Ваш компьютер с Windows 10 использует службу под названием Print Spooler для временного хранения заданий печати, пока принтер готовится. Рекомендуется перезапустить эту службу на случай, если с ней возникнет проблема, а затем посмотреть, распечатает ли Photoshop вашу фотографию.
Чтобы перезапустить службу диспетчера очереди печати:
- Нажмите Windows Key + R, чтобы открыть « Выполнить» , введите services.msc в «Выполнить» и нажмите Enter .
- В окне « Службы» найдите и дважды щелкните элемент Диспетчер очереди печати .
- Щелкните Остановить, чтобы остановить службу.
- Подождите примерно полминуты, а затем нажмите « Пуск», чтобы перезапустить службу.
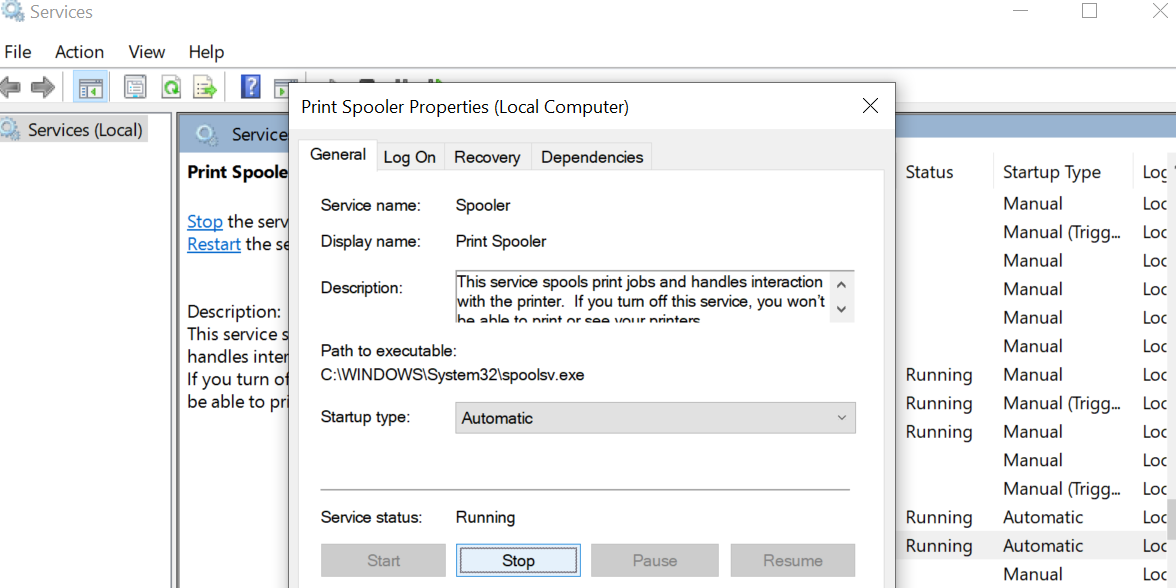
7. Сбросить настройки Photoshop.
Если Photoshop по-прежнему дает сбой при печати фотографии, вы можете сбросить Photoshop до настроек по умолчанию. Когда вы это сделаете, все проблемы с вашими индивидуальными настройками будут исправлены.
Чтобы сбросить Photoshop:
- Найдите ярлык Photoshop на рабочем столе.
- Нажмите и удерживайте Shift + Ctrl + Alt на клавиатуре и дважды щелкните ярлык Photoshop .
- Выберите Да в появившемся на экране запросе.
- Photoshop теперь сброшен.

Предотвращение сбоев Photoshop в Windows 10
Существуют различные причины, по которым Photoshop выдает сбой при попытке распечатать фотографию. Если из-за этой проблемы вы не можете физически напечатать свои фотографии, используйте описанные выше методы, чтобы решить проблему с Photoshop на вашем ПК с Windows 10.