Как переносить текст в Microsoft Excel

Microsoft Excel может быть приложением для повышения производительности, в котором особое внимание уделяется цифрам, но у него также есть полезные инструменты для работы с текстом. Например, это удобное приложение для работы с электронными таблицами позволит вам переносить текст. И сделать это — проще простого. В этом руководстве мы покажем вам два способа переноса текста с помощью Microsoft Excel : вручную и автоматически.
Как переносить текст в Excel с помощью разрывов строк
Шаг 1. Перейдите к ячейке, в которую вы хотите добавить разрыв строки, и дважды щелкните ее.

Шаг 2. В той же ячейке перейдите туда, где вы хотите вставить разрыв строки, затем щелкните эту область.
Шаг 3: Затем нажмите Alt + Enter на клавиатуре. Новая строка в этой ячейке должна появиться сразу.
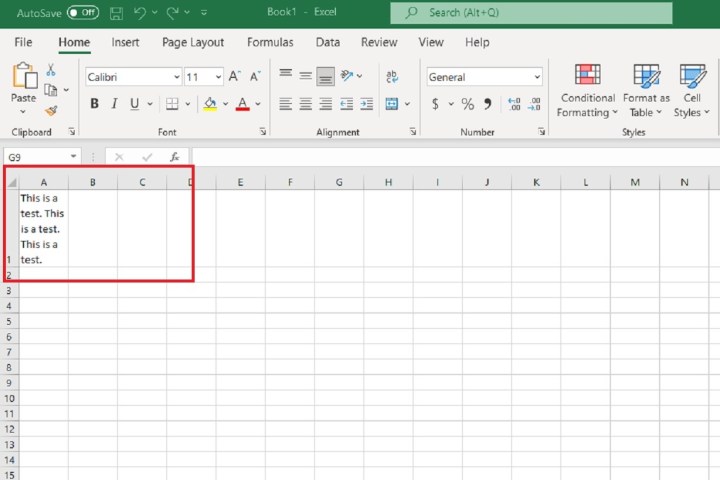
Как переносить текст в Excel с помощью кнопки форматирования «Перенос текста»
Шаг 1. Выберите ячейки, в которые вы хотите перенести текст. Затем перейдите на вкладку «Главная» ленточного меню в верхней части экрана.
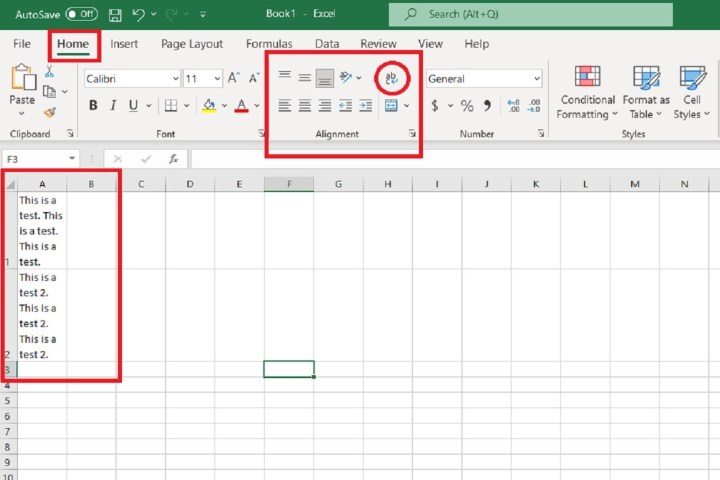
Шаг 2. Посмотрите раздел «Выравнивание» на вкладке «Главная» и нажмите кнопку «Перенос по тексту» . (Кнопка имеет букву «ab» в верхнем ряду и букву «c» в нижнем ряду с синей стрелкой между ними, указывающей на «c».)
Это должно автоматически переносить текст в выбранные ячейки.
Шаг 3. Альтернативно: вы можете использовать сочетание клавиш Excel для автоматического переноса текста в Excel. Для этого: выберите нужные ячейки и нажмите Alt + H + W на клавиатуре.
Не забудьте настроить размеры ячеек
Возможно, вам придется изменить размер этих ячеек, чтобы лучше видеть только что перенесенный текст.
Для этого: наведите указатель мыши на границы соответствующих столбцов и строк, пока не увидите черную двойную стрелку. Затем щелкните и перетащите эти границы, пока не достигнете желаемого размера ячеек.
Любые изменения, внесенные вами в определенные ячейки в Microsoft Excel, можно сохранить, заблокировав их. Наше руководство по блокировке ячеек в Excel объяснит это.