Как отключить VBS в Windows 11, чтобы улучшить игры
Было показано, что функции безопасности на основе виртуализации Windows 11 оказывают некоторое влияние на производительность в играх , даже если оно не является радикальным. Хотя вы подвергнете свою систему большему риску, если вы хотите максимально снизить производительность своего игрового ПК, вы всегда можете отключить ее. Просто следуйте инструкциям ниже, чтобы отключить VBS в несколько быстрых кликов.
Кроме того, позже в этом руководстве мы обсудим, действительно ли стоит отключение VBS, что вы потеряете, если решите его отключить, а также другие варианты повышения игровой производительности вашего ПК, которые не обязательно связаны с вмешательством в VBS.
Примечание. Компания Digital Trends не рекомендует отключать какие-либо функции безопасности на ваших устройствах и не несет ответственности за любые проблемы безопасности, которые могут возникнуть в этом случае.
Как отключить VBS в Windows 11
Вы можете отключить VBS в Windows 11 несколькими способами , но самый быстрый и простой — использовать Центр безопасности Windows 11.
Шаг 1. С помощью панели поиска Windows найдите «Безопасность Windows» и выберите приложение безопасности.
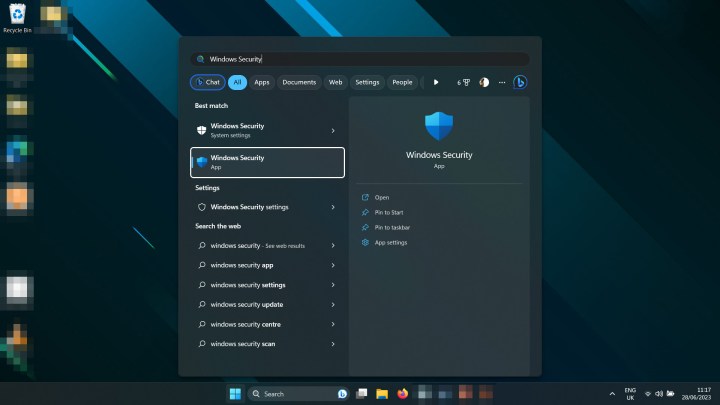
Шаг 2. Выберите «Безопасность устройства» в меню слева.
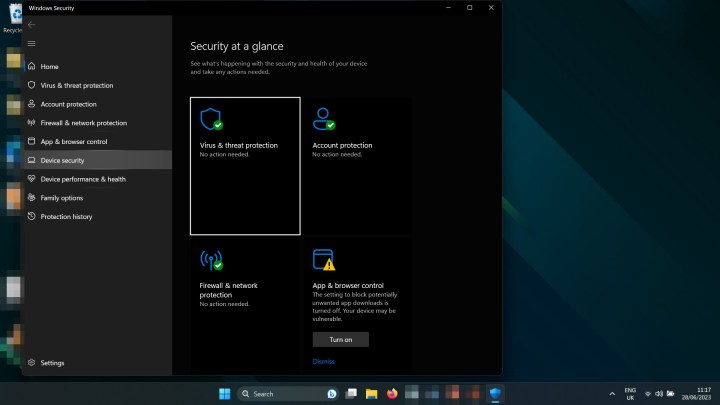
Шаг 3. Выберите «Подробности изоляции ядра» под заголовком «Изоляция ядра» .

Шаг 4. С помощью переключателя выключите целостность памяти .
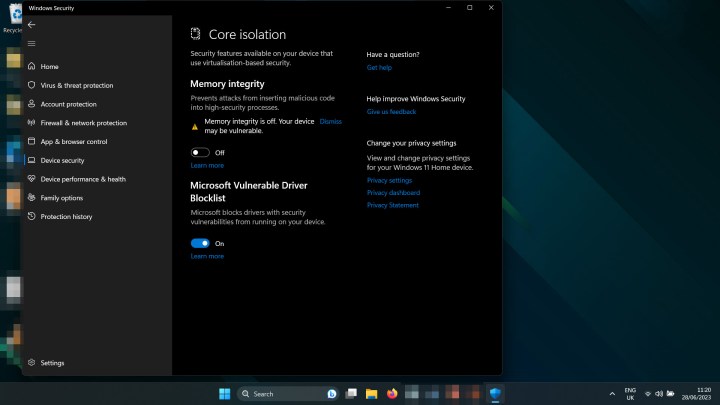
Шаг 5: Перезагрузите компьютер. Когда он снова загрузится, VBS должен быть отключен.
Если вы хотели улучшить производительность своей игры, отключив VBS, попробуйте сыграть в одну из них сейчас, чтобы увидеть, какой эффект это дало. Используйте эти советы, чтобы отслеживать количество кадров в секунду .
Как проверить, отключен ли VBS
Вы можете проверить, отключен ли VBS в вашей системе, заглянув в панель «Информация о системе» Windows 11.
Шаг 1: Нажмите клавиши Windows + R , чтобы открыть диалоговое окно «Выполнить» .
Шаг 2: Введите «msinfo32» и выберите «ОК» или нажмите «Ввод».

Шаг 3. В появившемся окне «Информация о системе» прокрутите вниз правую панель, пока не найдете Безопасность на основе виртуализации. Если он отключен, будет написано «Не включено».

Стоит ли отключать VBS?
Если вам не нужны абсолютно все возможные кадры в секунду для ваших игр, то нет, вам, вероятно, не следует этого делать. В нашем анализе мы показали , что влияние на игровую производительность при включенном VBS в лучшем случае минимально — в большинстве случаев менее 1% кадров в секунду. VBS также выполняет важную функцию безопасности, защищая процесс проверки, например проверку драйверов, и помогает предотвратить внедрение вредоносных программ в ваши приложения.
Да, если вы отключите целостность памяти, вы можете получить несколько дополнительных кадров в секунду в играх, но вы действительно не заметите этой разницы. Вам лучше воспользоваться нашим руководством по производительности, чтобы настроить параметры , или просто накопить денег и купить более качественную видеокарту .