Можете ли вы использовать Control-Alt-Delete на Mac? Вот ответ
К вечному смущению Microsoft, самый известный ярлык Windows — тот, который вы используете, когда все пошло не так: Control-Alt-Delete. Но что, если вы используете Mac? Есть ли аналогичный ярлык, который можно использовать для закрытия не отвечающих приложений и выхода из компьютера?
Именно об этом мы и поговорим в этом руководстве. Мы покажем вам все способы, с помощью которых вы можете принудительно закрыть приложения на Mac, переключиться на другого пользователя, открыть эквивалент диспетчера задач Apple и многое другое. Если вы только что перешли с Windows на macOS или хотите узнать еще несколько трюков, наше руководство сможет вам помочь.
Что делает Control-Alt-Delete?
В Windows сочетание клавиш Control-Alt-Delete чаще всего связано с открытием диспетчера задач, который используется для мониторинга использования системы и закрытия не отвечающих приложений. Однако сочетание клавиш Control-Alt-Delete фактически предоставляет вам четыре различных варианта:
- Заблокируйте свой компьютер
- Поменять пользователя
- выход
- Откройте диспетчер задач
В macOS нет ни одного ярлыка, который выполнял бы все эти действия одновременно. Есть несколько ярлыков, которые вы можете использовать для вызова одной или двух из этих функций в macOS, но эти функции немного более разделены, чем в Windows. Ниже мы расскажем, как получить доступ к каждому из них в macOS.

Как закрыть не отвечающие приложения в macOS
Обычно вы закрываете приложение в macOS, нажимая Command-Q, когда оно находится на переднем плане, или щелкнув правой кнопкой мыши его значок в Dock и выбрав «Выйти» . Однако иногда приложение зависает или не закрывается по вашему указанию. В такие моменты нужно заставить его бросить.
Шаг 1. Хорошей новостью является то, что в macOS есть ярлык, позволяющий быстро закрывать не отвечающие приложения. Просто нажмите Command-Option-Esc, чтобы открыть меню принудительного закрытия приложений. Как следует из названия, это позволяет вам выбирать из списка открытых приложений, а затем принудительно закрывать их, нажав кнопку «Принудительное завершение» .
Шаг 2. Возможно, самое близкое сравнение с диспетчером задач Windows в macOS — это запуск приложения «Монитор активности». Как и диспетчер задач, он показывает все ваши открытые приложения и процессы, а также то, сколько ресурсов вашей системы использует каждое из них. Вы можете выбрать приложение из списка, затем нажать кнопку «Стоп» вверху (она выглядит как X внутри восьмиугольника), чтобы закрыть его.
Шаг 3. Есть и другие способы закрыть приложения, которые больше не отвечают. Один из них — щелкнуть правой кнопкой мыши (или щелкнуть, удерживая клавишу Control) значок приложения в Dock, удерживать кнопку «Option» на клавиатуре, затем выбрать «Принудительное завершение» (эта опция называется просто «Выход» , если вы не удерживаете клавишу « Option» ).
Шаг 4. Альтернативно вы можете выбрать логотип Apple в верхнем левом углу экрана, выбрать параметр «Принудительное завершение» , выбрать приложение из списка, а затем выбрать «Принудительное завершение» .

Как заблокировать ваш Mac
Ярлык Control-Alt-Delete позволяет пользователям Windows быстро заблокировать свой компьютер. Это позволит вам войти в систему, но вам потребуется ввести пароль (или использовать биометрическую аутентификацию), чтобы снова разблокировать компьютер.
Шаг 1. В macOS самый простой способ заблокировать Mac — выбрать логотип Apple , а затем выбрать «Экран блокировки» .
Шаг 2. Если у вас есть совместимая клавиатура Magic Keyboard, у вас может быть кнопка блокировки экрана (обычно в правом верхнем углу), которую вы можете нажать, чтобы заблокировать Mac.
Шаг 3. Альтернативно вы можете сделать то же самое, если на вашем MacBook или Magic Keyboard есть кнопка Touch ID — просто нажмите ее, чтобы заблокировать Mac (нажатие и удержание ее в течение нескольких секунд вместо этого выключит компьютер).

Шаг 4. Есть еще один способ быстро заблокировать экран вашего Mac и получить немного больше полезных функций: «Горячие углы» . Эта функция macOS позволяет вам переместить мышь в один из углов экрана вашего Mac, чтобы быстро выполнить такие действия, как отображение рабочего стола, запуск заставки, блокировка экрана и многое другое.
Шаг 5. Чтобы включить «Горячие углы», просто откройте приложение «Системные настройки» и выберите «Рабочий стол и док-станция» > «Горячие углы» .
Шаг 6. Выберите всплывающее меню в одном углу и выберите «Экран блокировки» из списка.
Шаг 7. Вы можете удерживать клавишу-модификатор (например, Control или Option ), чтобы «горячий угол» не активировался, пока эта клавиша не будет удержана. Когда вы закончите, выберите Готово .
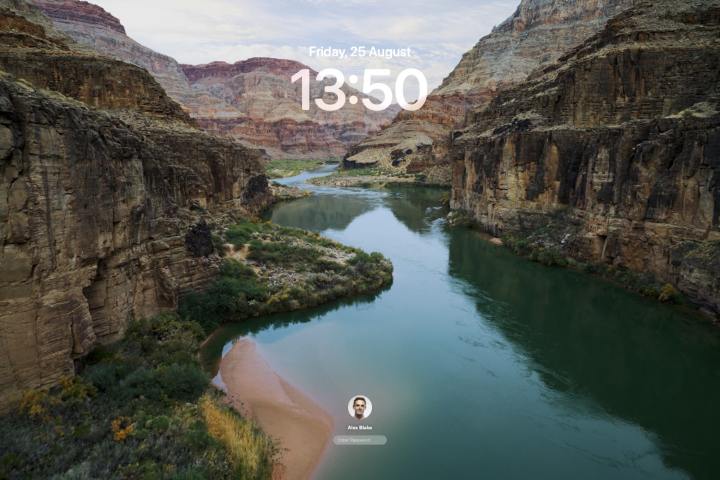
Как сменить пользователя или выйти из системы
Последний аспект сочетания клавиш Control-Alt-Delete в Windows — управление учетными записями пользователей с элементами управления для переключения пользователей и выхода из системы. В macOS для них нет ярлыка, но вы в любом случае можете получить к ним доступ достаточно легко.
Шаг 1. Выйти из системы очень просто: просто выберите логотип Apple и выберите «Выход из системы [имя пользователя]» .
Шаг 2. Чтобы вместо этого сменить пользователя, заблокируйте свой Mac, используя один из описанных выше вариантов, затем выберите другую учетную запись пользователя на экране блокировки и войдите в систему (возможно, вам придется навести указатель мыши на значок пользователя перед появлением других значков пользователя на вашем Mac). появляться).
Шаг 3. Однако есть более быстрый способ переключения пользователей. Откройте приложение «Системные настройки» и перейдите в «Центр управления» на левой боковой панели, затем прокрутите вниз до раздела «Быстрое переключение пользователей» .
Шаг 4. Здесь, рядом с пунктом «Показать в строке меню» , выберите «Полное имя» , «Имя учетной записи » или «Значок» в раскрывающемся меню.
Шаг 5. В строке меню появится либо ваше имя, либо значок — выберите его, затем выберите пользователя, чтобы перейти на экран блокировки вашего Mac с уже открытым полем пароля выбранного пользователя.
Хотя в macOS нет такой универсальной функции, как сочетание клавиш Control-Alt-Delete в Windows, доступ к аналогичным функциям достаточно прост. Следуйте инструкциям выше, и вы будете хорошо разбираться в том, как закрывать не отвечающие приложения, блокировать экран и переключать пользователей на вашем Mac.